Ход работы
После запуска Windows XP, экран компьютера выглядит следующим образом:

Основным элементом пользовательского интерфейса Windows является фоновый экран, называемый рабочим столом (desktop). Все другие программы открываются именно через него. Панель задач (taskbar) в нижней части рабочего стола используется в Windows XP для того, чтобы информировать вас о работе компьютера и обеспечивать быстрый запуск и закрытие программ.
На вашем рабочем столе можно разместить один или несколько значков. Их количество будет зависеть от того, как установлены программы на компьютере, а также от настроек Windows XP.
Значки - это графические изображения, которые позволяют быстро распознать и запустить нужную программу. Запустить программу можно двойным щелчком на соответствующем значке.
Под значком находится название элемента, который он условно обозначает. Если название слишком длинное, оно прерывается многоточием, а полностью отображается в тот момент, когда вы щелкните на нем. Если установить указатель мыши на значок, обычно можно увидеть небольшое окно подсказки, содержащее несколько слов, коротко характеризующих данную программу.
Некоторые значки автоматически попадают на рабочий стол в тот момент, когда вы устанавливаете те или иные программы. Если в левом нижнем углу значка находится стрелка, значит, это ярлык.
Ярлык - это ссылка на программу. Удаление ярлыка не удаляет сам файл, папку или программу, на которые он указывает. Большинство программ автоматически создают ярлыки при установке. Вы можете создавать собственные ярлыки для программ, отдельных файлов, папок, сетевых ссылок или сайтов. Windows XP присваивает изображение каждому ярлыку в соответствии с типом элемента, на который он указывает. Это сделано для того, чтобы быстрее находить нужные объекты.
Один из значков, расположенных на рабочем столе, называется Корзиной (Recycle Bin).
 В ней Windows временно размещает удаленные файлы. С помощью корзины можно также управлять удаленными файлами. Из корзины файлы можно восстановить, а можно очистить корзину, окончательно удалив файлы для очистки места на жестком диске.
В ней Windows временно размещает удаленные файлы. С помощью корзины можно также управлять удаленными файлами. Из корзины файлы можно восстановить, а можно очистить корзину, окончательно удалив файлы для очистки места на жестком диске.
Выполните следующие действия:
- Вошли в Windows.
- Дважды щелкните на значке Корзины (Recycle Bin).
Корзина откроется в виде окна, приблизительно таким образом.

Название программы появится в заголовке окна, в его верхней части. Если содержимое окна слишком велико для полного отображения, в нижней части окна и/или справа появится полоса прокрутки. Кнопка, указывающая на программу, появится на панели задач. Это говорит о том, что окно открыто.
- Нажмите кнопку Свернуть в правом конце Заголовка окна (Title bar). Окно будет свернуто таким образом, что его больше не будет видно на экране. Однако программа будет продолжать работать, а ее кнопка останется на Панели задач (Taskbar).
- Щелкните мышью по кнопке, отображающей корзину на панели задач. Окно корзины вновь появится на рабочем столе.
- Нажмите кнопку Развернуть. Корзина теперь занимает весь экран.
- Нажмите кнопку Восстановить. Окно вернется к своему первоначальному размеру. Кнопкой Восстановить можно воспользоваться только в том случае, если окно развернуто.
Вы можете вручную менять размер окна. Установите курсор на границу окна и, когда он превратится в двойную стрелку, передвигайте границу для того, чтобы сделать окно меньше или больше. Вручную менять размер развернутых окон вы не можете - сначала надо вернуть окно в обычный вид.
- Нажмите кнопку Закрыть. Закрытие окна завершает работу программы и удаляет соответствующую кнопку с панели задач.
Работа с меню Пуск (Start)
 Меню Пуск (Start) - это список опций, которые являются основными ссылками на все программы, установленные на компьютере, так же как и на все действия, которые вы можете производить в Windows XP.
Меню Пуск (Start) - это список опций, которые являются основными ссылками на все программы, установленные на компьютере, так же как и на все действия, которые вы можете производить в Windows XP.
В первый раз после запуска Windows XP меню Пуск (Start) отображается на экране до первого вашего действия. Впоследствии можно открыть меню Пуск (Start), нажав кнопку Пуск (Start) в левом углу панели задач.
Дизайн меню Пуск (Start) в Windows XP значительно изменен для более простого доступа к программам.

Если вы привыкли к предыдущему дизайну меню, который называется классическим, вам будет не трудно приспособиться к изменениям. Безусловно, если вы не смогли отрегулировать меню так, как это вам удобно, всегда есть возможность вернуться к классическому стилю. Однако новое меню было разработано с целью повышения эффективности работы, поэтому мы советуем сначала хотя бы попробовать!
Вы можете поместить ссылки на свои любимые программы в специальной области вверху левой части меню Пуск (Start) Эта возможность предусмотрена для того, чтобы проще находить и запускать определенные программы. С помощью перетаскивания можно расположить программы так, как вам удобно. По умолчанию непосредственно к меню Пуск (Start) присоединены программы Microsoft Internet Explorer и Microsoft Outlook Express. Если вы решите сменить браузер или почтовую программу, установленные по умолчанию, список присоединенных программ изменится автоматически.
Под первой сверху горизонтальной линией в левой части меню Пуск (Start) находится список ссылок на наиболее часто используемые программы. Он включает шесть программ, которые запускались последними (количество программ в списке может быть изменено).
После первого запуска Windows в списке окажутся некоторые ставшие доступными программы: MSN Explorer, Проигрыватель Windows Media (Windows Media Player), Windows Movie Maker, Мастер изменения файлов и настроек, а также Tour Windows XP. (На первый взгляд, название этой программы может показаться ориентированным на рекламу, но на самом деле программа просто рассказывает о новых особенностях операционной системы Windows XP.) Впрочем, список программ может быть и несколько иным. Он зависит от особенностей установки.
Справа в меню Пуск (Start) находятся ссылки на папки и директории, где, в основном, будут храниться созданные вами файлы, ссылка на директории других компьютеров, подключенных к вашей сети и ссылки на разнообразные инструменты, используемые в процессе работы на компьютере.
Команды, которые необходимы для начала и завершения сеанса работы с компьютером, находятся в нижней части меню Пуск (Start)
Выполните следующие действия:
- Войти в Windows.
- Закройте все открытые окна так, чтобы на панели задач не было видно никаких значков.
- Нажмите кнопку Пуск (Start)
 для открытия меню. Запомните, какие программы указаны в списке наиболее часто используемых.
для открытия меню. Запомните, какие программы указаны в списке наиболее часто используемых.
Если список наиболее часто используемых программ пуст, можно продолжать выполнять упражнение. Как очистить список, вы узнаете позднее.
- Щелкните правой кнопкой мыши на меню Пуск (Start), а затем из быстрого меню выберите пункт Свойства (Properties). Откроется диалоговое окно Свойства Панели задач и меню Пуск (Taskbar and Start Menu Properties). Оно выглядит приблизительно так.
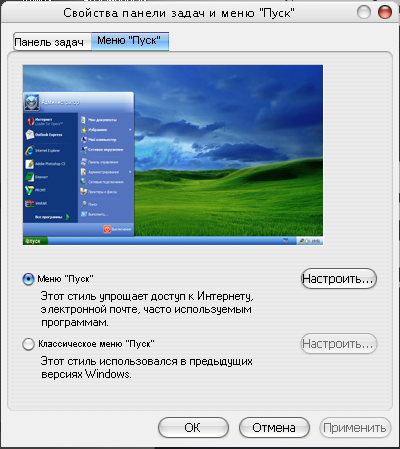
Здесь вы можете переключиться на классический вид меню Пуск (Start)
- Убедитесь, что выбрано меню Пуск (Start), а затем нажмите Настроить (Customize). Откроется диалоговое окно Настройка меню Пуск (Customize Start Menu). Настройки по умолчанию отображены ниже.

- Выберите Очистить список (Clear List) для очистки списка наиболее часто используемых программ.
- Выберите вкладку Дополнительно (Advanced) для того, чтобы отобразить дополнительные возможности меню.

- Прокрутите весь список возможностей для того, чтобы понять, какие из них включены, но пока ничего не меняйте в настройках по умолчанию.
- Нажмите OK, чтобы закрыть диалоговое окно Настройка меню Пуск (Customize Start Menu), а затем нажмите OK чтобы закрыть диалоговое окно Свойства Панели задач и меню Пуск (Taskbar and Start Menu Properties).
- Нажмите снова кнопку Пуск (Start) Теперь список наиболее часто используемых программ пуст.
- Остановите курсор на пункте Программы (All Programs). В меню Программы (All Programs) указаны все программы, установленные на данный момент на компьютере. Его приблизительный вид показан ниже.

Так же как и в других меню Windows XP, стрелки, направленные вправо, рядом с названиями программ обозначают, что при нажатии на пункт меню или даже просто при остановке на нем курсора вы можете открыть вторичное меню.
- В меню Программы (All Programs) найдите пункт Стандартные (Accessories). Вторичное меню Стандартные (Accessories) отобразится справа. Все программы в данном меню являются частью стандартного комплекта Windows XP:

- В меню Стандартные (Accessories) выберите Калькулятор (Calculator). Откроется окно калькулятора, а соответствующая кнопка появится на панели задач.
- Нажмите кнопку Пуск (Start) Откроется меню Пуск (Start) Теперь в области для наиболее часто используемых программ появится калькулятор. Это будет выглядеть так.

- Теперь вы поместите ссылку на программу в меню Пуск (Start) Выберите пункт Программы (All Programs), а затем нажмите Игры (Games).
Совет. Вы можете добавлять в меню Пуск (Start) программы из списка наиболее часто используемых или из меню Стандартные (Accessories).
Появится второстепенное меню Игры (Games).

Все игры в данном меню изначально установлены вместе с системой Windows XP.
- В меню Игры (Games) щелкните правой кнопкой мыши по игре Солитер (FreeCell), потом из быстрого меню выберите пункт Закрепить в меню Пуск (Pin to Start Menu). После этого переместите указатель мыши к меню Пуск (Start) для того, чтобы автоматически закрыть меню Игры (Games) и Стандартные (Accessories). Игра Солитер появится в списке присоединенных программ.

- В меню Пуск (Start) щелкните правой кнопкой мыши на пункте Калькулятор. Из быстрого меню выберите Закрепить в меню Пуск (Pin to Start Menu). Калькулятор перемещен из списка наиболее часто используемых программ в список присоединенных программ.
Совет. Когда список наиболее часто используемых программ пуст, горизонтальная линия, отделяющая его от списка присоединенных программ, исчезает.
- Перетащите ссылку на калькулятор на самый верх списка присоединенных программ. Пока вы перетаскиваете ссылку, тонкая черная линия под ней будет показывать, где появится ссылка, если отпустить клавишу мыши.
- Перетащите ссылку на Солитер под ссылку на калькулятор.
- Щелкните правой кнопкой мыши по ссылке на калькулятор, а затем из быстрого меню выберите Изъять из меню Пуск (Unpin from Start). Ссылка вернется в список наиболее часто используемых программ. Вы можете выбрать Удалить из этого списка (Remove from This List) для того, чтобы данная ссылка была полностью удалена.
- Щелкните правой кнопкой мыши по ссылке на Солитер, а затем из быстрого меню выберите Изъять из меню Пуск (Unpin from Start). Игра исчезнет из списка присоединенных программ. Так как она никогда не была в списке наиболее часто используемых программ, она также исчезнет и из меню Пуск (Start)
- Щелкните мышью в каком-нибудь другом месте экрана для того, чтобы закрыть меню Пуск (Start)
- В заголовке программы Калькулятор щелкните на кнопке Закрыть. Калькулятор исчезнет, а его кнопка пропадет с панели задач.






