Для того, чтобы изменить шрифт, размер букв, сделать текст жирным, курсивом или подчеркнутым, используйте панель «Шрифт» (Текст).

или

Эта панель обычно появляется вверху, когда Вы печатаете текст на рисунке.
Бывает так, что в старой версии программы Paint панель для редактирования текста не появляется. В этом случае нужно щелкнуть правой кнопкой мыши по полю с текстом и выбрать пункт «Панель атрибутов текста».

Не забывайте выделять текст, который хотите изменить!
Допустим, я начал печатать текст и захотел увеличить его размер. В первую очередь, нужно выделить текст, который я хочу изменить. Для этого нужно нажать левую кнопку мышки в конце напечатанного текста и, не отпуская ее, тянуть в начало.

Когда текст выделится (закрасится), можно менять размер букв. Для этого нужно воспользоваться панелью для редактирования текста.
УРОК 5
В предыдущих уроках мы научились рисовать и печатать текст на рисунках (фотографиях) в программе Paint. В этом уроке мы научимся рисовать линии и фигуры. Ведь без этого невозможно осуществить многие задумки. Например, следующий рисунок нарисован только линиями и фигурами.

Для того, чтобы рисовать линии, в программе Paint есть специальный инструмент «Линия». Находится он там же, где и все остальные инструменты – либо слева, либо сверху (в зависимости от версии Paint).

| или | 
|
Нажмите на него левой кнопкой мышки. Затем выберите тот цвет, которым хотите нарисовать линию. Напомню, что в старой версии программы Paint цвета находятся внизу слева, а в новой – вверху справа.

или

Также можно выбрать толщину линии. В старой версии программы Paint есть специальное поле для выбора толщины. Щелкните левой кнопкой мышки по подходящему типу.

В новой версии программы для выбора толщины нужно нажать на кнопку «Толщина» и из предложенного списка выбрать подходящий тип.

Кстати, в новой версии программы Paint можно выбрать не только толщину, но еще и вид линии (пастель, масло, акварель, маркер и так далее). Для этого есть специальная кнопка «Контур».

Выбрав цвет и тип линии, наведите курсор (стрелку) на белое, нажмите на левую кнопку мыши и, не отпуская ее, двигайте мышку в сторону. Когда Вы растянете линию до нужного размера, отпустите кнопку мыши.

Рядом с инструментом «Линия» есть еще один любопытный инструмент – «Кривая линия».

| или | 
|
Вы также можете выбрать цвет и толщину линии, а в новой версии программы еще и контур.
Яндекс.ДиректВсе объявления  Мобильные телефоны Samsung! Все мобильные телефоны на AVITO! Бесплатные объявления в Москве!avito.ru
Мобильные телефоны Samsung! Все мобильные телефоны на AVITO! Бесплатные объявления в Москве!avito.ru
Сделайте необходимые настройки и нарисуйте линию. Затем наведите на то место, в котором должен быть изгиб, нажмите на левую кнопку мыши и, не отпуская ее, двигайте мышкой в нужную сторону. Отпустите левую кнопку мыши, когда изогнете линию так, как Вам нужно.

А теперь приступим к рисованию фигур. Для этого есть целый набор инструментов.
Начнем с инструмента «Овал» (в старой версии – «Эллипс»).

| или | 
|
Опять же, как и для линий, для овала можно выбрать цвет, толщину, контур. Правда, тут есть некоторые нюансы. В старой версии программы Paint сначала нужно выбрать тип овала.

 — обычный овал. Его рамка будет того цвета, который Вы выбрали.
— обычный овал. Его рамка будет того цвета, который Вы выбрали.
Этот тип овала прозрачный. То есть, если на том месте, на котором Вы хотите его нарисовать, уже что-то есть, то овал не перекроет рисунок.

 — непрозрачный овал. Это значит, что, если на том месте, на котором Вы хотите его нарисовать, уже что-то есть, то овал перекроет рисунок.
— непрозрачный овал. Это значит, что, если на том месте, на котором Вы хотите его нарисовать, уже что-то есть, то овал перекроет рисунок.

 — цветной овал. Он будет такого цвета, который Вы выбрали в палитре цветов (внизу).
— цветной овал. Он будет такого цвета, который Вы выбрали в палитре цветов (внизу).

А вот в новой версии программы Paint все несколько иначе. Как и для линий, для овала можно выбрать толщину и контур. Причем, сделать это можно уже после того, как Вы его нарисовали.
Также внутреннюю часть овала можно залить цветом с определенным эффектом. Но для начала нужно выбрать цвет заливки. Для этого нажмите на кнопку «Цвет 2» и выберите нужный цвет в палитре.

То есть «Цвет 1» - это тот цвет, которым будет нарисован контур овала, а «Цвет 2» - тот, которым будет залит (заполнен) овал.

Напомню, что «Цвет 2» - это тот цвет, которым Вы будете стирать нарисованное. Поэтому, чтобы не было путаницы, после рисования фигур лучше поменять его на белый.
Далее нажмите на кнопку «Заливка» и выберите нужный тип (пастель, масло, акварель, маркер и так далее).

Рисовать овал нужно так же, как и линию: нажать левую кнопку мыши и, не отпуская ее, «растягивать» до нужного размера.
 или
или  - прямоугольник. Так же, как в случае с овалом, в старой версии программы Paint можно выбрать тип (обычный, непрозрачный, цветной) прямоугольника. А в новой версии – его толщину, контур, заливку. Рисуется также.
- прямоугольник. Так же, как в случае с овалом, в старой версии программы Paint можно выбрать тип (обычный, непрозрачный, цветной) прямоугольника. А в новой версии – его толщину, контур, заливку. Рисуется также.
Все остальные фигуры имеют те же настройки. Особого внимания заслуживает инструмент «Многоугольник».При помощи него можно рисовать фигуры различных форм.

| или | 
|
Для этого нажмите левую кнопку мыши и, не отпуская ее, проведите линию. Это будет первая сторона многоугольника. Для того, чтобы нарисовать следующую сторону, просто щелкните один раз по месту, где должен быть ее конец.
Ну и так далее. Когда дойдете до последней стороны, щелкните два раза вместо одного, чтобы соединить и «закрепить» многоугольник.

Попробуйте нарисовать каждую из фигур в программе Paint с различными настройками.
А в следующем уроке мы научимся выделять и изменять части рисунка.
УРОК 6
В программе Paint можно не только нарисовать рисунок, но еще и изменить его. Например, перевернуть, уменьшить или увеличить часть рисунка, копировать (размножить).
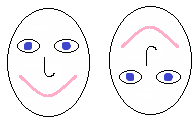
И для того, чтобы все это сделать, нужно научиться выделять рисунок или часть рисунка. То есть, перед тем как изменить что-то в рисунке (перевернуть, увеличить, копировать), нужно выделить ту самую часть, которую мы хотим изменить. Для этого есть два инструмента – прямоугольное выделение и выделение произвольной формы.
Как выделить рисунок или часть рисунка
Научимся выделять при помощи инструмента «Прямоугольное выделение».
Выберите инструмент «Прямоугольное выделение». Если у Вас старая версия программы Paint, то для этого нужно нажать специальную кнопку «Выделение» в той части программы, где находятся инструменты (слева).

А если у Вас новая версия программы Paint, то нужно нажать на надпись «Выделить» и из открывшегося небольшого окошка выбрать пункт «Прямоугольная область».

После того как Вы выбрали нужный инструмент, наведите курсор на ту часть изображения, которую нужно выделить. Если Вам нужно выделить весь рисунок, то наведите курсор на любой его угол.

Нажмите левую кнопку мыши и, не отпуская ее, растяните до нужного размера прямоугольное окошко.

Вот таким образом выделяют рисунок или часть рисунка в программе Paint.
А вот при помощи инструмента «Выделение произвольной формы» можно выделить часть изображения определенной формы.
Если у Вас старая версия программы Paint, то для этого нужно нажать специальную кнопку в той части программы, где находятся инструменты (слева).

А если у Вас новая версия программы Paint, то нужно нажать на надпись «Выделить» и из открывшегося небольшого окошка выбрать пункт «Произвольная область».
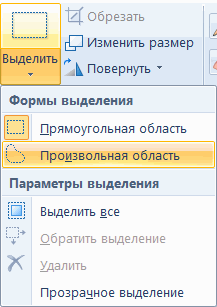
После того как Вы выбрали нужный инструмент, наведите курсор на ту часть изображения, которую нужно выделить. Нажмите левую кнопку мыши и, не отпуская ее, обрисуйте по контуру рисунок.

Когда Вы отпустите левую кнопку мыши, та часть рисунка, которую Вы обвели, будет внутри прямоугольника. Так и должно быть.

А теперь поговорил о том, как изменить рисунок или часть рисунка.
Как изменить рисунок или часть рисунка
Яндекс.ДиректВсе объявления  Выделенная линия интернет в офис Специальные тарифы на Интернет до 1 Гбит/с. Собственная опорная сетьcaravan.ru
Выделенная линия интернет в офис Специальные тарифы на Интернет до 1 Гбит/с. Собственная опорная сетьcaravan.ru
Для начала проговорим о том, как изменить размер рисунка или части рисунка.
Когда Вы выделяете рисунок или его часть, то выделенный Вами фрагмент помещается в прямоугольник. Это происходит и при использовании инструмента «Прямоугольное выделение», и при использовании инструмента «Выделение произвольной формы».
На этом прямоугольнике есть маленькие квадратики. Если Вы наведете курсор на любой квадратик, он поменяет вид на двустороннюю стрелку. В этот момент нужно нажать на левую кнопку мыши и, не отпуская ее, тянуть в сторону до нужного размера.
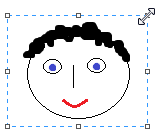
А вот для того, чтобы перенести часть рисунка в другое место листа, нужно поместить курсор внутрь прямоугольника. Стрелка станет четырехсторонней. Нажмите на левую кнопку мыши и, не отпуская ее, тяните выделенную часть в нужное место.

А для того, чтобы повернуть выделенную часть рисунка или размножить ее, нужно нажать внутри прямоугольника правой кнопкой мыши и выбрать подходящий пункт.
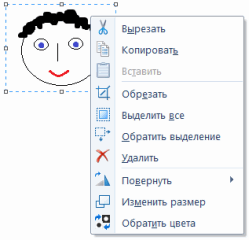
Для поворота выберите пункт «Отразить/Повернуть...» (Повернуть).
Чтобы копировать часть рисунка (размножить), выберите пункт «Копировать», а затем нажмите правой кнопкой мыши в другой части листа и из появившегося списка выберите пункт «Вставить».

Когда Вы закончите работу с выделенной областью, щелкните левой кнопкой мыши по пустому месту. Выделение пропадет.






