Как открыть программу Paint
Для того чтобы открыть на компьютере программу Paint, нажмите на кнопку «Пуск» в левом нижнем углу экрана.

| или | 
|
В открывшемся списке нажмите на пункт «Все программы» (Программы).

Появится довольно большой список. Выберите пункт «Стандартные».

И, наконец, откройте программу Paint (Paint.net).

Как выглядит программа Paint
Есть две версии программы Paint. По большему счету, они отличаются только дизайном.
Вот так выглядит программа Paint более старой версии:

А вот так выглядит современная версия этой программы:
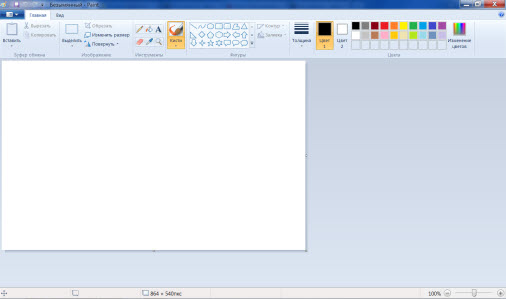
Также на многих компьютерах вместо программы Paint установлена похожая программа под названием Paint.net. Об этой программе мы будем говорить отдельно. Выглядит она вот так:
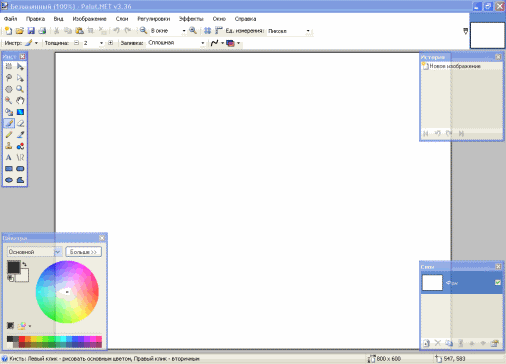
Как рисовать в программе Paint
Попробуем что-нибудь нарисовать в Paint’е. Щелкните левой кнопкой мышки по инструменту для рисования. Например, по кисточке.

| или | 
|
Теперь нажмите на нужный цвет (цвета находятся внизу или вверху программы).

или

Наведите курсор на белое, нажмите на левую кнопку мыши и, не отпуская ее, двигайте мышкой.
Вот что получилось у меня:

А если Вы хотите узнать больше о том, как рисовать в программе Paint, изучите урок
Урок 2
В предыдущем уроке Вы узнали о том, что в компьютере есть замечательная программа, при помощи которой можно создавать рисунки. Что с этими рисунками делать дальше – личное дело каждого. Кто-то хранит их в компьютере, другие же распечатывают, а третьи – публикуют в Интернете. В этом уроке Вы научитесь рисовать в программе Paint, используя различные инструменты и цвета.
Напомню, чтобы открыть программу «Paint», нужно нажать на кнопку «Пуск» (внизу слева).

| или | 
|
В открывшемся списке нажать на пункт «Все программы» («Программы»).

Из появившегося большого списка выбрать «Стандартные».

И открыть программу «Paint».

А теперь рассмотрим подробно эту программу.
Программа Paint состоит из нескольких частей. Самая важная часть – это белый прямоугольник посередине. Это и есть наш лист, то есть то место, где мы будем рисовать.
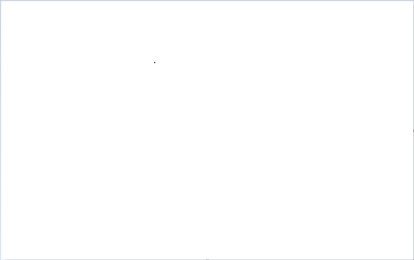
Следующая, не менее важная часть программы, – инструменты. Это то, чем мы будем рисовать. Находятся инструменты либо слева, либо вверху (в зависимости от версии программы Paint).
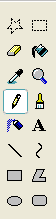
или

Также для полноценного рисования нам понадобятся различные цвета. Часть программы, в которой можно выбрать цвет, находится либо внизу слева, либо вверху справа (в зависимости от версии).

или
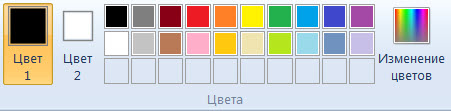
Ну, и есть еще одна часть программы – верхнее меню. Это, кстати, та часть, которой мы будем пользоваться крайне редко.

или

Цвета Paint
Как Вы уже знаете, выбрать цвет для рисования можно либо внизу слева, либо вверху справа. Для того, чтобы понравившийся Вам цвет «назначился», нужно всего лишь нажать на него левой кнопкой мышки. Кстати, обратите внимание на два квадратика рядом с цветами.

| или | 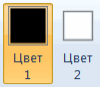
|
Если Вы нажмете на какой-нибудь цвет, то он появится в первом (переднем) квадратике. Это означает, что цвет выбран, и Вы можете им рисовать.
А задний квадратик – это тот цвет, которым Вы будете стирать нарисованное. По умолчанию он белый. Лучше его не менять.
Кстати, это далеко не все цвета. Можно подобрать любой другой цвет. Для этого нужно изменить палитру.
В старой версии программы Paint нажмите на надпись «Палитра» (вверху справа). Покажется надпись «Изменить палитру». Жмите на неё.
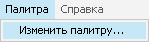
В новой версии программы Paint воспользуйтесь кнопкой «Изменение цветов».

Инструменты для рисования в Paint
Яндекс.ДиректВсе объявления  Мобильные телефоны Samsung! Все мобильные телефоны на AVITO! Бесплатные объявления в Москве!avito.ru
Мобильные телефоны Samsung! Все мобильные телефоны на AVITO! Бесплатные объявления в Москве!avito.ru
А сейчас самое интересное – рисование. В программе Paint, как и в жизни, есть несколько способов того, как можно нарисовать. Можно кисточкой или карандашом, а можно баллончиком с краской. Есть и другие варианты: надпись, линии, фигуры. Сейчас мы рассмотрим самые популярные инструменты для рисования.
Напомню, что инструменты в программе Paint находятся либо с левой стороны, либо сверху.
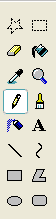
или

Начнем с инструмента «Карандаш». Выглядит он вот так:

| или | 
|
Рисует тонкой линией. Попробуйте что-нибудь нарисовать. Для этого щелкните левой кнопкой по инструменту «Карандаш», затем нажмите на нужный цвет, после чего наведите курсор на белое, нажмите на левую кнопку мыши и, не отпуская ее, двигайте мышкой.

Следующий популярный инструмент – «Кисть». Выглядит он вот так:

| или | 
|
Рисует более толстой линией, чем «Карандаш».

Кстати, толщину «Кисти» Вы можете выбрать сами.
Если у Вас более старая версия программы Paint, то под инструментами находится окошко, в котором можно выбрать толщину и внешний вид линии. Для этого щелкните по любому виду линии и попробуйте порисовать (так же, как и «Карандашом»).

А если у Вас новая версия программы, то для того, чтобы выбрать толщину и внешний вид кисточки, нужно нажать на кнопку с маленькой стрелочкой прямо под инструментом «Кисть». Попробуйте порисовать разными кистями (рисовать так же, как и «Карандашом»).
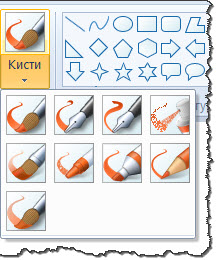
В старой версии программы Paint есть инструмент, который называется «Распылитель» и рисует точками. Выглядит он вот так:

У распылителя, как и у кисточки, есть разные размеры. И рисовать им нужно так же, как карандашом и кистью.


Инструмент «Ластик». Вытирает то, что Вы нарисовали.

| или | 
|
«Заливка». Заполняет цветом объединенную область.

| или | 
|
Для того, чтобы это попробовать, нарисуйте круг кисточкой или карандашом. Щелкните левой кнопкой мыши по заливке и выберите другой цвет.
Наведите внутрь круга и щелкните левой кнопкой мыши один раз. Внутренняя часть круга заполнится цветом.

Инструмент «Масштаб». Увеличивает часть рисунка. Удобно пользоваться этим инструментом для рисования мелких деталей.

| или | 
|
Для того, чтобы увеличить часть рисунка, щелкните по инструменту «Масштаб» и нажмите на то место рисунка, которое хотите увеличить, левой кнопкой мышки. Для того, чтобы вернуть обратно, то есть уменьшить, щелкните правой кнопкой мышки по увеличенному рисунку. Если это не сработало, то снова выберите инструмент «Масштаб» и щелкните по увеличенному рисунку левой кнопкой мышки.
И напоследок поговорим еще об одном инструменте, который, по сравнению с предыдущими, не так часто используется.
 - инструмент «Пипетка». Нужен для того, чтобы определить цвет на рисунке. Для этого наведите «Пипетку» на определенную цветную часть рисунка и нажмите один раз левой кнопкой мышки. После чего посмотрите на установленный цвет. Он поменялся. То есть при помощи «Пипетки» можно выбрать цвет в определенном месте (точке) рисунка.
- инструмент «Пипетка». Нужен для того, чтобы определить цвет на рисунке. Для этого наведите «Пипетку» на определенную цветную часть рисунка и нажмите один раз левой кнопкой мышки. После чего посмотрите на установленный цвет. Он поменялся. То есть при помощи «Пипетки» можно выбрать цвет в определенном месте (точке) рисунка.
Только что мы рассмотрели самые часто используемые инструменты программы Paint. Попробуйте нарисовать похожий рисунок, используя их.

УРОК 3
В предыдущем уроке мы научились рисовать в программе Paint. Это, конечно, замечательно, но, если рисунок вовремя не сохранить (не записать) на компьютер, он может попросту исчезнуть.
Если у Вас уже есть опыт работы в других программах (Блокнот, Microsoft Word, Microsoft Excel и др.), то с сохранением Вы, скорее всего, уже знакомы. Ведь во всех программах это делается одинаково. Правда, есть одни нюанс – выбор формата файла. Сейчас мы подробно рассмотрим процесс сохранения рисунка на компьютер и выбор подходящего формата файла.






