Мы будем рассматривать работу в Internet на примере браузера Microsoft Internet Explorer (IE), т.к. начиная с Windows 95, эта программа включена в состав ОС. Итак, после запуска мы видим на мониторе нашего компьютера окно, показанное на рис. 3.
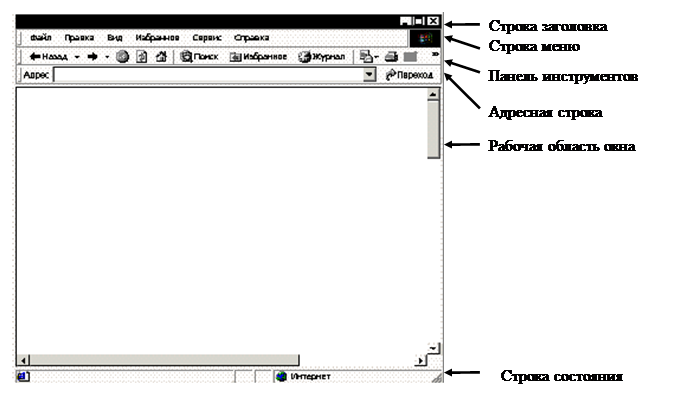
Рис. 5. Окно обозревателя Microsoft Internet Explorer.
В строке заголовка отображается название текущего сайта и расположены кнопки управления данным окном. В строке меню кроме самих меню расположен (справа) индикатор, который показывает, идет ли закачка информации из Internet.
В адресной строке вводится адрес того сайта, на который Вы собираетесь зайти. При этом если в строке уже имеется адрес другого сайта, необходимо удалить его, а затем набрать нужный адрес. После того, как адрес набран, надо нажать «Enter» на клавиатуре или кнопку «Переход» справа от адресной строки. Адресная строка является, по сути, раскрывающимся списком – при нажатии на стрелку вниз раскрывается список сайтов, ранее просмотренных на данном компьютере. Любой сайт из данного списка можно запустить щелчком левой кнопки мыши на соответствующем пункте списка. Кроме того, как только пользователь вводит часть адреса - например, www.u - автоматически открывается список сайтов (из числа ранее посещенных), содержащих в своем имени указанное сочетание букв.
На панели инструментов расположены кнопки для передвижения по страницам Internet: «Назад» - вернуться на предыдущий просмотренный сайт, «Вперед» - переместиться на следующую из просмотренных страниц, «Остановить» - остановить загрузку текущего сайта, «Обновить» - еще раз получить информацию с текущего адреса, «Домой» – перейти на так называемую «стартовую страницу».
Остановимся подробнее на понятии «стартовая страница». Стартовой называется страница, которая автоматически загружается при запуске обозревателя. Для IE по умолчанию это страница Microsoft. Однако пользователь может сам выбрать, какая страница будет стартовой при всех последующих запусках обозревателя. Кроме того, на многих сайтах можно увидеть кнопку «Сделать эту страницу стартовой». При нажатии на эту кнопку адрес текущего сайта автоматически сохраняется в настройках обозревателя. При следующем запуске браузера первой загрузится именно эта страница.
Продолжим рассмотрение кнопок на панели инструментов. При нажатии на кнопку «Поиск» в левой части окна браузера откроется вторичное окно для доступа к основным поисковым серверам Internet. В командной строке данного окна Вы можете ввести интересующее Вас слово или словосочетание, и выбранный поисковый сервер попытается отыскать в сети информацию по этой тематике. Кнопка «Избранное» открывает вторичное окно, в котором отображается содержимое папки с Вашей коллекцией ссылок. «Журнал» также открывает вторичное окно, но на этот раз в нем отображены ссылки на все посещенные Вами в последние несколько дней сайты. Кнопка «Почта» запускает встроенную в IE программу-почтальон Outlook Express. «Печать» позволяет распечатать (при наличии принтера) страницу, отображенную в окне обозревателя.
Перемещаться по сайтам можно не только с помощью адресной строки и кнопок «Вперед» и «Назад». На любой странице Internet можно увидеть множество гиперссылок (при наведении курсора мыши на гиперссылку его вид меняется на ладонь с вытянутым указательным пальцем). Гиперссылки могут открывать другие участки того же документа или привести Вас на абсолютно другой сайт.
Поиск информации
Internet содержит массу сведений практически на любую тему. Однако чаще всего пользователь не знает заранее адрес того сайта, где расположена интересующая его информация. Более того, ежедневно в сети появляются и исчезают сотни сайтов. Помочь пользователю разобраться в этом хаосе информации призваны поисковые сервера.
Поисковые системы являются наиболее посещаемыми ресурсами Internet и делятся на два типа: «каталог» и «паук». В каталогах сведения о сайтах рассортированы по тематике, и, как правило, добавляются самими создателями сайта. Удобно работать с каталогом, если Вы интересуетесь не отдельной страничкой, а определенной тематикой. Однако далеко не все создатели сайтов могут и хотят вносить информацию в каталог. Эту проблему решают поисковики второго типа, называемые «пауками». Ползая по переплетениям сети «пауки» ежечасно заползают практически на все доступные страницы и заносят их в специальную базу данных, по которой в последствии и ведется поиск. Практически каждая страница в Internet снабжена невидимым для пользователя, но доступным поисковикам списком кодовых слов, определяющих тематику сайта. Такой список называется индексом, создают его создатели сайта, а потому нередки случаи, когда индекс намеренно заполняется словами типа «секс», «порно», «девочки». Отсюда высокий интерес к этим невинным и чаще всего неинтересным страницам. Поэтому большинство поисковых систем не ограничиваются просмотром индекса, а сканируют всю страницу.
В настоящее время в сети функционирует около десятка русских поисковых машин. Наиболее популярные среди них Google (www.google.ru, www.google.com), Rambler (www.rambler.ru), Яndex (www.yandex.ru), Ау (www.au.ru). Зайдя на сайт поиска, пользователь в строке ввода набирает слово или набор слов, по которым будет осуществляться поиск. На первый взгляд, все достаточно просто, но в большинстве случаев из списка найденных адресов полезной оказывается примерно каждая десятая ссылка. Поисковая система никогда не догадается, что Вы имели в виду, набрав запрос «Маленькая лошадка», и выведет Вам официальный сайт сериала «Беверли Хиллз» (главная героиня в детстве обожала маленьких лошадок), сайт любителей пони, сайт Найка Борзова (песня «Маленькая лошадка») и т.д.
Таким образом, становится ясно, что запрос надо составлять тщательно, продумано используя базовые слова интересующей Вас темы. На многих поисковиках можно использовать так называемый сложный поиск, подразумевающий применение логических операторов Буля. Операторы на разных серверах употребляются разные, но чаще всего в сложном поиске задействованы следующие:
¨ AND – «И», в искомом документе должны присутствовать все слова, разделенные этим оператором, слова могут стоять в разных частях документа. Эквивалент – знак +
¨ OR – «ИЛИ», в документе должно присутствовать хотя бы одно из слов, разделенных этим оператором. Пример: (Клинтон AND скандал) OR Моника. Эквивалент – знак |
¨ NOT – «НЕ», будут выбраны все документы, содержащие слово перед оператором, кроме тех, что содержат слово после оператора. Пример: (Клинтон AND скандал) NOT Моника. Эквивалент – знак -
Электронная почта
Одна из наиболее часто используемых возможностей Internet – электронная почта (e-mail). Принцип функционирования e-mail мало отличается от обычной «бумажной» почты. В специальной программе-почтальоне пользователь указывает адрес получателя, тему письма, текст письма, а также при необходимости путь к тем файлам, которые надо отправить вместе с письмом. Адрес электронного ящика имеет структуру, указанную на рис. 4: «Кому» - имя пользователя, «Куда» - сайт, на котором расположен данный ящик. Обратите внимание, что имя для ящика пользователь придумывает самостоятельно, часто это имя может не иметь ничего общего с его настоящим именем. При написании адреса получателя, необходимо точно повторять данный адрес – недопустимо заменять маленькие буквы большими и наоборот, вставлять лишние пробелы и знаки препинания.
 |
Рис. 6. Структура адреса электронного ящика.
Пользователь электронного ящика кроме имени (логина) всегда имеет свой тайный пароль, который не позволяет никому другому воспользоваться его ящиком.
Итак, электронная почта повторяет достоинства (простота, дешевизна, возможность пересылки нетекстовой информации, возможность подписать и зашифровать письмо) и недостатки (негарантированное время пересылки, возможность доступа третьих лиц во время пересылки, неинтерактивность) обычной почты. Однако у них есть и существенные отличия. Стоимость пересылки обычной почты очень сильно зависит от того, куда, в сколь удаленную точку планеты она должна быть доставлена, и ее размера и типа. Для электронной почты такой зависимости или нет, или она довольно невелика. Электронное письмо можно шифровать и подписывать гораздо более надежно и удобно, нежели бумажное - для последнего, строго говоря, вообще нет общепринятых средств шифрования. Скорость доставки электронных писем гораздо выше, чем бумажных, и минимальное время их прохождения несравнимо меньше.
Есть два пути для получения и отправки почты по Internet:
1) Посредством web-интерфейса;
2) При помощи специальной программы-почтальона.
Работа с почтой через web подразумевает, что в окне браузера Вы заходите на тот сайт, где расположен Ваш почтовый ящик, и далее средствами этого сайта открываете сам ящик, указав Ваш логин и пароль.
Работа с программой-почтальоном (почтовым клиентом) имеет массу преимуществ. Самое существенное из них заключается в том, что программа автоматически либо по Вашему требованию обращается к ящику, копирует из него все письма, и далее Вы можете работать с ними непосредственно на компьютере, уже отключившись от Internet. В настоящий момент существует множество разнообразных программ-почтальонов, мы рассмотрим наиболее популярные из них – «Outlook Express» и «The Bat!».
Outlook Express
«Outlook Express» (ОЕ), который входит в состав браузера Microsoft IE, - самый распространенный, благодаря интеграции в Windows, почтовый клиент. К ближайшим его конкурентам можно отнести The Bat!, который более функционален, нежели Outlook Express, но все же имеет недостатки. Во-первых, платный, а во-вторых, не обладает некоторыми полезными особенностями (см. далее). Теперь перейдем непосредственно к функциональным особенностям Outlook Express и рассмотрим основные или отличающие его от конкурентов возможности:
· Хорошая система фильтрации поступающей почты. Не такая мощная как у The Bat!, но с поставленной задачей полностью справляется;
· Поддержка работы с новостными серверами (NNTP), которая в The Bat! на данный момент не реализована вообще;
· Наиболее полная и грамотно составленная справочная система по программе. Все досконально описано на манер книжек "для чайников". Но у этой положительной особенности есть и обратная сторона: дано очень мало полноценной технической информации (сведения о почтовых протоколах, функционировании электронной почты и т.п.);
· Поддержка протокола Lightweight Directory Access Protocol (LDAP);
· Возможность импорта адресных книг, учетных записей вместе с настройками из некоторых почтовых клиентов;
· Поддержка протоколов IMAP4, POP3, HTTP, SMTP, SMTP authenication;
· Встроенная поддержка 128-битного шифрования данных и поддержка цифровых подписей;
· Уникальные возможности для людей с ограниченной трудоспособностью;
· Полноценная работа с HTML-письмами, поддержка различных заготовок, представляющих из себя HTML-документы с графическими элементами, которые позволяют создавать весьма привлекательные письма. Поддержка HTML MIME (MHTML);
· Поддержка проверки правописания. Используется не две, а одна система (Common Speller API (CSAPI), которая устанавливается вместе с Microsoft Office. Следовательно, если этот пакет у пользователя не установлен, то эта функция недоступна. То же самое справедливо и для The Bat!;
· Поддержка большинства русских кодировок (win-1251, koi-8, koi8-u). Конечно, The Bat! "знает" больше кодировочных таблиц, но, несмотря на это, Outlook Express (как и в случае с фильтрованием почтовых потоков) хорошо справляется с поставленной задачей и не доставляет никаких неудобств, связанных с некорректным отображением писем.
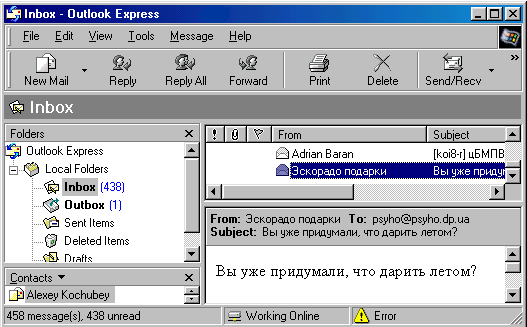
Рис. 7. Окно программы-почтальона Outlook Express.
После запуска ОЕ на мониторе появляется окно, показанное на рис.5. Это окно содержит четыревторичных окна: «Папки», «Контакты», «Заголовки» и «Тексты сообщений». Окно «Папки» располагается в левом верхнем углу и содержит различные папки Вашего почтового ящика (Входящие, Исходящие, Отправленные, Удаленные, Черновики и т.д.). Под этим окном помещено окно «Контакты» – адресная книга, в которую Вы заносите имена и электронные адреса Ваших постоянных адресатов (в Outlook Express версии 4 и ниже окно “Контакты” отсутствует). Правое верхнее окно – это окно заголовков, показывающее заголовки сообщений той папки, которая выбрана в окне «Папки». Наконец, четвертое окно служит для отображения текста сообщения, выбранного в окне заголовков. Например, на рис. 5 выбрана папка «Входящие», соответственно в окне заголовков виден список пришедших сообщений, а в окне текстов – текст сообщения от «Эскарадо подарки» с темой «Вы уже придумали, что дарить летом?».
Как и Internet Explorer, Outlook Express снабжен панелью инструментов, на которую вынесены все часто используемые функции, и управляющим меню вверху экрана. На панели инструментов основными являются следующие кнопки: Создание нового сообщения, Создание ответа, Пересылка сообщения, Печать сообщений, Удаление сообщений, Доставка/Получение сообщений, Адресная книга.
Для создания нового сообщения необходимо нажать кнопку «Создать сообщение» на панели инструментов ОЕ. Перед Вами появится чистый бланк письма (см. рис. 6).
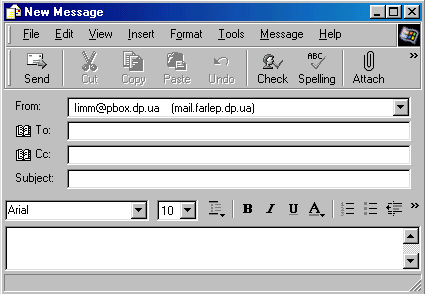 |
Рис. 8. Бланк сообщения.
В строке «От» автоматически появляется адрес Вашего электронного ящика. В строке «Кому» необходимо ввести адрес получателя (без имени, кавычек и т.д. – только адрес). Если необходимый адрес уже имеется в адресной книге, то имя данного человека можно выбрать в адресной книге. Открыть адресную книгу можно нажатием на кнопку «Кому» в бланке сообщения. Все записи адресной книги отображены также в окошке «Контакты». Для создания письма определенному человеку необходимо щелкнуть по его имени в этом окошке (не нажимая «Создать сообщение» на панели ОЕ). Если адресат был выбран в окне «Контакты» или в адресной книге, вместо его электронного адреса в поле «Кому» появится имя.
Письмо можно разослать и нескольким адресатам – для этого нужно в строке «Кому» указать электронные адреса всех получателей через точку с запятой. Однако лучше поступить по-другому – оставить в строке «Кому» только один из адресов, а остальные перечислить в строке «Копии». В этом случае каждый адресат увидит свое имя наверху, а остальные – в строке «Копии». Бывают и случаи, когда необходимо разослать одинаковое письмо людям, которые не должны увидеть адреса других получателей. Для этого необходимо перечислить все адреса в строке «Скрытая» (один из адресов по-прежнему указывается в строке «Кому» – он тоже увидит только свой адрес, а остальные его адреса не увидят).
Последняя строка – это строка «Тема». Здесь необходимо вписать заголовок Вашего сообщения. Существуют правила составления заголовков, которые являются не обязательными, но желательными. Так, правилом хорошего тона считается четко определить в заголовке истинную тему сообщения. Помните, что при получении письма адресат вначале видит только адрес отравителя и тему сообщения (см. рис. 5). Именно по теме получатель определяет, какое из писем посмотреть первым, какое - позже, а какое и смотреть не стоит. Не следует делать заголовки слишком длинными. Например, вместо «Приглашение на потрясную вечеринку в стиле 60-тых в загородном доме», лучше оставить просто «Приглашение на вечеринку». Кроме того, если Вы не уверены, что адресат пользуется сайтом или программой, понимающими русские кодировки, следует написать заголовок по-английски или хотя бы английскими буквами.
Возможно, прежде чем отправить письмо, Вы захотите прикрепить к нему какой-либо файл с Вашего компьютера (например, картинку). Для этого необходимо на панели инструментов нажать кнопку «Вложить» и выбрать в появившемся окне нужный файл. Важно знать, что существуют ограничение на размеры и количество файлов, посылаемых вместе с письмом.
Для отправки сообщения необходимо нажать кнопку «Отправить», которая также находится на панели инструментов. Если компьютер подключен к Internet, письмо тут же будет направлено в сеть, если же нет – переместится в папку «Исходящие» и будет отправлено во время следующего сеанса работы с Internet. Для этого после подключения к сети и запуска ОЕ необходимо нажать кнопку «Доставить/Получить». Очевидно, что параллельно с отправкой сообщений в сеть, эта кнопка запускает процесс загрузки с сервера почты отправленных на Ваш адрес писем.
Итак, пришедшие Вам письма попадают в папку «Входящие». В окне «Папки», рядом с названием этой папки, показано число новых, еще не прочитанных сообщений. В окне заголовков перечислены заголовки писем выбранной папки. После щелчка мышки на нужном заголовке, в нижнем правом окне появляется текст выбранного письма. Заголовки непрочитанных сообщений отличаются от прочитанных более темным, полужирным шрифтом. Эта пометка исчезает, если Вы просматриваете данное письмо более 5 секунд. Помечает ОЕ и сообщения, на которые Вы уже ответили – в углу конвертика, располагающегося рядом с заголовком письма, появляется небольшая стрелочка. Если в письме имеется вложенный файл, в левом верхнем углу текстового окна появляется скрепка. Щелкнув по ней, Вы можете сохранить присланный Вам файл на диске или сразу открыть для просмотра. Если же в письмо вложена картинка или гипертекстовый документ, содержимое файла автоматически будет отображено в нижней части присланного Вам письма.
Все отправленные Вами письма сохраняются в папке «Отправленные». Забыли, что именно Вы написали другу вчера ночью? Найдите в эту папку и просмотрите нужное письмо. И, напоследок, если Вы хотите не просто написать письмо, а ответить на пришедшее Вам сообщение, нажимайте кнопку «Ответить». Перед Вами откроется бланк письма с включенным в него текстом присланного Вам письма. А чтобы тексты Вашего ответа и цитат из полученного письма не путались, перед последними автоматически появляются галочки.
2.2. “The Bat!”
The Bat! разработан компанией RITLABS и является мощным и удобным клиентом электронной почты для Windows 95/98/Me/NT/2000 с приятным интерфейсом и множеством уникальных функций, необходимых в работе:
· Удобный интерфейс на 17 языках с возможностью их переключения "на лету" - без перезагрузки программы.
· Поддержка неограниченного числа почтовых ящиков на различных серверах. Независимая настройка каждого почтового ящика.
· Диспетчер почты позволяет выбирать какие письма принимать, какие удалять, какие оставлять на сервере - вручную и автоматически. Мощные средства фильтрации писем.
· Полная мультизадачность - программа может проверять ящики, вести сортировку сообщений в то же самое время, когда Вы просматриваете или редактируете письма.
· Возможность чтения писем в формате HTML-mail.
· Корректная работа со всеми кодировками, гибкая система настроек позволяет устанавливать свои кодировки для каждого ящика и каждого адресата.
· Уникальная система оповещения - Mail Ticker™.
· Внутренняя функция дозвона. Мощные средства поиска.
· Любой ящик, папка или адресат могут иметь собственный шаблон для нового письма, ответа или пересылки. С помощью нескольких макросов в шаблоне Вы легко настроите приветствия, национальные кодировки и Вашу подпись|сигнатуру.
· Проверка орфографии непосредственно при наборе текста.
· Встроенная поддержка PGP, обеспечивающая безопасность переписки.
· Поддержка смарт-карт с секретным ключом PGP - для почтовых транзакций типа "банк-клиент" и других сфер, где требуется повышенная секретность.
· Встроенные средства просмотра графических файлов.
· Можно выборочно включать/отключать подтверждение о доставке писем для любой папки.
· Одним щелчком мыши включается запрос о подтверждении доставки письма и/или его прочтения, а также смена приоритета письма.
· Функциональная адресная книга. Удобный способ хранения адресов, фотографий, и другой информации о Ваших корреспондентах.
· Формы запроса - инструмент для формирования запросов, подлежащих автоматической обработке. Мощное средство управления электронным документооборотом в бизнесе.
· Импорт сообщений из форматов наиболее популярных почтовых клиентов и из формата почтовых ящиков Unix, также экспорт в формат почтовых ящиков Unix.
· Возможность создания групп пользователей и работы с ними.
· Встроенные функции почтового сервера локальной сети.
· Ведение журналов работы для каждого ящика.
По быстроте освоения и удобству управления Outlook Express превосходит практически все известные почтовые клиенты, в том числе и The Bat! Прекрасно организована т.н. "Стартовая страница", позволяющая получить быстрый и удобный доступ ко всем функциям электронной почты, новостей и адресной книги и LDAP-поиску. Интерфейс строг, функционален и логичен. Субъективно, интерфейс более громоздок, нежели в The Bat!, но привыкнуть можно ко всему. Некоторым пользователям крупные иконки нравятся больше миниатюрных кнопочек The Bat!
Как видите, почти все возможности, которые реализованы в The Bat!, есть и вOutlook Express. Единственная из возможностей The Bat!, которой действительно недостает Outlook Express - это возможность работы в фоновом режиме. Таким образом, если пользователю нужно, особо не напрягаясь, просто читать почту и новостные конференции, то Outlook Express предпочтительнее. К тому же работа с письмами в Outlook Express не исчерпывается разноцветным форматированным шрифтом и фоном, как в The Bat!, а предлагает всё великолепие возможностей, доступных формату HTML, вкупе с уже готовыми образцами заготовками для писем.
Если же необходима мощная система фильтров входящей почты (например, недругов неожиданно много развелось), возможность PGP шифрования данных, богатый инструментарий для управления почтовыми ящиками и письмами, возможности экспорта/импорта корреспонденции в UNIX-ящики и обратно, корректная работа в многопользовательской среде и почтовый сервер для локальной сети, тогда, естественно, лучше выбирать The Bat!






