Для этой зоны по умолчанию устанавливается высокий уровень безопасности. Internet Explorer будет блокировать все объекты cookies с Web-узлов в этой зоне.
Для того чтобы получить отчет о конфиденциальности по тому или иному ресурсу, выполните команду Вид а Отчет о конфиденциальности, что приведет к появлению одноименной панели (рис. 14), на которой вы сможете увидеть, какие cookies были заблокированы на основе ваших параметров конфиденциальности.
4.8.Настройка ограничений доступа к нежелательным ресурсам
Если Вы пользуетесь компьютером дома и опасаетесь, что ваши дети будут просматривать страницы, доступ к которым нежелателен, вы можете прибегнуть к настройкам, расположенным на вкладке СЕРВИС-СВОЙСТВА ОБОЗРЕВАТЕЛЯ - СОДЕРЖАНИЕ. Можно запретить доступ к тематическим группам сайтов или к конкретным сайтам.
4.9.Работа с FTP - ресурсами
При работе с базами FTP используется тот же синтаксис обращения к ресурсам, как и в WWW (см. раздел 4). В адресном окне набирается URL ресурса, через некоторое время на экране появляется диалог, в котором следует указать, хотите Вы открыть файл на своем экране или сохранить его.на локальном диске. Перекачка файла может идти в фоновом режиме. На рис.4.7. дан фрагмент начальной страницы ftp - сервера нашего провайдера (ftp://ftp.ssau.ru).
|
Рис.4.7.
Видна система каталогов, по которой можно путешествовать, используя обычные приемы, и найти интересующий Вас файл. Дважды щелкнув по имени файла, через некоторое время получите на экране диалог, где надо указать, куда поместить перекачиваемый файл. Предлагается выбрать ответы (рис.4.8). Рекомендуется выбрать команду СОХРАНИТЬ, указать папку нахождения, а после сохранения проверить файл на вирус.

Рис.4.8
5.РАБОТА С ЭЛЕКТРОННОЙ ПОЧТОЙ
5.1. Основные сведения
Один из наиболее распространенных почтовых интерфейсов, ориентированных на использование в среде Windows, - это Microsoft Outlook Express. Эта почтовая программа позволяет получать и отправлять сообщения по электронной почте или по факсу, назначать встречи, хранить информацию о контактах, адреса, телефоны, создавать списки задач по отдельным проектам и сортировать их по произвольному критерию, а также дает прямой доступ к документам. Outlook тесно взаимодействует с каждым из приложений Office, обеспечивая удобную работу с любыми типами документов. В электронной почте используется редактор с элементами автотекста, проверкой орфографии и грамматики. Обмен информаций между Outlook и Microsoft Excel, Microsoft Access очень прост. Кроме того, Outlook импортирует данные и из других популярных программ.
Рабочее окно Outlook состоит из двух панелей, одна из которых содержит список папок пользователя (Входящие, Исходящие, Отправленные, Удалённые, Черновики), а другая отображает содержимое этих папок (рис.5.1).

Рис.5.1
Управление видом экрана осуществляется с помощью меню ВИД – РАСКЛАДКА НАСТОРОЙКА ОКНА (см. рисунок). Для просмотра папки ВХОДЯЩИЕ выделить её, в правой панели появится содержимое папки. Чтобы просмотреть сообщение, надо выделить его, и оно отобразится в нижней части правой панели. Либо можно открыть его в отдельном окне, дважды щёлкнув по нему мышью.

Рис.5.2
5.2.Создание и отправка сообщений
Для создания сообщения нужно выбрать команду СООБЩЕНИЕ-СОЗДАТЬ СООБЩЕНИЕ, вввести имена адресатов в полях Кому и Копия (при необходимости). Для выбора имен из списка (адресной книги) следует нажать кнопку КОМУ или кнопку КОПИЯ.
В поле ТЕМА ввести тему сообщения, а в текстовом поле набрать текст сообщения.
Для отправки сообщения нажать кнопку ОТПРАВИТЬ.
В сообщение можно вставить рисунок (ВСТАВКА-РИСУНОК) и вложить готовый файл (ВСТАВКА-ВЛОЖЕНИЕ ФАЙЛА).
В большинстве случаев сообщения принимаются и помещаются в папку ВХОДЯЩИЕ автоматически. Но в любой момент можно проверить наличие новых сообщений командой СЕРВИС-ДОСТАВИТЬ ПОЧТУ- ПОЛУЧИТЬ ВСЁ.
Чтобы открыть сообщение, достаточно в списке сообщений дважды щелкнуть нужное сообщение.
Для ответа на сообщение открыть сообщение, на которое необходимо ответить. Чтобы ответить только отправителю сообщения, нажать кнопку ОТВЕТИТЬ ОТПРАВИТЕЛЮ. Чтобы ответить всем получателям, указанным в полях КОМУ и КОПИЯ, нажать кнопку ОТВЕТИТЬ ВСЕМ.·
Для пересылки сообщений в папке ВХОДЯЩИЕ выбрать пересылаемые сообщения и нажать кнопку ПЕРЕСЛАТЬ. В полях КОМУ и КОПИЯ ввести имена адресатов.
5.3.Настройка параметров программы
Все основные параметры программы находятся в меню СЕРВИС-ПАРАМЕТРЫ (см.рисунок).

Рис.5.3
Для эффективной работы с программой следует просмотреть каждую панель этого диалога. Например, на панели ОБЩИЕ можно изменить время, через которое проверяются новые сообщения. Это позволит чаще автоматически обновлять папку ВХОДЯЩИЕ.
На панели ОТПРАВКА СООБЩЕНИЙ можно установить режимы отправки (см. рисунок).

Рис.5.4
На этой панели выбирается формат передаваемых сообщений. Чтобы вставить в сообщение изображение, надо выбрать ФОРМАТ HTML.
5.5.Создание адресной книги
Выбрать СЕРВИС-АДРЕСНАЯ КНИГА-СОЗДАТЬ КОНТАКТ. Появится диалог:

Рис.5.5
В поле ИМЯ ввести имя, которым Вы будете называть своего абонента. Обязательным полем является АДРЕСА ЭЛЕКТРОННОЙ ПОЧТЫ. Сюда следует ввести фактический электронный адрес Вашего абонента, например, SRD@matrix.local. Выбрав ОК, вы занесёте этот адрес в свою адресную книгу. Использовать адресную книгу можно при создании сообщения. Для этого в окне создания сообщения следует выбрать кнопку КОМУ и из появившегося списка выбрать нужный адрес.
6.ПРАКТИЧЕСКИЙ ПОИСК В INTERNET
6.1.Примеры поиска с использованием русскоязычных поисковых систем
Алгоритм поиска с применением индексных поисковых систем можно описать следующим образом:
1.Выйти на начальную страницу поисковой системы.
2.На основной странице, как правило, содержится поле, в котором набирается запрос, например, одно или несколько ключевых слов или поисковая фраза. При этом при составлении запроса можно использовать язык запросов поисковой системы, позволяющий конкретизировать запрос на поиск (представление языка запросов приведено выше). После того как запрос подготовлен, пользователю остаётся отдать команду на поиск Web-страниц, которые соответствовали бы запросу. Сформированный запрос передаётся на поисковую машину выбором соответствующей кнопки (найти, поиск, search и др.).
3.Через некоторое время на экране пользователя появится ранжированный список адресов серверов, где “по мнению поисковой системы” находится искомая информация. Каждая ссылка снабжена краткой аннотацией. Обычно в верхней части списка приводятся сведения о том, сколько вхождений слов и серверов найдено. На первом экране не умещается, как правило весь список, и поэтому в конце первой страницы приводится список всех не выведенных на экран страниц. Переход к последующим страницам выполняется здесь.
4.Далее следует выбрать из списка предлагаемых ресурсов те, которые подходят хотя бы после знакомства с аннотацией и по гиперссылке начать просмотр конкретных документов. Иногда бывает так, что за предлагаемой строкой ничего нет, владелец может вывесить, например, сообщение “извините, сайт в стадии разработки” или найденный материал по качеству может не соответствовать Вашим требованиям. Поэтому результативным следует считать поиск в том случае, когда Вы получите на экран документ, полностью удовлетворяющий Вашему запросу.
Почти каждая поисковая система имеет инструмент “искать в найденном”. Это следует понимать так: если Вы получили очень большой список адресов с найденными ресурсами и для его просмотра требуется много времени, можно воспользоваться кнопкой “искать в найденном”, при этом можно свой запрос изменить – конкретизировать, введя другую поисковую фразу.
Теперь рассмотрим примеры поиска с помощью российской системы Yandex.ru. Пусть требуется найти документы, где приводится материал по языку гипертекстовой разметки HTML. Учитываем особенности системы Yandex.ru, которая "любит" развёрнутые фразы. Допустим, что требуются те документы, которые в своих главных заголовках содержат словосочетание "описание HTML". В этом случае поисковая фраза может выглядеть так: $Title описание html. Для усиления запроса укажем расстояние между словами: $Title описание /1 html.
Вводим и посылаем запрос. Результат поиска приведён на рис.6.1

Рис.6.1
Далее можно рассуждать следующим образом: часто документы с описанием языка HTML упоминают технологию WWW. Поэтому можно дать задание на поиск, задав html и www как ключевые слова, возможно, в этом случае глубина поиска будет большей. Допустим, в первую очередь нас интересуют сведения об html. Можно задать порядок ранжирования результатов с учётом этого: html:5|www.Результаты поиска приведены на рис.6.2.

Рис.6.2
Анализ результатов показал, что ресурсов найдено больше, но релевантность документов гораздо ниже, чем в первом случае. То есть, мы организовали слишком общий запрос, и даже на первый взгляд видно, что в начале списка находятся документы, не отвечающие запросу. В этом случае можно попытаться поискать в найденном (активизируем флажок "Искать в найденном"), уточнив запрос (рис. 7.3).

Рис.7. 3
Анализ этих результатов показал более высокую релевантность документов, поставленных в списке на первые места.
Можно поискать такую же информацию, например, в системе Rambler.ru. Язык запросов этой системы не позволяет задать в запросе поиск в названиях документов, поэтому обратимся к расширенному поиску, где такая возможность имеется (рис.6.4).

Рис.6. 4
Результаты поиска приведены на рис. 6.5.

Рис.6.5
Rambler отыскал с помощью расширенного поиска весьма релевантные страницы с описанием языка HTML.
Эта же система выдаст другие результаты, если задать поиск описания HTML не в расширенном поиске, а с применением языка запросов (рис.6.6).

Рис.6.6
Здесь задание на поиск вводилось в кавычках, в этом случае Rambler ищет не отдельные слова, а фразы, заключённые в кавычки.
6.2.Поиск файлов
В Internet несколько тысяч (а может быть, десятков тысяч) FTP-серверов, и нерационально и невозможно обходить их по очереди в поисках нужного файла. Поэтому списки всех имеющихся файлов готовятся заранее специальными поисковыми системами. Поскольку FTP-серверы не содержат ссылок друг на друга, система для поиска файлов должна иметь их готовый список. Пользуясь таким списком, система периодически навещает каждый FTP-сервер и заносит в свою базу данных имена хранящихся там файлов. Чтобы найти файл, нужно соединиться с поисковой системой, набрать в специальном окошке полное имя файла или его фрагмент (как правило, можно использовать шаблон), нажать соответствующую кнопку (или просто клавишу Enter) и ждать результатов.
Чтобы, например, отыскать стандартный архиватор PKZIP.EXE, воспользуемся услугами системой поиска файлов. Какую систему выбрать? Глобальной поисковой файловой системой является американская система ftpsearch.lycos.com. В последнеевремя в RuNet появилось много универсальных систем поиска файлов. Если Вам не известна ни одна из них, можно просто обратиться к поисковым системам Yandex.ru или Rambler.ru. за адресами. Например, просто введём поисковую фразу "поиск файлов" в окне системы Yandex.ru (рис.6.7).

Рис.6.7
Как видно, найдено 1333 сервера, предлагаемых для поиска файлов. Воспользуемся известной российской поисковой системой filesearch.ru (рис.6.8), введём в область поиска название программы, установим нужные режимы и выберем кнопку найти.

Рис.6.8
Результаты поиска отображены на рис.6.9.
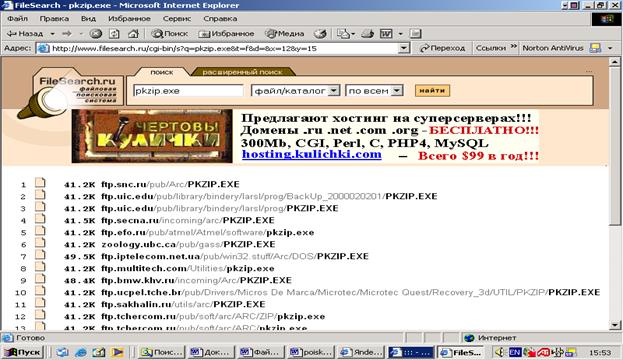
Рис.6.9
Теперь щелчок по имени программы на понравившемся Вам сервере вызовет на экран окно загрузки (рис.6.10), где надо выбрать нужные режимы.

Рис.6.10
Рекомендуется выбрать режим "Сохранить", после чего в окне сохранения указать, в каком каталоге и с каким именем сохранять файл. После сохранения программу надо проверить на вирус и только после этого начать её установку или использование. Команду "Открыть" выбирать не следует из-за опасности получить вирус.
Если Вы ищете не программу, а текстовые файлы, то можно попробовать и открыть файл, поскольку пока текстовые файлы на представляют опасности с точки зрения вирусов. Хотя надо всегда осторожно относиться к любым файлам, поскольку современные технологии предоставляют возможность, например, встраивать макросы в текстовые файлы формата.doc.
Когда найдено много файлов, то, находясь в России, логично искать сервер из домена..ru. Но бывает и так, что файлы загружаются быстро с японских и австралийских серверов
Знакомство с файлами уместно завершить описанием наиболее часто встречающихся расширений, помогающих понять, что перед нами за файл.
.zip,.arj,.rar — архивные файлы в системе Windows/MS-DOS. В архивах могут быть собраны файлы, из которых состоит объемный документ или программа. Архивные файлы создаются специальными программами-архиваторами, которые собирают множество файлов в один, стараясь упаковать их как можно плотнее. Объем архива может быть в несколько раз меньше суммарного размера всех содержащихся в нем файлов. Архиваторы очень полезны для экономии места на диске и для хранения множества файлов в одном месте;
.jpg, jpeg,.gif,.tif,.tiff,.bmp — графические форматы. В файлах с такими расширениями хранятся всевозможные изображения. Особенно важны форматы.gif и.jpg, потому что только их «понимают» броузеры, и файлы именно этогоформата мы видим на Web-страницах;
.txt — обычные текстовые файлы. Чаще всего это буквы и ничего кроме букв;
.doc — чаще всего такое расширение имеют файлы, созданные в одной из версий редактора MS Word. К сожалению, стандартного формата.doc не существует, и файл, подготовленный в одной из версий MS Word, может не прочитатьсяили прочитаться с искажениями в другой версии. Вполне возможно, что расширение.doc имеет обычный текстовый файл;
.ps - документ в формате Postscript. Чтобы читать документы в этом формате, необходима специальная программа GSView, сведения о которой можно найти по адресу www.cs.wisc.edu/~ghost/. Формат Postscript очень распространен в мире UNIX, многие научные статьи и диссертации хранятся именно в этом формате;
.pdf - очень распространенный формат для хранения документов, представляет собой специальным образом упакованный Postscript-файл. Для чтения файлов с расширением.pdf нужна специальная бесплатная программа Acrobat Reader. Как правило, там, где есть файлы в формате.pdf, есть и ссылки на серверы, откуда можно переписать эту программу;
.sit,.sea — архивы, созданные в системе Macintosh. Эти архивы, как и другие файлы, могут быть закодированы в формате.hqx для того, чтобы их можно было пересылать как обычные тексты, например, электронной почтой;
.wav,.mрЗ — в таких форматах хранятся музыкальные файлы. МРЗ - очень популярный сейчас формат, в который можно перевести файлы.wav. При этом длина файла уменьшается на порядок, а качество звука если и ухудшается, то не намного.
6.3.Особенности сохранения найденных ресурсов
Рассмотрим некоторые особенности сохранения WEB-страниц. В общем случае, когда Вы получили на экран искомый документ, его можно сохранить на своём локальном диске, используя стандартную процедуру: ФАЙЛ-СОХРАНИТЬ КАК. Следует иметь в виду, что возможно несколько режимов сохранения, выбираемых в области "Тип файла". Это следующие.режимы:
WEB-страница полностью - сохраняется текст в виде html-документа, а также все встроенные объекты в отдельной одноимённой папке), на диске занимает самый большой объём;
WEB-страница, только HTML (.htm,.html) -сохраняется только html-документ без встроенных объёктов;
текстовый файл (расширение.txt)- сохраняется в виде неформатированного текста;
архивный файл (.mht) – сохраняется в виде архива.
Некоторые страницы такими способами не могут быть сохранены в том виде, в котором они отображаются на экране. Например, страница, формирующая фреймовую структуру и отображающая в разных фреймах (окнах) разные документы, сохранит только HTML – код. В этом случае, если Вам нужно сохранить какое-то изображение, можно скопировать экран в буфер (клавиша Print Scrin) и затем вставить содержимое буфера, например, в документ редактора MS Word и затем его сохранить.
Для сохранения каких-то фрагментов WEB – страницы следует выделить его на экране, скопировать. В буфер и также вставить в документ MS Word, затем его сохранить и использовать в дальнейшем.
ОГЛАВЛЕНИЕ
1.Классификация И НАЗНАЧЕНИЕ компьютерных сетей 1
2. Архитектура компьютерных сетей. ЭталоннАЯ моделЬ взаимодействия открытых систем. Протоколы компьютерной сети. 4
2.ПЕРЕДАЧА ДАННЫХ 8
3. ТЕХНИЧЕСКОЕ ОБЕСПЕЧЕНИЕ В КОМПЬЮТЕРНЫХ СЕТЯХ 12
6.МАРШРУТИЗАЦИЯ ПАКЕТОВ В СЕТЯХ 19
7. ТЕЛЕКОММУНИКАЦИОННЫЕ СИСТЕМЫ 24
8. СТРУКТУРА ГЛОБАЛЬНОЙ СЕТИ INTERNET 29
6.ПРАКТИЧЕСКИЙ ПОИСК В INTERNET 65







