Київський Національний Університет технологій та дизайну
Кафедра графіки та нарисної геометрії
Креслення в системі AutoCAD
Методичні рекомендації та завдання

Київ-2004
Креслення в системі AutoCAD. Методичні рекомендації та завдання. Упорядники: Прасол С.І., Макатьора Д.А. – К.:КНУТД, 2004.
Відповідальний за випуск – зав. кафедрою графіки та нарисної геометрії Князев В.І.
Методичні рекомендації призначені для знайомства зі способами виконання і оформлення креслень в системі AutoCAD-2000 на прикладі виконання робочих рисунків і наочних зображень деталей. Пропонуються варіанти завдань.
Затверджено на засіданні кафедри графіки та нарисної геометрії. Протокол №8. Від 28.05.2004.
Вступ.
Для виконання креслень на комп’ютерах існують спеціалізовані системи для виконання креслень певного профілю і універсальні. На перших курсах навчання студентам, які вивчають графічні дисципліни доречно ознайомитись з можливостями і одержати деякі навички користування універсальним, поширеним графічним пакетом “ AutoCad 2000 ”.
Замість того, щоб аналізувати роботу кожної команди AutoCad окремо, в методичних рекомендаціях наводяться приклади послідовних операцій, що передбачають цільове використання декількох команд. По мірі виконання вправ слід самостійно вивчати AutoCAD і використовувати на практиці описані методи.
Передбачається, що користувач має IBM – сумісний комп’ютер з процесором Pentium, оснащений мишкою і такий, що забезпечує роботу AutoCAD. Має бути пристрій читання компакт-дисків та жорсткий диск з 120 Мбайт або більше вільного простору (70 Мбайт – для програм AutoCAD і ще 50 Мбайт для файлів креслень і робочих файлів). Додатково має бути вільний простір для свопінга віртуальної пам’яті Windows (не менше як 60 Мбайт).
AutoCAD чудово працює на комп’ютерах з оперативною пам’яттю 64 Мбайт, але реально йому досить і 32 Мбайт. Комп’ютер слід обладнати кольоровим монітором з високим розрішенням і відеоадартером SVGA з розрішенням 1024х768 або вище. Окрім цього потрібний один послідовний порт (краще два). Слід передбачити наявність принтера або плотера. Наявність звукової карти забезпечить користування мультимедійними можливостями, які поставляються разом з AutoCAD. Пристрій читання компакт-дисків необхідний для інсталяції AutoCAD.
Знайомство з AutoCAD.
Для того, щоб зрозуміти як працювати з AutoCAD, слід розглянути його екран. Запускаємо AutoCAD, для цього треба двічі клікнути мишкою на значку AutoCAD, який присутній на робочому столі. На екрані виникне початкове повідомлення і далі відкриється вікно для діалогу Create New Drawing (Створення нового рисунку). Вікно AutoCAD розділено на 5 частин:
· Рядок меню, які розкриваються;
· Панелі інструментів;
· Поле для рисунку;
· Вікно командного рядка;
· Рядок стану.
На рис. 1 наведено типову конфігурацію вікна AutoCAD.
За рухом курсора в полі рисунка його координати відтворюються в рядку стану (в форматі X,Y). Розмістивши курсор в полі рисунка і клікнувши мишею, можна відмітити точку на екрані.
В нижній частині екрана над рядком стану розміщене вікно командного рядка. Сюди виводяться підказки для вводу команд і параметрів. Самий нижній рядок показує поточне повідомлення, а верхні – попередні команди, або рядки поточної команди, що не вмістились в один рядок.

Рис. 1. Типова конфігурація вікна AutoCAD.
Робота з AutoCAD.
Одержавши попередню інформацію про вікно AutoCAD, можна приступати до вивчення команд. Для того, щоб засвоїти елементарні прийоми роботи розглянемо виконання креслення простої втулки.
Спершу слід запустити AutoCAD, для цього треба двічі клікнути мишкою на значку AutoCAD, що міститься на робочому столі комп’ютера. Відкриється діалогове вікно Create New Drawing (створення нового рисунка). Вибираємо використання шаблону “A4.dwt”. Одержуємо вікно AutoCAD і починаємо роботу.
Виконання будь-яких креслень спрощується за підтримкою режиму GRID і нагадує креслення на розлінованому папері, такому як міліметрівка. Клавіша F7 призначена для вмик./вимк. цього режиму, або використовують кнопку GRID. Настройка параметрів відбувається в діалоговому вікні Drafting Settings (параметри прив'язки), де зазначаються всі режими рисунку. Це вікно викликається - Rm в рядку команд.
Команда – це однослівна інструкція, яка сповіщає, наприклад, про те, що слід накреслити відрізок або стерти об’єкт. Після виклику команди користувачем AutoCAD виводить діалогове вікно або підказку в командному рядку. Команди можна набирати на клавіатурі, зазначити в меню або вибрати на панелі. Додаткову довідку про команду забезпечує контекстно-залежне меню, що виводиться правою кнопкою миші. Якщо користувач в процесі виконання команди ще не зазначив точку, в цьому меню наводиться список параметрів, пов’язаних з командою.
Діалогові вікна на екрані комп’ютера нагадують форму або бланк, який слід заповнити. Це дозволяє виконувати настройку параметрів AutoCAD або вибирати параметри команд. Про роботу з командами і діалоговими вікнами розказано нижче.
В цьому посібнику для виконання завдань запропоновано використовувати такі команди:
· PLINE – скорочене слово від polyline (ламана), лінія може складатись з відрізків прямих або кривих. Команда має запит –
Command: PLINE
From point: <Початкова точка лінії>
Arc/Close/Halfwidth/Length/Undo/Width/<Endpoint of line>;
(Дуга/Замкнути/Полуширина/Довжина/Відмінити/Ширина/<Кінцева точка лінії>;
· CHAMFER – команду використовують для виконання фасок на кутах, утворених перетином відрізків. Команда має запит –
Command: CHAMFER
Polyline/Distances/<Select first line>:
(Вибір ламаної, фаски виконуються за годинниковою стрілкою/визначення відстані від точки перетину відрізків до точок фаски на першому і другому відрізках/<Вибір відрізків за допомогою курсору>);
· HATCH – команду використовують для штриховки заданих об’єктів відповідно до матеріалу з якого вони виготовлені. Команда має запит –
Command: HATCH
Pattern (? or name/U,style) <default>:
Angle for crosshatch lines <0>:
Spacing beetween lines <1.0000>:
Double hatch area? <N>
· DIMLINEAR – дозволяє напівавтоматичне нанесення лінійних розмірів;
· REVOLVE – дозволяє утворити поверхню обертання;
· 3D ROTATE – рухає об’єкт в просторі;
· CIRCLE – використовується для викреслювання кола. Команда має запит –
Command: CIRCLE 3p/2p<Center point>:
Diameter/<Radius>:
· LINE – використовується для викреслювання відрізків прямої. Команда має запит –
Command: LINE From point:
To point:
· FILLET – використовується для спряження відрізків. Команда має запит –
Command: FILLET
Polyline/Radius/<Select two line>:
· MIRROR – дає можливість одержати дзеркальне зображення об’єкта. Команда має запит –
Command: MIRROR
Select object or Window or Last: W
· EXTRUDE – формує поверхню шляхом видавлювання (руху) певного об’єкта. Команда має запит –
Command: EXTRUDE
Current wire frame density: ISOLINES=4
Select objects:
· SUBTRACT – використовується для видалення (віднімання) одного тіла з другого. Команда має запит –
Command: SUBTRACT
Select solids and regions to subtract from…
Select objects:
· BOX – формує поверхню паралелепіпеда в трьох вимірах. Командою можна скористатись з панелі інструментів Surfaces (Поверхні). Команда має запит –
Command: BOX
Specify corner of box or [CEnter]<0,0,0>:
· CYLINDER - формує поверхню циліндра в трьох вимірах. Командою можна скористатись з панелі інструментів Solids (Тіла). Команда має запит –
Command: CYLINDER
Current wire frame density:ISOLINES=4
Specify center point for base of cylinder or [Elliptical] <0,0,0>:
· ARRAY – використовується для повторення будь-якого об’єкта, що полегшує зображення масива регулярно розміщених об’єктів. Команда має запит –
Command: ARRAY
Select objects or Window or Last:
Rectangular or circular array (R/C):
· UNION – використовується для об’єднання двох тіл в одне нове тіло. Команда має запит –
Command: UNION
Select objects:
Завдання 1. Втулка.
Побудова ортогональної проекції (вид в сполученні з розрізом) втулки.
Завдання полягає в виконанні робочого рисунка втулки по варіантах, які наведені в таблиці 1, приклад оформлення креслення - на рис. 13. В поясненнях, які наведені нижче, використано цілком певну втулку, студенти ж мають задавати вхідні параметри команд, зважаючи на свій варіант.
Побудову починаємо з осі втулки, яку виконуємо штрих-пунктирною лінією товщиною 0.3 мм, використовуючи команду Pline (ламана). Ламана в AutoCAD складається з декількох відрізків прямих ліній, товщину яких можна змінювати (лінія може звужуватись або розширюватись).
Command: Pline
Start point: 45,195 (точка 1)
Arc/Close/Halfwidth/Length/Undo/Width: W (товщина)
starting width: 0.3
ending width: 0.3
next point or [Arc/Close/Halfwidth/Length/Undo/Width]: 185, 195 (точка 2)
next point or [Arc/Close/Halfwidth/Length/Undo/Width]: c (закінчити)
1 2
 |
Рис. 2. Побудова осі втулки
Для того, щоб одержану лінію перетворити штрих-пунктирною (рис. 2), її слід помітити, клікнувши мишкою, і на панелі Object Properties (властивості об’єктів) вибрати відповідний тип ліній (штрих-пунктирну).
Контур втулки накреслимо суцільною товстою лінією товщиною 0.7мм командою Pline (рис. 3).
Command: Pline
Start point: 50,150 (точка 1)
Arc/Close/Halfwidth/Length/Undo/Width: W
starting width: 0.7
ending width: 0.7
next point or [Arc/Close/Halfwidth/Length/Undo/Width]: 50, 240 (точка 2)
next point or [Arc/Close/Halfwidth/Length/Undo/Width]: 95, 240 (точка 3)
next point or [Arc/Close/Halfwidth/Length/Undo/Width]: 95, 220 (точка 4)
next point or [Arc/Close/Halfwidth/Length/Undo/Width]: 180, 220 (точка 5)
next point or [Arc/Close/Halfwidth/Length/Undo/Width]: 180, 170 (точка 6)
next point or [Arc/Close/Halfwidth/Length/Undo/Width]: 95, 170 (точка 7)
next point or [Arc/Close/Halfwidth/Length/Undo/Width]: 95, 150 (точка 8)
next point or [Arc/Close/Halfwidth/Length/Undo/Width]: c (замкнути)
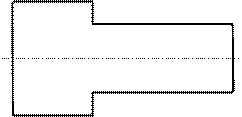 2 3
2 3
4 5
7 6
1 8
Рис. 3. Контур втулки.
Виконаємо фаски командою Chamfer (фаска)
Command: Chamfer
(TRIM mode) Current chamfer Dist1=10.0, Dist2=10.0
Замінюємо розмір фаски 10мм на бажаний – 5мм
first line or [Polyline/Distance/Angle/Trim/Method] d
first chamfer distance 5
second chamfer distance 5
На кресленні втулки слід показати 4 фаски, тому 4 рази повторюємо наступні дії (рис. 4):
Command: Chamfer
(TRIM mode) Current chamfer Dist1=5.0, Dist2=5.0
first line or [Polyline/Distance/Angle/Trim/Method] Зазначаємо мишкою першу і другу лінії.
 |
Рис. 4. Виконання фасок.
Докреслимо верхню частину зображення втулки, тобто вид, командою Pline (рис. 5).
Command: Pline
Start point: 90, 240 (точка 1)
next point or [Arc/Close/Halfwidth/Length/Undo/Width]: 90, 195 (точка 2)
Command: Pline
Start point: 95, 220 (точка 3)
next point or [Arc/Close/Halfwidth/Length/Undo/Width]: 95, 195 (точка 4)
Command: Pline
Start point: 175, 220 (точка 5)
next point or [Arc/Close/Halfwidth/Length/Undo/Width]: 175, 195 (точка 6)
 |
3 5
2 4 6
Рис. 5. Виконання фасок.
Докреслимо нижню частину зображення втулки, тобто розріз, командою Pline (рис. 6).
Command: Pline
Start point: 50, 160 (точка 1)
next point or [Arc/Close/Halfwidth/Length/Undo/Width]: 85, 160 (точка 2)
next point or [Arc/Close/Halfwidth/Length/Undo/Width]: 85, 195 (точка 3)
Command: Pline
Start point: 85, 180 (точка 4)
next point or [Arc/Close/Halfwidth/Length/Undo/Width]: 180, 180 (точка 5)
 |
4 5
1 2
Рис. 6. Зображення розрізу.
Виконаємо штриховку в нижній частині зображення, тобто на розрізі командою Hatch. Для цього слід клікнути мишкою на кнопці Hatch (штриховка) панелі Draw (креслення). Відкриється діалогове вікно “Штрихова”. Відкрийте список “Тип” і виберіть “Пользовательский”. Цей тип визначає простий шаблон штриховки специфікацією інтервалу між лінями і розміщення ліній. Далі слід вибрати рисунок штриховки. Для цього натисніть кнопку “Образец”. З’явиться вікно “Палітра штриховки” де слід вибрати рисунок штриховки, наприклад, для штриховки метала вибираємо “ANSI31”. Для позначення певної замкнутої області штриховки натискуємо на кнопку “Вибрати точки”. На кресленні деталі відмітити бажану область мишкою і натиснути “Enter”. З’явиться вікно “Палітра штриховки” де слід натиснути “ОК”. Позначена область має бути заштрихована (рис. 7).
 |
Рис. 7. Виконання штриховки.
Проставимо розміри втулки, використавши панель Dimention. На цій панелі виберемо інструмент «Лінійний розмір», якому відповідає команда Dimlinear. Цей інструмент працює з вертикальними і горизонтальними розмірами (рис. 8).
Command: Dimlinear
Визначте першу виносну лінію <select object>: 180, 175
Визначте другу виносну лінію <select object>: 95, 155
Визначте мишкою положення розмірної лінії. Розмір «85» проставлено.
Інші розміри проставляємо як наведено вище, а саме:
Command: Dimlinear
Визначте першу виносну лінію <select object>: 85, 165
Визначте другу виносну лінію <select object>: 50, 150
Визначте мишкою положення розмірної лінії. Розмір «35» проставлено.
Command: Dimlinear
Визначте першу виносну лінію <select object>: 180, 175
Визначте другу виносну лінію <select object>: 50, 150
Визначте мишкою положення розмірної лінії. Розмір«130»проставлено.
Command: Dimlinear
Визначте першу виносну лінію <select object>: 180, 175
Визначте другу виносну лінію <select object>: 175, 170
Визначте мишкою положення розмірної лінії. Розмір «5» проставлено.
Коректуємо проставлений розмір відповідною командою на панелі Dimention. Відмічаємо мишкою проставлений розмір „5” і вводимо команду коректування тексту розміра. На вікні, що з’явилось записуємо бажаний розмір: “5х45”. Натискуємо „Enter”. Розмір проставлено.
За такою ж схемою проставляємо розміри трьох діаметрів.
Command: Dimlinear
Визначте першу виносну лінію <select object>: 180, 180
Визначте другу виносну лінію <select object>: 180, 210
Визначте мишкою положення розмірної лінії. Розмір «30» проставлено.
Коректуємо проставлений розмір відповідною командою на панелі Dimention. Відмічаємо мишкою проставлений розмір „30” і вводимо команду коректування тексту розміра. На вікні, що з’явилось записуємо бажаний розмір: “Ǿ30”. Натискуємо „Enter”. Розмір проставлено.
Command: Dimlinear
Визначте першу виносну лінію <select object>: 175, 170
Визначте другу виносну лінію <select object>: 175, 220
Визначте мишкою положення розмірної лінії. Розмір «50» проставлено.
Коректуємо проставлений розмір відповідною командою на панелі Dimention. Відмічаємо мишкою проставлений розмір „50” і вводимо команду коректування тексту розміра. На вікні, що з’явилось записуємо бажаний розмір: “Ǿ50”. Натискуємо „Enter”. Розмір проставлено.
Command: Dimlinear
Визначте першу виносну лінію <select object>: 50, 160
Визначте другу виносну лінію <select object>: 50, 230
Визначте мишкою положення розмірної лінії. Розмір «70» проставлено.
Коректуємо проставлений розмір відповідною командою на панелі Dimention. Відмічаємо мишкою проставлений розмір „70” і вводимо команду коректування тексту розміра. На вікні, що з’явилось записуємо бажаний розмір: “Ǿ70”. Натискуємо „Enter”. Розмір проставлено.
Command: Dimlinear
Визначте першу виносну лінію <select object>: 50, 150
Визначте другу виносну лінію <select object>: 50, 240
Визначте мишкою положення розмірної лінії. Розмір «90» проставлено.
Коректуємо проставлений розмір відповідною командою на панелі Dimention. Відмічаємо мишкою проставлений розмір „90” і вводимо команду коректування тексту розміра. На вікні, що з’явилось записуємо бажаний розмір: “Ǿ90”. Натискуємо „Enter”. Розмір проставлено.

Рис. 8. Простановка розмірів.






