В формах программы Access существуют два вида элементов управления со списками: Список (List box) и Поле со списком (Combo box). Разница в том, что Список отображает несколько элементов одновременно (в зависимости от величины списка, заданной вами), Поле со списком выводит одно значение — для того чтобы увидеть список, необходимо щелкнуть мышью направленную вниз стрелку.
Программа Access предоставляет два варианта применения элементов управления со списками:
■ их можно использовать для редактирования значения поля. Access автоматически создает Поле со списком, если для поля определена подстановка (как описано в разд. "Поиск в связанных таблицах" главы 5). Это Поле со списком действует так же, как список подстановки на листе данных;
§ их можно применять для перехода к нужной вам записи. В этом случае список отображает значение поля для каждой записи из таблицы. Когда выбирается одно из значений, программа Access переходит к соответствующей записи.
Применение списков для перехода — по-настоящему мощное средство программы Access. Если вы часто ищите запись с помощью одного и того же условия отбора (например, если вы ищите товары по названию или сотрудников по номеру социального обеспечения), этот метод гораздо эффективнее кнопок перехода или фильтрации записей.
Далее описаны действия, необходимые для создания списка, обеспечивающего переходы между записями.
1. Убедитесь в том, что средство Использовать мастера для элементов управления
(Control Wizard) включено.
Если вы не уверены в этом, проверьте, подсвечена ли кнопка ленты Инструменты конструктора форм) Конструктор →Элементы управления → Использовать мастера (Form Design Tools | Design → Controls → Use Control Wizards).
2. В группе ленты Инструменты конструктора форм | Конструктор → Элементы управления щелкните кнопкой мыши пиктограмму Список или Поле со списком.
Оба эти элемента управления действуют одинаково, когда применяются для перехода между записями. Единственное отличие — Список требует больше места. Если вы решили использовать этот элемент, поместите его в боковую часть формы. Пользователи чаще применяют элемент управления Поле со списком (рис. 13.16).
3. Нарисуйте элемент управления на форме.
Как только вы закончите, на экране появится мастер, чтобы помочь вам настроить список (рис. 13.17). Этот процесс аналогичен мастеру подстановки, который применялся для установки связи таблиц.
4. Выберите переключатель Поиск записи в форме и щелкните мышью кнопку Далее. Вы узнаете о других вариантах в следующем разделе.
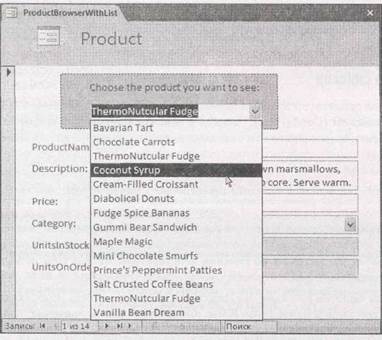
Рис. 13.16. На этой форме список позволяет перейти к нужному товару одним щелчком мыши. Обратите внимание на то, что этот список не заменяет собой элемент управления Поле для ProductName. Список может применяться для поиска нужной записи, а поле — для изменения названия товара. Конечно, если в данной форме названия товаров никогда не меняются, нет необходимости включать в нее поле ProductName
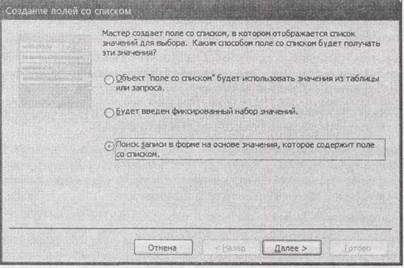
Рис. 13.17. Когда создается поле со списком (или список), мастер создания списка позволяет вам выбрать, применять его для редактирования или для переходов
5. Выберите доле, которое хотите использовать для просмотра, и щелкните мышью кнопку Далее.
В примере рис. 13.16 используется поле ProductName. Технически список всегда функционирует одинаково — он находит элементы на основе значения уникального первичного ключа (см. разд. "Первичный ключ "главы 2). У создаваемого вами списка на самом деле два столбца. В первом хранятся значения первичного ключа, а во втором отображаются значения выбранного вами поля. Но на форме вы не увидите первичного ключа, потому что он скрыт.
Примечание
Этот метод не будет действовать, как следует, если в выбранном поле разрешены дублирующиеся значения. Если создается список, использующий поле LastName, вы можете обнаружить несколько значений MacDonald. В этом случае рассмотрите возможность добавления нескольких полей в список просмотра (например, поле LastName и поле FirstName).
6. Оставьте установленным флажок Скрыть ключевой столбец (рекомендуется) и щелкните мышью кнопку Далее для продолжения.
Если вы не планируете отображать столбец с первичным ключом, — обычно это так — просто щелкните мышью кнопку Далее, чтобы проскочить это окно.
7. Введите название списка.
Оно появится в подписи, расположенной рядом с элементом управления Список. Можно использовать что-то вроде "Щелкните кнопкой мыши товар, который хотите просмотреть". Позже подпись можно будет переместить или удалить.
8. Щелкните мышью кнопку Готово для создания списка.
Теперь испытайте список. Щелкните правой кнопкой мыши заголовок вкладки и выберите Режим формы для перехода к форме. Затем выберите элемент из списка для перехода непосредственно к соответствующей записи.
Примечание
У переходов на базе списка есть одна особенность. Если изменить значение, которое выводится в списке, программа Access не обновит список до тех пор, пока вы не перейдете к другой записи. В предыдущем примере эта особенность приведет к тому, что если вы изменяете название товара, его старое название останется в списке до тех пор, пока вы не пойдете дальше.






