Для начала нажимаем на слово «Входящие» в правом углу. Слева находим нужное письмо(с файлом), нажимаем на него ЛКМ для прочтения. В открытом письме, рядом с прикрепленным файлом, ищем слово «скачать» или «скачать файл» («сохранить фаил», «сохранить»). Нажимаем на него ЛКМ. Появляется окно, нажимаем ЛКМ на слово «сохранить»(в некоторых браузерах, после этого нужно нажать «ОК»). Появляется знакомое нам окно: справа указываем куда сохраняем (Рабочий стол), слева конкретизуемся (например, если хотим положить файл в определенную папку на рабочем столе). Если мы хотим, что бы файл просто находился на рабочем столе, то жмем ЛКМ на «Сохранить». После этого файл оказался у вас на компьютере и вы сможете с ним работать не пользуясь услугами Интернета.
8. Для завершения работы с почтой в Правом верхнем углу нажмите на слово «Выход».
--------------------------------------------------------------------------------------------------------------------------------------------------------------------------------------------------------------------------------
--------------------------------------------------------------------------------------------------------------------------------------------------------------------------------------------------------------------------------------------------------------------------------------------------------------------------------------------------------------------------------------------------------------------------------------------------------------------------------------------------------------------------------------------------------------------------------------------------------------------------------------------------------------------------------------------------------------------------------------------------------------------------------------------------------------------------------------------------------------------------------------------------------------------------------
--------------------------------------------------------------------------------------------------------------------------------------------------------------------------------------------------------------------------------
Чтобы отправить письмо c Mail.ruстоит войти в свою электронную почту
Введите в нужные поля имя почты и пароль, после чего нажмите ВОЙТИ
| babushka |
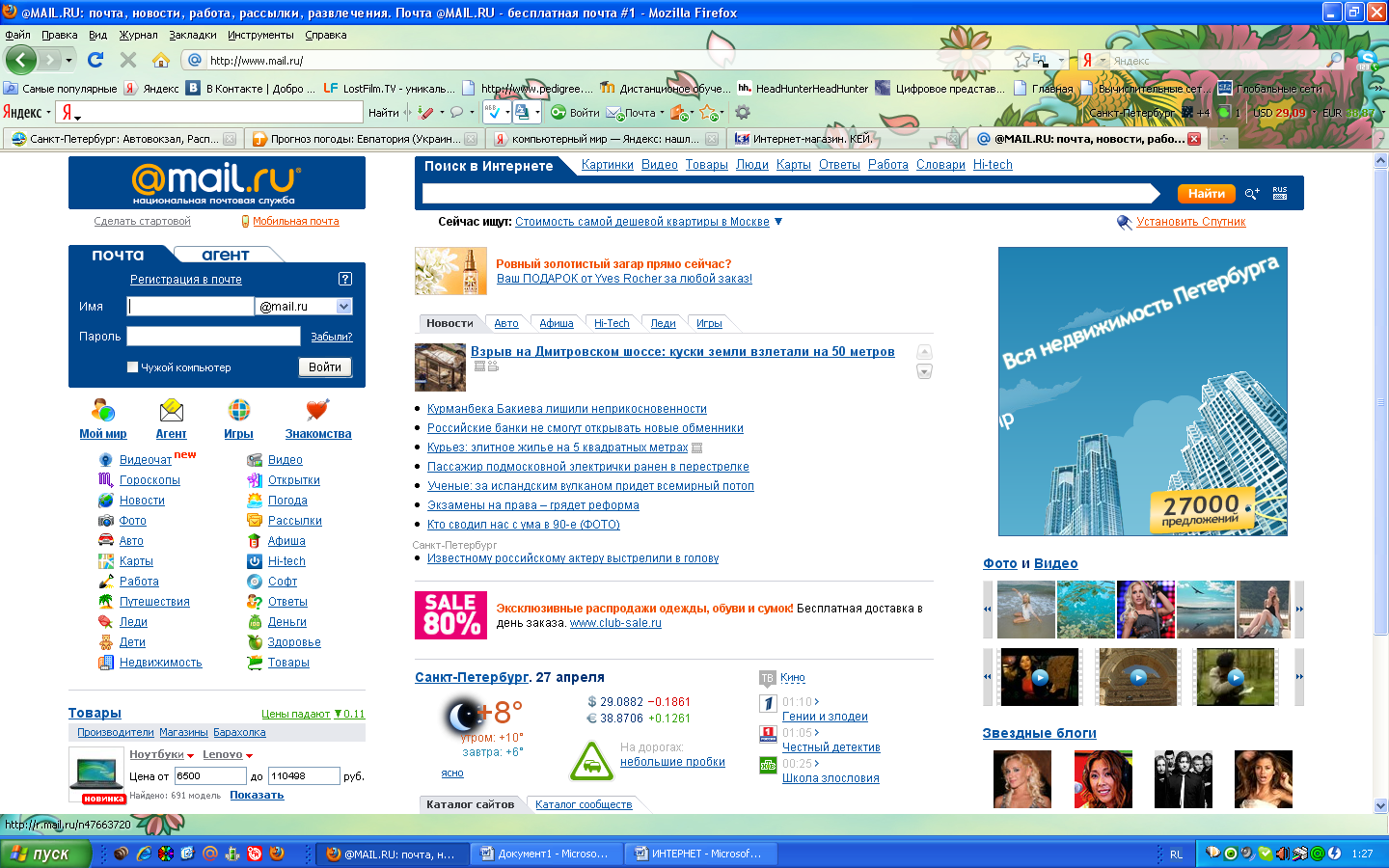
| 1Babushka19401940b |
| ВОЙТИ |
 Папка Входящие – в ней хранятся все письма, пришедшие вам, формируется своего рода архив.
Папка Входящие – в ней хранятся все письма, пришедшие вам, формируется своего рода архив.
Папка Отправленные – в ней хранятся все отправленные вами письма
Папка Черновики – в ней хранятся написанные, но не отправленные вами письма
Читаем новые письма:
1. Заходим в почтовый ящик
2. Нажимаем кнопку «Входящие»
3. Перед нами появится список наших Входящих писем
4. Письма, выделенные жирным шрифтом – это новые письма
5. Нажимаем левой кнопкой мыши на имени человека, приславшего письмо
6. Перед нами откроется письмо
 Как отправить письмо:
Как отправить письмо:
Нажмите на Написать письмо, в появившемся окне видим что в строчке От кого уже указанно ваше имя.
В строке Кому необходимо ввести адрес получателя, ну а в теме письма – тему.
Теперь вы можете писать сам текст письма.
После этого ищем кнопку Прикрепить файл, нажимаем на нее и в появившемся окне, выбираем слово Рабочий стол, ищем наш рисунок или текст, нажимаете на слово Открыть – Все готово, теперь этот файл отправится вместе с письмом.
Затем нажимаем на ОТПРАВИТЬ – все письмо отправлено!!!
Советы
· Не забываем ставить мигающий курсор туда, куда вводим текст.
· Если вы работаете не на своем компьютере, необходимо выходить из своего почтового ящика. Для этого необходимо нажать кнопку «Выход» она находится в правом верхнем углу окна.
· Если вы работаете за личном компьютере можно не выходить из почтового ящика. В таком случае, вам не потребуется каждый раз вводить Логин и Пароль.
Заметки----------------------------------------------------------------------------------------------------------------------------------------------------------------------------------------------------
------------------------------------------------------------------------------------------------------------------------------------------------------------------------------------------------------------------------------------------------------------------------------------------------------------------------------------------------------------------------------------------------------------------------------------------------------------------------------------------------------------------------------------------------------------------------------------------------------------------------------------------------------------------------------------------------------------------------------------------------------------------------------------------------------------------------------------------------------------------------------------------------------------------------------------------------------------------------
----------------------------------------------------------------------------------------------------------------------------------------------------------------------------------------------------------------
--------------------------------------------------------------------------------------------------
--------------------------------------------------------------------------------------------------
Урок №11
Установка и регистрац ия программы Skype
Установка.
Программу можно скачать с официального сайта (http://www.skype.com), или ссайта российского сообщества любителей Skype http://www.skypeclub.ru/skype_windows.htm).
После запуска установщика появится следующее окно (рис 1.):

Регистрация. По нажатию на кнопку «Я согласен - установить», установка продолжится вавтоматическом режиме. После окончания установки будет открыто окно регистрации (рис 2.).

Необходимо ввести корректный адрес электронной почты, это единственный способвосстановить пароль от Skype при необходимости (рис 3):

По окончанию регистрации, нажать «Авторизация».
На рабочем столе появился значок Skype.  Запускаете программу, дважды щелкнув на значке Skype. Сейчас вы сразу войдете в программу, но каждый раз при включении данной программы, вам нужно будет вводить свой логин и пароль созданные специально для Skype, при регистрации.
Запускаете программу, дважды щелкнув на значке Skype. Сейчас вы сразу войдете в программу, но каждый раз при включении данной программы, вам нужно будет вводить свой логин и пароль созданные специально для Skype, при регистрации.
Заметки--------------------------------------------------------------------------------------------------------------------------------------------------------------------------------------------------------------------------------------------------------------------------------------------------------------------------------------------------------------------------------------------------------------------------------------------------------------------------------------------------------------------------------------------------------------------------------------------------------------------------------------------------------------------------------------------------------------------------------------------------------------------------------------------------------------------------------------------------------------------------------------------------------------------------------------------------------------------------------------------------------------------------------------------------------------
Урок №12
Работа с программой Skype
Внимание! Так как программа Skype постоянно развивается, то ее графическая оболочка (ее вид) меняется. Но функции и принципы остаются теми же.
Для начала работы запускаем программу, дважды щелкнув на значке Skype. 
В появившемся окне вводим свой логин и пароль, созданные специально для Skype, при регистрации.
Добавить контакт в Skype
В Данной программе нет номеров телефонов. Абоненты созваниваются по названию контактов (по их скайп-именам).
Чтобы найти контакт в Skype, откройте программу Skype, перейдите на вкладку - Контакты
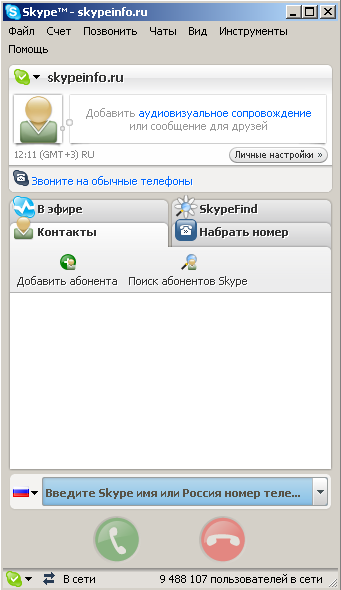
В открывшемся окне, впишите Skype имя, которое хотите добавить в контакты
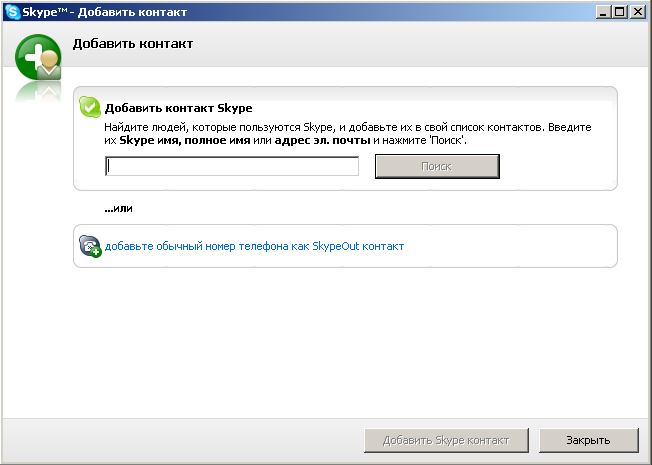
Вы увидите абонента Skype в результатах поиска. Чтобы добавить абонента, нажмите - Добавить Skype контакт







