На стандартной мышке есть 2 кнопки – левая и правая. Мышь держат правой рукой. Указательный палец лежит на левой клавише мыши (ЛКМ), средний на правой клавише(ПКМ).
Плавно передвигайте мышь по столу – на экране будет передвигается за движением мыши курсор (стрелка).
ПКМ – нужна для вызова различных справок
ЛКМ – мы нажимаем, когда хотим совершить какое либо действие
«Нажать ЛКМ/ПКМ на…» - значит подвести курсор к определенному объекту и нажать ЛКМ/ПКМ.
v Организация рабочего стола.

Панель задач – находится обычно снизу экрана.
Она содержит кнопку Пуск, панели инструментов,
часы и другие объекты.
С помощью кнопки Пуск можно выполнить практически любую задачу. Она
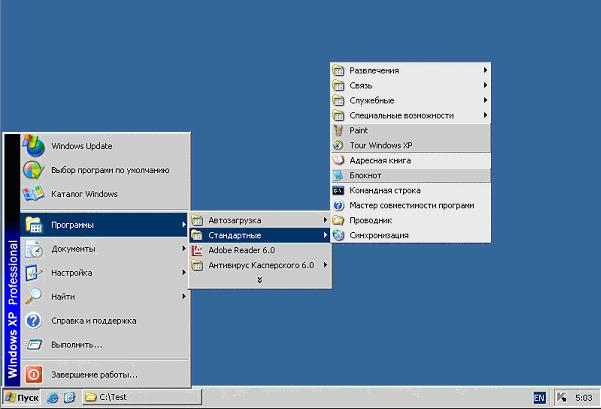
| Кнопка ПУСК |
| Панель задач |
| Меню |
открывает основное Меню, которое позволяет запускать программы, открывать документы.
Меню - список команд, которое открывается по нажатию кнопки Пуск и предоставляет доступ к ресурсам и настройкам компьютера.
У некоторые пунктов Меню Пуск рядом есть направленные вправо стрелки. Это означает наличие еще одного дополнительного Меню. Если поместить указатель (курсор мышки) на пункт Меню со стрелкой, появится следующее дополнительное Меню, которое будет более полно дополнять основное Меню.
Выключение компьютера
При выключении компьютера необходимо, чтобы сначала была завершена работа
операционной системы. Поэтому компьютер нельзя выключать, просто отключая его от электричества.
1. Нажать ЛКМ 1 раз на кнопку «Пуск»(1). Появилось меню.
2. Плавными движением передвигаем курсор мыши на слово «выключение»(2). Нажимаем ЛКМ на ВЫКЛЮЧЕНИЕ (возможен вариант «ЗАВЕРШЕНИЕ РАБОТЫ»).
Windows 7
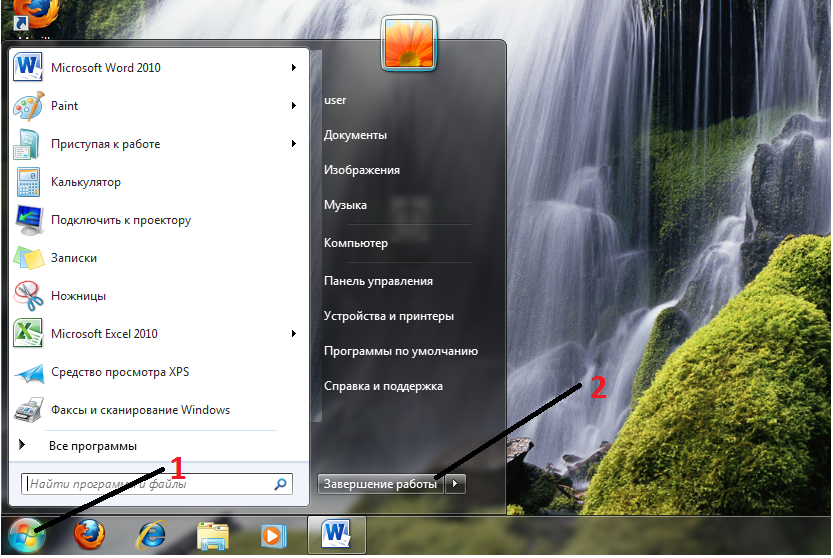
Windows XP
 Чтобы выключить компьютер нужно:
Чтобы выключить компьютер нужно:
1. Нажать кнопку «Пуск»
2. 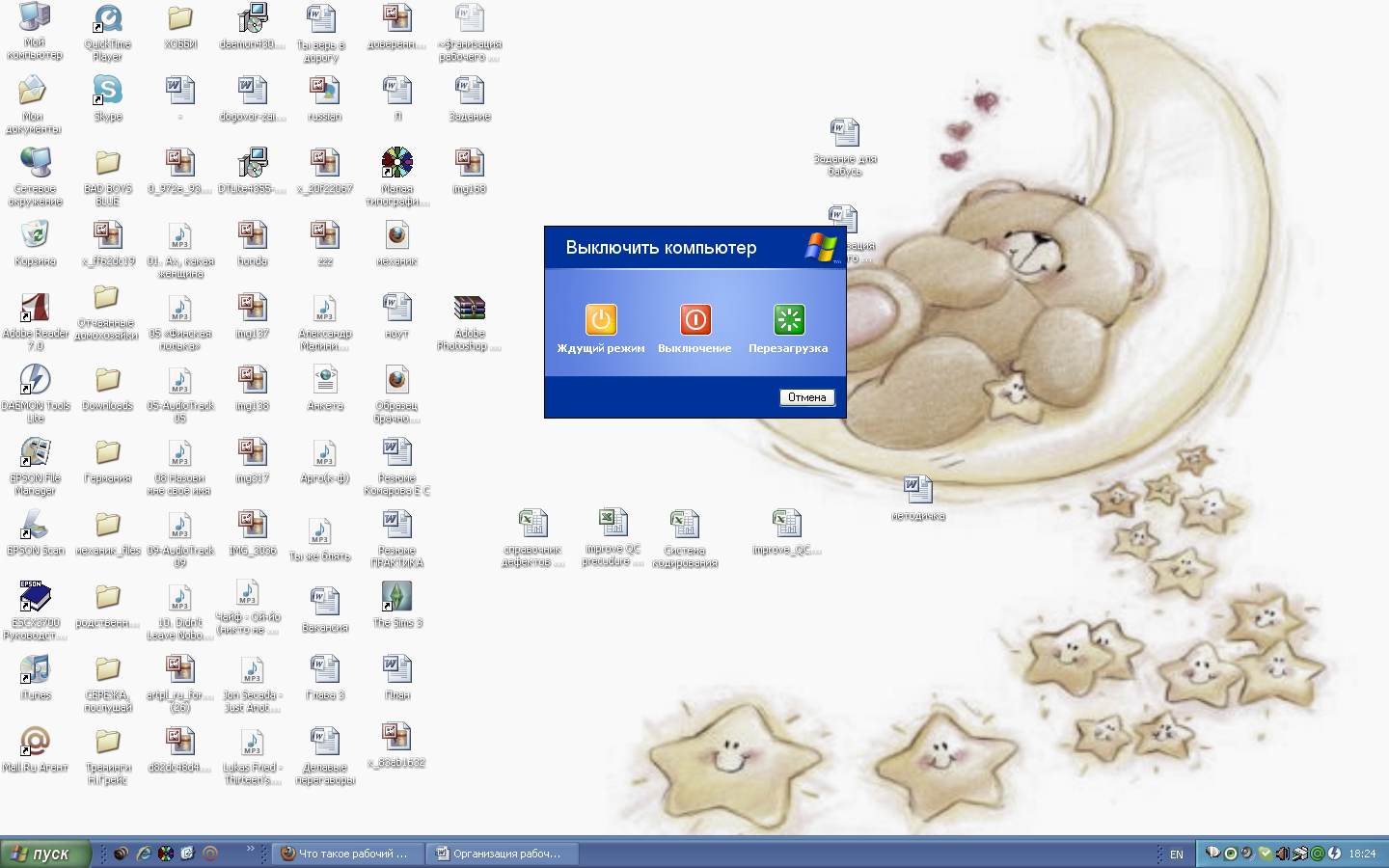 Выбрать в меню пункт Выключение
Выбрать в меню пункт Выключение
3. В появившемся окне выбрать опять кнопку «Выключение»
3. По середине экрана появилась табличка «Выключить компьютер»
На ней выбираем слово ВЫКЛЮЧЕНИЕ. Нажимаем на слово ЛКМ. (В последних версиях данной операционной системы это действие отсутствует и компьютер выключается после пункта №2).
4. Выключаем монитор клавишей включения. 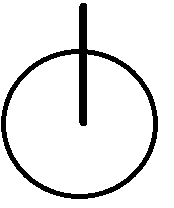 или кнопка с надписью «Power»
или кнопка с надписью «Power»
Заметки
------------------------------------------------------------------------------------------------------------------------------------------------------------------------------------------------------------------------------------------------------------------------------------------------------------------------------------------------------------------------------------------------------------------------------------------------------------------------------------------------------------------------------------------------------------------------------------------------------------------------------------------------------------------------------------------------
Урок №2
Операционные системы.ПервоначальнаяРабота с папками и файлами компьютера
v Операционная система.
В каждом компьютере есть Операционная система – это набор компьютерных программ* для управления работой компьютера.
С помощью операционной системы мы можем дать команду на выполнение другой компьютерной программы (запустить программу). Сама же операционная система начинает свою работу (открывается) сразу при включении компьютера.
 Операционные системы для пользователей бывают разные:
Операционные системы для пользователей бывают разные:
· Самая распространенная операционная система называется Windows («Виндоуз») мы
· 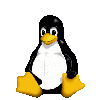 Операционная система Linux («Линукс») известна тем, что и она сама, и многие программы для неё распространяются бесплатно.
Операционная система Linux («Линукс») известна тем, что и она сама, и многие программы для неё распространяются бесплатно.
Так же есть другие операционные системы для более углубленной и профессиональной работы на компьютере.
В настоящее время мы с вами будем работать в самой распространенной операционной системе Windows («Виндоуз») мы
*КОМПЬЮТЕРНАЯ ПРОГРАММА – это набор расположенных поэтапно команд, позволяющих компьютеру выполнить поставленную задачу. Обычно компьютер может выполнять самые различные задачи, в том числе обработку слов, расчеты, рисование, передачу сообщений, а также игры и другие виды развлечений. Программы пишутся на одном из многих существующих языков программирования.

v Компьютерная мышь
Это одно из важнейших устройств работы на компьютере. Бывают проводные и беспроводные мыши.
С помощью мыши можно:
· указывать и передвигать предметы, изображённые на экране монитора.
· рисовать и стирать.
· указывать место, где будет выполнено какое либо действие.
· делать выбор из предложенного набора вариантов.
· подтверждать или отменять выбранное действие.
Как правило, у мыши есть две основные кнопки: правая и левая, но на некоторых мышках есть колесико, при помощи которого можно поднимать или опускать страницу, с которой вы работаете.


Провод мыши иногда рассматривается как мешающий и ограничивающий фактор. Этих недостатков лишены беспроводные мыши. Однако беспроводные мыши имеют серьёзную проблему — вынуждены иметь автономное питание, от аккумуляторов или батарей.
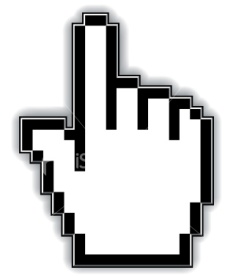
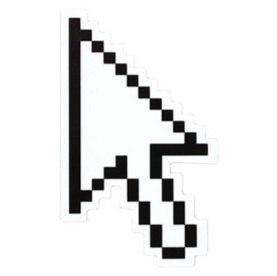 Значок, перемещающийся по экрану монитора, когда вы двигаете мышь, называется курсором мыши. Его так же называют указателем мыши, потому что он указывает на интересующий нас объект.
Значок, перемещающийся по экрану монитора, когда вы двигаете мышь, называется курсором мыши. Его так же называют указателем мыши, потому что он указывает на интересующий нас объект.
Работа с мышкой
Для того, чтобы подвести курсор к какому либо объекту на мониторе, следует двигать мышь плавными движениями в сторону этого объекта. Работа с мышью производится щелчком (КЛИКОМ)* на левую (ЛКМ) или правую (ПКМ) кнопку мыши.
*КЛИК – щелчок по левой или правой кнопке мыши.
Кликнуть ЛКМ - это однократный щелчок по левой кнопке мыши
Кликнуть ПКМ - это однократный щелчок по правой кнопке мыши
Кликнуть 2 раза ЛКМ - это быстрый двойной щелчок по левой кнопке мыши
Левая кнопка мыши - (ЛКМ) может выполнять три действия:
· Выбор (выделение) объекта, для этого необходимо навести курсор мыши на объект, и кликнуть ЛКМ (произвести однократный щелчок по левой кнопке мыши).
· Открытия объекта или запуска компьютерных программ, для этого необходимо навести курсор мыши на объект, и кликнуть 2 раза ЛКМ (произвести быстрый двойной щелчок по левой кнопке мыши).
· Перетаскивание объекта, для этого необходимо навести курсор мыши на объект, и нажать ЛКМ (левую кнопку мыши) и, удерживая её нажатой на объекте, передвигать курсор мыши по рабочему столу в нужном направлении. При достижении желаемого места положения объекта остановить курсор и отпустить ЛКМ (левую кнопку мыши).
Правая кнопка мыши - (ПКМ) может выполнять одно действие:
Она используется для вызова Контекстного Меню *– это список функций, которые мы можем произвести в выбранной данной области работы или с выбранным объектом.
Работа в Контекстном Меню* – для этого необходимо навести курсор мыши на объект, и кликнуть ПКМ (произвести однократный щелчок по правой кнопке мыши). Появится Контекстное Меню *. Из списка предложенных функций, курсором мыши нужно выбрать необходимую функцию, например: копировать, вставить, создать…и т.д.) и, кликнуть ЛКМ (произвести однократный щелчок по левой кнопке мыши) по выбранной функции.
| Контекстное меню,— меню, открываемое как правило при нажатии второй[1] кнопки мыши. вызванное правой кнопкой мыши помогает нам найти упрощенные варианты некоторых действий (таких как: создать, удалить документ, папку, переименовать их и многое другое), а так же сортирует объекты на рабочем столе и упорядочивает их |
| Как создать новую папку (или документ Word и др.) на рабочем столе | |
| Вид рабочего стола компьютера. | |
| Щелкните правой кнопкой на рабочем столе компьютера, только не на значках и выберитеСоздать – Папка. | |
| Введите новое имя папки. Нажмите клавишу Enter. Примечание:Если новая папка не выделена, щелкните на ней правой кнопкой мыши, выберите команду Переименовать, а затем введите новое имя папки и нажмите клавишу Enter. | |
| Как переименовать папку (или документ Word или другой файл.) | |
| Щелкните правой кнопкой мыши на папке, которую хотите переименовать. Затем выберите командуПереименовать. | |
| Имя папки будет выделено. Введите новое имя папки и нажмите клавишу Enter. |
Заметки:
--------------------------------------------------------------------------------------------------------------------------------------------------------------------------------------------------------------------------------------------------------------------------------------------------------------------------------------------------------------------------------------------------------------------------------------------------------------------------------------------------------------------------------------------------------------------------------------------------------------------------------------------------------------------------------------------------------------------------------------------------------------------------------------------------------------------------------------------------------------------------------------------------------------------------------
--------------------------------------------------------------------------------------------------------------------------------------------------------------------------------------------------------------------------------------------------------------------------------------------------------------------------------------------------------------------------------------------------------------------------------------------------------------------------------------------------------------------------------------------------------------------------------------------------------------------------------------------------------------------------------------------------------------------------------------------------------------------------------------------------------------------------------------------------------------------------------------------------------------------------------
----------------------------------------------------------------------------------------------------------------------------------------------------------------------------------------------------------------------------------------------------------------------------------------------------------------------------------------------------------------------------------------------------------------------------------------------------------------------------------------------------------------------------------------------------------------------------------------------------------------------------------------------------------------------------------------------------------------------------------------------------------------------------------------------------------------
Урок №3
Памятка 3-х пунктов (Открытие, Закрытие, Удаление, Копирование, Вставка)
3 Способа ОТКРЫТЬ: документ, Интернет, программу и т.д.
Находим значок того, что хотим открыть. Наводим на него курсор.
А) Двойной щелчок ЛКМ
Б) Щелчок ЛКМ и на клавиатуре нажимаем «Ввод» (Enter).
В) Щелчек ПКМ, в появившемся меню ищем слово «открыть», и нажимаем на него ЛКМ.
3 Способа ЗАКРЫТИЯ: документ, Интернет, программу и т.д.
А) В правом верхнем углу открытой программы нажимаем на крестик.
Б) В левом верхнем углу открытой программы нажимаем ЛКМ на слово «Файл» (иногда, вместо данного слова мы видим круг с разноцветным флажком), за тем ЛКМ на слово «Выход».
В) Esc - клавиша на клавиатуре в правом верхнем углу (работает в том случае, если не один из выше перечисленных способов не действует).
3 Способа УДАЛИТЬ: Документ, текст в документе, фотографию, музыкальный файл и т.д.
Работаем только с выделенным!!!! Выделяем то, что хотим удалить (либо щелчком ЛКМ, либо обводим объект удерживая ЛКМ).
А) На выделенном объекте нажимаем 1 раз ПКМ. В появившемся меню ищем слово «УДАЛИТЬ», нажимаем на него 1 раз ЛКМ.
Б) Выделяем то, что хотим удалить нажимаем на клавиатуре кнопку «Delete».
В) - Если значок на рабочем столе, то удерживая ЛКМ переносим на значок «КАРЗИНА»
3 Способа СКОПИРОВАТЬ: Документ, текст в документе, фотографию, музыкальный файл и т.д.
Внимание: Копирование какой-либо информации, не отражается на мониторе.
Работаем только с выделенным!!!! Выделяем то, что хотим скопировать (либо щелчком ЛКМ, либо обводим объект удерживая ЛКМ).
А)Нажимаем на выделенный Документ (текст в документе, фотографию, музыкальный файл и т.д.) ПКМ 1 раз, в появившемся меню ищем слово КОПИРОВАТЬ, нажимаем на него ЛКМ
Б) Выделяем то, что хотим скопировать. Нажимаем «Сtrl С»
В) Предварительно выделить то, что хотим копировать. Нажимаем меню «ПРАВКА» 1 раз ЛКМ, затем, в появившемся меню нажимаем на слово «КОПИРОВАТЬ». (Данный способ действует на текст и на все файлы, находящиеся в папке, но не на рабочем столе).
3 Способа ВСТАВИТЬ: Документ, текст в документе, фотографию, музыкальный файл и т.д.
Ставим курсор(в тексте) или наводим мышь там, где должен появиться скопированный объект.
А) Нажимаем на том месте, где хотим вставить объект 1 раз ПКМ. В появившемся меню ищем слово «ВСТАВИТЬ». Нажимаем на него 1 раз ЛКМ.
Б) Ставим курсор там, где хотим, что бы появился текст или наводим мышку туда где хотим, чтоб появился скопированный объект и нажимаем на клавиатуре «Сtrl М».
В) Нажимаем меню «ПРАВКА» 1 раз ЛКМ, затем, в появившемся меню нажимаем на слово «ВСТАВИТЬ». (Данный способ действует на текст и на все файлы, находящиеся в папке, но не на рабочем столе).
1. Копирование и перенос файлов и папок






