 У вас есть данные о доходах некоторого крупного предприятия и о
У вас есть данные о доходах некоторого крупного предприятия и о
доходах всей промышленности, частью которой является рассматриваемое
предприятие. Вам необходимо сравнить данные о доходах от продажи трех
видов продукции вашего предприятия с доходами от продажи (той же
продукции) всей промышленности. Предприятие сбывает продукцию в
Евросоюзе, России и Китае - рисунок 9.


Рисунок 10 Таблица с данными из условия примера №13
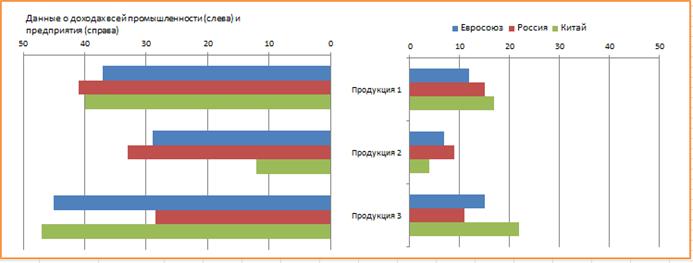
Рисунок 11 «Двойная» диаграмма в Excel 2010
В данном случае очень удобно построить «двойную» диаграмму, на которой будут изображены линейчатые диаграммы, отображающие данные предприятия и всей промышленности чтобы можно было легко сравнить их.
Теперь давайте рассмотрим, как построить данную диаграмму. В предыдущем примере мы уже строили похожую диаграмму, но т.к.такой способ построения очень интересен, и при этом, к сожалению, понимается не сразу. Рассмотрим еще раз, как это сделать. Итак, приступим:
1) Наберите таблицу, показанную на рисунке 10. Сделайте границы в таблицах и толстые внешние границы для таблиц и строк заголовков;
2) Выделите данные А1:D5 в таблице. Для этого наведите курсор на
ячейку А1 и зажмите левую кнопку мыши. Затем, не отпуская левую
кнопку мыши, переместите курсор в клетку D5 и отпустите кнопку;
3) Выберите Вставка -> Линейчатая (на вкладке Диаграммы), -> Ли-
нейчатая с группировкой (она самая первая в списке);
4) Щелкните по диаграмме, чтобы выбрать ее;
5) Зайдите на вкладку Макет и выберите Легенда -> Добавить легенду сверху;
6) Выберите Оси -> Основная вертикальная ось -> Дополнительные
параметры основной вертикальной оси и в появившемся окне настроек поставьте галочку напротив пункта Обратный порядок категорий, затем закройте окно настроек;
7) Щелкните левой кнопкой мыши по диаграмме так, чтобы выбрать
всю диаграмму. После этого щелкните правой кнопкой мыши по
диаграмме, чтобы вызвать контекстное меню. В контекстном меню
выберите Формат области диаграммы. В появившемся окне, зайдите в раздел настроек Цвет границы и выберите вариант Нет линий;
8) Теперь создадим копию построенной диаграммы и сделаем это так,
чтобы обе диаграммы находились рядом друг с другом и на одном
и том же уровне. Для этого наведите курсор мыши на диаграмму
и зажмите левую кнопку мыши, затем (не отпуская левую кнопку
мыши) нажмите и удерживайте Сtг1 + Shift. После чего, не отпуская
всех зажатых кнопок, ведите курсор мыши влево, пока правый край
копии нашей диаграммы не совпадет с левым краем оригинала диаграммы. Теперь отпустите левую кнопку мыши, а потом сочетание
Сtг1 + Shift;
9) Теперь щелкните по левой диаграмме правой кнопкой мыши и в появившемся меню выберите пункт Выбрать данные. В появившемся
окне нажмите кнопку  напротив Диапазон данных для диаграммы, выделите область A7:D11 и нажмите
напротив Диапазон данных для диаграммы, выделите область A7:D11 и нажмите  . В окне Выбор источника данных, нажмите кнопку ОК;
. В окне Выбор источника данных, нажмите кнопку ОК;
10) Щелкните по области подписей к вертикальной оси левой диаграммы и нажмите клавишу Dе1еtе, чтобы удалить подписи;
11) Удалите легенду с области левой диаграммы;
12) Как вы видите, область построения диаграммы (левой) увеличилась
в соответствии с размерами области диаграммы. Для того чтобы изменить размер области построения левой диаграммы в соответствии
с размером правой диаграммы, щелкните левой кнопкой мыши по
области построения левой диаграммы и, перемещая правый верхний маркер изменения размера, уменьшите размер области построения левой диаграммы;
13) На вкладке Макет выберите Оси -> Основная горизонтальная
ось -> Дополнительные параметры основной горизонтальной оси
(должна быть выбрана левая диаграмма, либо один из ее компонен-
тов). В появившемся окне, в разделе Параметры оси поставьте га-
лочку напротив пункта Обратный порядок значений и нажмите кнопку Закрыть;
14) Зайдите на вкладку Вставка, нажмите кнопку Надпись и щелкните
левой кнопкой мыши в левом углу левой диаграммы. Введите необходимую
подпись к диаграмме (сделайте оптимальный размер шрифта);
15) Щелкните левой кнопкой мыши по правой диаграмме, чтобы вы-
делить ее. Зайдите на вкладку Макет и выберите Оси -> Основная
горизонтальная ось -> Дополнительные параметры основной го-
ризонтальной оси. В появившемся окне настроек зайдите в раздел
Параметры оси. Для параметра максимальное значение выберите
вариант фиксированное и укажите значение 50 (в дальнейшем, при
построении подобных диаграмм, вам следует для данного парамет-
ра указывать максимальное значение подписи к горизонтальной оси
левой диаграммы). В окне настроек нажмите кнопку Закрыть.
16) Далее выполните пункт 16 и пункт 17 из решения к примеру № 12.
Диаграмма, полученная в данном примере, подходит для сравнения данных о части (доле) той или иной отрасли (или предприятия) с данными обо всей промышленности, к которой относится рассматриваемая отрасль (предприятие). В некоторых случаях удобнее использовать диаграмму из данного примера, чем гистограмму (или линейчатую диаграмму) с накоплением, так как вы можете оценить данные об отрасли (предприятии) и всей промышленности по отдельности и в сравнении друг с другом.
Вопрос: Какие выводы можно сделать в ходе анализа диаграмм, построенных в примерах №12 и №13?






