1. Сформируйте структуру таблицы и заполните её постоянными значениями - числами, символами, текстом.В качестве примера таблицы рассматривается ведомость начисления заработной платы (см. рисунок). Сохраните в папке Мои документы под именем Выплата. xlsx.
2. Установите с помощью мыши ширину колонок с учетом возможных их значений и ширины заголовков:
· регулировать ширину одного столбца можно, перетаскивая правую границу его заголовка;
· чтобы изменить ширину нескольких столбцов, их нужно выделить, а затем перетащить правую границу заголовка любого из них,остальные столбцы автоматически приобретут те же размеры;
· если нужно придать ячейкам какую-то конкретную ширину, выделите столбец, выберите команду Главная/Ячейки/  / Ширина столбца и в появившемся окне введите нужное значение.
/ Ширина столбца и в появившемся окне введите нужное значение.

3. Измените высоту итоговой строки (сделайте её «выше») и высоту строк, составляющих «шапку» (сделайте их «ниже»):
· для изменения высоты одной строки ячеек перетащите нижнюю границу заголовка строки до нужной высоты;
· чтобы изменить высоту нескольких строк, их нужно выделить, а затем перетащить нижнюю границу заголовка любой выделенной строки;
· для изменения высоты строки в соответствии с заданным значением выделите ее, затем выберите команду Главная/Ячейки/  /Высота строки и в появившемся окне введите нужное значение.
/Высота строки и в появившемся окне введите нужное значение.
4. Отцентрируйте названия колонок и значения в строках шапки таблицы, используя кнопки  на вкладке Главная/Выравнивание или меню кнопки Выравнивание (Главная/Выравнивание /
на вкладке Главная/Выравнивание или меню кнопки Выравнивание (Главная/Выравнивание / ).
5. Установите формат «целое число»для графы Всего начислено, а для всех остальных -«дробные числа с двумя разрядами после запятой», используя команду Главная/Число/  .
.
6. Вставьте строку с заголовком таблицы Ведомость заработной платы самой первой, разместив начиная её с колонки А.
7. Выделите шапку таблицы (заголовок и названия колонок). Установите для неё шрифт размером 14 пунктов. Для выделения одной ячейки или диапазона ячеек воспользуйтесь одним из способов Табл. 2.1.
Табл.2.1 Способы выделения ячеек листа
| Задача | Технология выполнения |
| Выделить текст в ячейке | Если режим редактирования в ячейке включен, дважды щелкните на ячейке и выделите текст. Если режим редактирования в ячейке выключен, щелкните на ячейке и выделите текст в строке формул. |
| Выделить отдельную ячейку | Щелкните на ячейке или перейдите к ней, используя клавиши со стрелками. |
| Выделить диапазон ячеек | Протащите указатель из одного угла выделенной области в другой. |
| Выделить большой диапазон ячеек | Щелкните на первой ячейке диапазона, затем, удерживая нажатой клавишу Shift, на последней ячейке диапазона. При этом можно использовать полосы прокрутки. |
| Выделить все ячейки листа | Нажмите кнопку Выделить все (SelectAll) или щелкните в левом верхнем углу таблицы, на пересечении заголовков в строк и столбцов |
| Выделить несмежные ячейки или диапазоны ячеек | Выделите первую ячейку или первый диапазон ячеек, затем, удерживая нажатой клавишу Ctrl последовательно щелкайте на остальных ячейках или диапазонах |
| Выделить всю строку или весь столбец | Щелкните на заголовке строки или столбца |
| Выделить смежные строки или столбцы | Нажмите кнопку мыши и проведите указателем по заголовкам строк или столбцов. Можно также выделить первую строку или первый столбец, а затем, удерживая нажатой клавишу Shift, щелкните на последней строке или последнем столбце |
| Выделить несмежные строки или столбцы | Выделите первую строку или первый столбец, а затем, удерживая нажатой клавишу Ctrl, последовательно щелкайте на остальных строках или столбцах |
| Отменить выделение ячеек | Щелкните на любой ячейке листа |
8. Для ячеек Наименование подразделения, Всего начислено и Всего удержано задайте формат вывода текста в несколько строк (Главная/Выравнивание/ /Переносить по словам);
9. Отмените сетку на экране:
· перейдите на вкладку Вид/Показать или скрыть и отключите флажок у элемента сетка.
10. Расчертите таблицу горизонтальными и вертикальными линиями, используйте жирные и тонкие линии:
· обрамление горизонтальными и вертикальными линиями задается командой Главная/Шрифт/  на вкладке Граница или при помощи кнопки
на вкладке Граница или при помощи кнопки  на ленте вкладки Главная.
на ленте вкладки Главная.
11. Измените настройки шрифта символов итоговой строки и заголовка (тип, размер, начертание, цвет). Для этого используйте инструменты группы Шрифт вкладки Главная  .
.
12. Оформите различными шрифтами данные колонок таблицы Ф.И.О. и Наименование подразделения. Для этого можно использовать команду Главная/Шрифт/  .
.
13. Измените параметры страницы документа: верхнее, нижнее и правое поля 20 мм, левое поле – 25 мм (Разметка страницы/Параметры страницы/  /Настраиваемые поля).
/Настраиваемые поля).
14. Сохраните изменения в таблице.
РАБОТА С ОКНАМИ
16. Загрузите программу Excel 2007.
17. Откройте файлы электронных таблиц Начисление зарплаты.xlsx и Начисление зарплаты_Копия. xlsx.
18. Активизируйте файл Начисление зарплаты.xlsx.
19. Откройте два новых окна с таблицей командой Вид/Окно/  . Эта команда открывает новое окно и загружает в него текущую таблицу, присваивает окну имя текущей рабочей книги с порядковым номером 2, 3, 4 и т.д. (в зависимости от количества открытых новых окон).
. Эта команда открывает новое окно и загружает в него текущую таблицу, присваивает окну имя текущей рабочей книги с порядковым номером 2, 3, 4 и т.д. (в зависимости от количества открытых новых окон).
20. Используя режимы команды Вид/Окно/  научитесь отображать на экране несколько окон одновременно в различном порядке: Рядом, Сверхувниз, Слева направо, Каскадом.
научитесь отображать на экране несколько окон одновременно в различном порядке: Рядом, Сверхувниз, Слева направо, Каскадом.
21. Используя команду Вид/Окно/  (
( ) уберите с экрана некоторые открытые окна и затем верните их на экран.
) уберите с экрана некоторые открытые окна и затем верните их на экран.
22. С помощью вышеуказанных команд отобразите на экране два окна Начисление зарплаты:1 и Начисление зарплаты:2 в режиме Сверху вниз.
23. Выполните команду Вид/Окно/  , на экране появится ПИ Сравнить рядом. Используя кнопки этой панели добейтесь синхронного прокручивания строк в обеих таблицах. Какие действия выполняют остальные кнопки?
, на экране появится ПИ Сравнить рядом. Используя кнопки этой панели добейтесь синхронного прокручивания строк в обеих таблицах. Какие действия выполняют остальные кнопки?
24. Используя команду Вид/Окно/  , закройте все второстепенные окна, оставив на экране окно Начисление зарплаты:1. Распахните окно на весь экран.
, закройте все второстепенные окна, оставив на экране окно Начисление зарплаты:1. Распахните окно на весь экран.
25. Разделите текущее окно на два окна по вертикали так, чтобы в правом окне остались колонки Пенсионный фонд, Налогооблагаемая сумма, Подоходный налог, К выдаче(руб). Для этого:
· установите курсор в первую строку колонки Пенсионный фонд (ячейка F1);
· выполните команду Вид/Окно/  . Текущее окно делится на два окна, в каждом из которых можно просматривать всю таблицу, используя полосы прокрутки. Переход из одного окна в другое - клавиша F6 или щелчок мышкой в нужном окне;
. Текущее окно делится на два окна, в каждом из которых можно просматривать всю таблицу, используя полосы прокрутки. Переход из одного окна в другое - клавиша F6 или щелчок мышкой в нужном окне;
· отмените разделение окна по вертикали командой Вид/Окно/  .
.
26. Разделите текущее окно на два окна по горизонтали так, чтобы в нижнем окне остались строки с расчетом итоговых значений.
Внимание! При выполнении команды Вид/Окно/  разделение текущего окна происходит по колонке и строке, в которых находится курсор – по текущему положению курсора.
разделение текущего окна происходит по колонке и строке, в которых находится курсор – по текущему положению курсора.
27. Верните окно к первоначальному виду.
28. Закрепите на экране 1-ю, 2-ю и 3-ю строки таблицы таким образом, чтобы при прокручивании таблицы вниз заголовок и шапка таблицы оставались на экране. Для этого:
· установите курсор в 4-ю строку в колонку А (ячейка А4);
· выполните команду Вид/Окно/  /Закрепить области;
/Закрепить области;
· используя вертикальную прокрутку, добейтесь такого расположения строк таблицы как показано на рисунке.
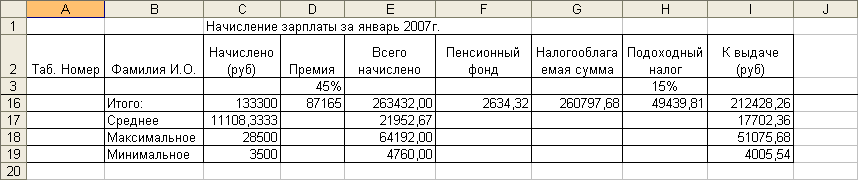
· отмените закрепление областей – Вид/Окно/  /Снять закрепление областей;
/Снять закрепление областей;
Внимание! При выполнении команды Вид/Окно/  фиксирование строк и столбцов на экране также зависит от текущего положения курсора – закрепляются строки, лежащие над курсором и колонки слева от курсора.
фиксирование строк и столбцов на экране также зависит от текущего положения курсора – закрепляются строки, лежащие над курсором и колонки слева от курсора.
29. Закрепите на экране колонки Табельный Номер, Фамилия И.О. так, чтобы при прокручивании таблицы вправо эти области оставались бы на экране.
30. Закрепите на экране одновременно заголовок и шапку таблицы и колонки Табельный Номер, Фамилия И.О., Начислено(руб).
31. Сдайте работу преподавателю.
32. Отмените закрепление областей.
33. Сохраните таблицу.
Примечание: Команды меню Вид/Окно/  и Вид/Окно/
и Вид/Окно/  рекомендуется использовать для удобства работы с объемными таблицами с большим числом строк и колонок.
рекомендуется использовать для удобства работы с объемными таблицами с большим числом строк и колонок.
Практическая работа № 4






