1. В папке Мои документы создайте вложенную папку для файлов своей группы.
2. Загрузите программу Excel 2007.
3. Разработайте таблицу по образцу, представленному на рисунке, начиная с ячейки A1.
· В ячейки первой строки введите текст:
Фамилия И.О., Начислено(руб), Подоходный налог,
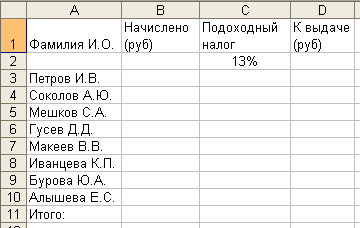 К выдаче(руб). Предварительно установите режим переноса слов: выделите блок ячеек A1:D1, вкладка Главная/Выравнивание/
К выдаче(руб). Предварительно установите режим переноса слов: выделите блок ячеек A1:D1, вкладка Главная/Выравнивание/  , режим Переносить по словам. Заголовки и фамилии вводятся с первой позиции ячейки;
, режим Переносить по словам. Заголовки и фамилии вводятся с первой позиции ячейки;
· при необходимости откорректируйте ширину колонок таблицы, используя команду Главная/
Ячейки/  /
/
Ширина столбца, или путем «перетас-кивания» границы колонки влево или вправо с помощью указателя мыши;
· во второй строке в ячейку C2 введите значение налога 13%. Для этого введите число 0,13 и наложите на ячейку процентный формат командой Главная/Число/  , числовой формат Процентный (при наложении процентного формата число автоматически увеличивается в сто раз);
, числовой формат Процентный (при наложении процентного формата число автоматически увеличивается в сто раз);
· колонку Начислено(руб) заполните значениями от 5000 до 30000 руб.
· для расчета Налога и суммы К выдаче в ячейках C3 и D3 введите формулы: = B3 * C$2 и = B3 – C3 соответственно;
· диапазоны ячеек с C3:C9 и D3:D9 заполняются путем копирования соответствующих формул из ячеек C3 и D3. Для этого нужно выделить блок ячеек и выполнить операцию Главная/Редактирование/  /Вниз или использовать операцию «протаскивание» вниз с помощью мыши (подвести указатель мыши к правому нижнему углу ячейки с формулой так, чтобы он принял вид тонкого черного крестика и удерживая левую кнопку мыши «протащить» его вниз до нужной ячейки). Можно воспользоваться командами Главная/Буфер обмена/
/Вниз или использовать операцию «протаскивание» вниз с помощью мыши (подвести указатель мыши к правому нижнему углу ячейки с формулой так, чтобы он принял вид тонкого черного крестика и удерживая левую кнопку мыши «протащить» его вниз до нужной ячейки). Можно воспользоваться командами Главная/Буфер обмена/  и Главная/Буфер обмена/
и Главная/Буфер обмена/  ;
;
· просмотрите расчетные формулы для всех фамилий в колонках Подоходный налог и К выдаче(руб). Обратите внимание на автоматическое изменение адресов ячеек. Адрес какой ячейки не изменился при копировании формулы? Почему? При необходимости обратитесь за помощью к преподавателю;
· рассчитайте итоговое значение Начисленной суммы в ячейке B11 по формуле =СУММ(B3:B10). Для расчета можно воспользоваться кнопкой Автосумма на вкладке Главная/Редактирование/  ;
;
· скопируйте формулу из ячейки B11 в ячейки C11 и D11 для расчета итоговых значений Подоходного налога и суммы К выдаче.
· сохраните разработанную таблицу в папке своей группы под именем Начисление зарплаты.xlsx кнопкой  /Сохранить ( или Сохранить как). Можно воспользоваться соответствующей кнопкой
/Сохранить ( или Сохранить как). Можно воспользоваться соответствующей кнопкой  на панели быстрого доступа.
на панели быстрого доступа.
4. Сдайте работу преподавателю.
Практическая работа №2
РЕДАКТИРОВАНИЕ ТАБЛИЦЫ
1. Откройте файл электронной таблицы Начисление зарплаты.xlsx, созданный в практической работе №2.
2. Внесите в таблицу некоторые изменения:
· измените значение начисленной суммы у некоторых сотрудников. Для редактирования содержимого ячеек используется клавиша F2(режим редактирования). Двойной щелчок мышкой на ячейке также переводит ее в режим редактирования. Обратите внимание на изменение значений в ячейках с формулами (колонки Подоходный налог и Квыдаче(руб));
· используя диалог Найти и Заменить (Главная/ Редактирование/  /Заменить) найдите в таблице фамилию Бурова Ю.А. и замените ее на Давыдова З.Ф., предварительно установите курсор в первую ячейку колонки Фамилия И.О.
/Заменить) найдите в таблице фамилию Бурова Ю.А. и замените ее на Давыдова З.Ф., предварительно установите курсор в первую ячейку колонки Фамилия И.О.
· установите значение налога 15%. Сравните полученные итоговые данные с предыдущими значениями;
· добавьте в таблицу новые колонки Премия и Всегоначислено после графы Начислено(руб), использую команду Главная/Ячейки/  /Вставить столбцы на лист, задайте формулы для их вычисления: Премия составляет определенный процент от зарплаты (Начислено), например 45%, а Всего начислено – это Начислено + Премия;
/Вставить столбцы на лист, задайте формулы для их вычисления: Премия составляет определенный процент от зарплаты (Начислено), например 45%, а Всего начислено – это Начислено + Премия;
· в соответствии с поставленной задачей отредактируйте остальные формулы таблицы;
· удалите строку из таблицы, соответствующую уволенному сотруднику (Макеев В.В.): выделите строку с указанной фамилией щелчком на номере строки в левой адресной полосе, Главная/Ячейки/ /Удалить строки с листа. Обратите внимание на изменение формул в итоговой строке. Как изменились диапазоны ячеек в формулах?
· добавьте в таблицу три дополнительных строки между 5-ой и 6-ой строками: выделите 6-ю строку, Главная/Ячейки/  / Вставить строки на лист. Заполните их данными на новых сотрудников. Расчетные формулы для дополнительных строк скопируйте из соседних ячеек;
/ Вставить строки на лист. Заполните их данными на новых сотрудников. Расчетные формулы для дополнительных строк скопируйте из соседних ячеек;
· создайте комментарий к ячейке А9,содержащей фамилию Гусев Д.Д. с помощью команды Рецензирование/Примечание/  , в область примечания введите текст «Ведущий специалист»;
, в область примечания введите текст «Ведущий специалист»;
· удалите данные из 7-й строки таблицы командой Главная/Редактирование/  /Очиститьвсе; отмените удаление кнопкой
/Очиститьвсе; отмените удаление кнопкой  на панели быстрого доступа;
на панели быстрого доступа;
· выполните команду Главная/Редактирование/  в разных режимах (Все, Форматы, Содержимое, Примечание), применяя ее к разным ячейкам таблицы, проанализируйте результаты;
в разных режимах (Все, Форматы, Содержимое, Примечание), применяя ее к разным ячейкам таблицы, проанализируйте результаты;
· вставьте перед колонкой Подоходный налог еще две дополнительных графы Пенсионный фонд и Налогооблагаемая сумма;
· рассчитайте отчисления в пенсионный фонд в размере 1% от Начислено + Премия. Отчисления в пенсионный фонд не входят в налогооблагаемую сумму. Налогооблагаемая сумма рассчитывается: Начислено + Премия – Пенсионный фонд;
· отредактируйте формулу для расчета значений в колонке К выдаче(руб) (Всего начислено – Пенсионный фонд – Подоходный налог);
· добавьте перед колонкой Фамилия И.О. новый столбец Табельный номер и заполните его значениями 1001, 1002, 1003 и т.д. Для этого: установите курсор в колонке Фамилия И.О. в любой ячейке (колонку можно выделить), выполните команду Главная/Ячейки/  /Вставить столбцы на лист, установите курсор в ячейке А3 и введите начальное значение табельного номера 1001, выполните команду Главная/Редактирование/
/Вставить столбцы на лист, установите курсор в ячейке А3 и введите начальное значение табельного номера 1001, выполните команду Главная/Редактирование/  /Прогрессия. В диалоге Прогрессия укажите: Расположение - по столбцам, Тип – арифметическая, Предельное значение – 1010. Проверьте правильность заполнения колонки Табельный номер;
/Прогрессия. В диалоге Прогрессия укажите: Расположение - по столбцам, Тип – арифметическая, Предельное значение – 1010. Проверьте правильность заполнения колонки Табельный номер;
· измените формулу для расчета Подоходного налога. Если Налогооблагаемая сумма меньше определенной величины (меньше 20000 руб), налог рассчитывается с учетом 15%, в остальных случаях – 20%. Для расчета воспользуйтесь функцией ЕСЛИ. Установите курсор в ячейку H3 (первая ячейка колонки Подоходный налог), вызовите мастер функций командой Формулы / Библиотека функций/ , в списке Категория выберите - Логические, в списке функций выберите функцию ЕСЛИ.

В диалоге Аргументыфункции заполните поля, соответствующие трем аргументам функции ЕСЛИ: логическое выражение-условие G3<20000, значение если условие истинно G3*H$2, значение если условие ложно G3*0,2 как показано на рисунке.

В строке ввода формула отобразится в следующем виде:
=ЕСЛИ(G3<20000;G3*H$2;G3*0,2)
Примечание: Формулу можно ввести в ячейку с клавиатурынеиспользуя окно мастера функций.
· проанализируйте полученные результаты.
· Скопируйте таблицу на Лист2 текущей книги, используя команды Главная/Буфер обмена/  и Главная/Буфер обмена/
и Главная/Буфер обмена/  ;
;
3. Вернитесь на Лист1 текущей книги и выполните следующие действия:
· под итоговой строкой в колонках Начислено(руб), Всего Начислено и К выдаче(руб) рассчитайте среднее, максимальное и минимальное значения начисленной и выданной сумм. Для расчета воспользуйтесь встроенными статистическими функциями СРЗНАЧ, МАКС и МИН. Задайте диапазоны действия функций в диалоге Аргументы функции Мастера функций (Формулы / Библиотека функций/ ).
Примечание: Диапазон действия функции может быть указан в виде координат блока ячеек: = МАКС(В3:В10), или перечислением адресов отдельных ячеек или числовых констант: = МАКС(В3;С5;А7).
· на ячейки колонок Начислено(руб), Премия, Всего начислено, Подоходный налог, Пенсионный фонд, Налогооблагаемая сумма иК выдаче (руб) установите числовой формат с двумя десятичными знаками командой Главная/Число/  ;
;
· вставьте дополнительную первую строку в таблицу, в ячейку С1 введите заголовок таблицы Начисление зарплаты за январь 2007г.
4. Откройте новую книгу командой  /Создать и скопируйте на Лист1 колонки Всего начислено, Подоходный налог, К выдаче (руб). Для этого используйте команды Главная/Буфер обмена/
/Создать и скопируйте на Лист1 колонки Всего начислено, Подоходный налог, К выдаче (руб). Для этого используйте команды Главная/Буфер обмена/  и Главная/Буфер обмена/
и Главная/Буфер обмена/  /Специальная вставка/Значения;
/Специальная вставка/Значения;
Примечание:Специальная вставка позволяет выполнять копирование (перемещение) данных в различных режимах, частичное копирование, а также копирование данных с дополнительными вычислениями.
· выполните копирование нескольких фрагментов исходной таблицы на Лист2 в новой рабочей книге используя различные режимы Специальной вставки, проанализируйте результаты копирования;
· на Листе1 выполните копирование фрагмента таблицы в свободную область, поменяв местами строки и столбцы (используйте режим Специальной вставки - транспонировать).
· сохраните новую книгу под именем Начисление зарплаты_копия.xlsx;
5. Вернитесь в таблицу Начисление зарплаты.xlsx;
Примечание: В расчетных формулах в Excel кроме адресов ячеек (ссылок) могут использоваться также имена диапазонов (блоков) ячеек.
· с помощью команды Формулы/Определенные имена/  задайте имена блокам ячеек в столбцах таблицы, содержащих числа и формулы, взяв имена из верхней строки таблицы. Например, выделите ячейки колонки Начислено(руб), содержащие числовые значения, выполните команду Формулы/Определенные имена/
задайте имена блокам ячеек в столбцах таблицы, содержащих числа и формулы, взяв имена из верхней строки таблицы. Например, выделите ячейки колонки Начислено(руб), содержащие числовые значения, выполните команду Формулы/Определенные имена/  , в диалоге Присвоение имени выберите имя Начислено_руб, закройте диалог кнопкой <ОК>;
, в диалоге Присвоение имени выберите имя Начислено_руб, закройте диалог кнопкой <ОК>;
· аналогично присвойте имена числовым и расчетным блокам ячеек в остальных колонках таблицы;
· выделите всю таблицу и выполните команду Формулы/Определенные имена/применить имя, выделите все имена из предъявленного списка, <ОК>;
· какие изменения произошли в формулах в таблице?
6. Установите защиту на колонку К выдаче(руб), чтобы исключить случайное изменение данных в ней. Для этого выполните следующее:
· выделите всю область ячеек электронной таблицы щелчком мыши на пересечении адресных полос в левом верхнем углу поля ячеек;
· выполните команду Главная/Число/  , на вкладке Защита отключите режим Защищаемая ячейка;
, на вкладке Защита отключите режим Защищаемая ячейка;
· в таблице выделите колонку К выдаче(руб), выполните команду Главная/Число/  , на вкладке Защита установите режим Защищаемая ячейка;
, на вкладке Защита установите режим Защищаемая ячейка;
· выполните команду Рецензирование/Изменения/Защитить лист. Попробуйте изменить или удалить значения в колонке К выдаче(руб). Как программа реагирует на попытку изменения данных?
7. Сохраните таблицу в своей папке. Сдайте работу преподавателю.
Практическая работа №3






