Текст у таблиці, саму таблицю та її об'єкти можна редагувати і форматувати. Для виконання цих операцій об'єкти таблиці, над якими виконуються дії, необхідно зробити поточними або виділити.
За вибору будь-якого об'єкта таблиці на Стрічці з'являється дві тимчасові вкладки Конструктор і Макет у тимчасовому розділі Табличні знаряддя.
Виділення об'єктів можна виконати одним з двох способів:
1) Використовуючи елементи керування Стрічки: зробити потрібний об'єкт таблиці поточним, виконати Табличні знаряддя => Макет =>Таблиця => Виділити щ та вибрати в списку потрібну команду: Вибрати клітинку, Виділити рядок, Виділити стовпець чи Виділити таблицю.
2) Використовуючи мишу:
• Для виділення однієї клітинки таблиці - вибрати внутрішню область клітинки біля її лівої межі, коли вказівник набуває вигляду
• Для виділення одного рядка - вибрати зовнішню область рядка таблиці біля його лівої межі, коли вказівник набуває вигляду
• Для виділення одного стовпця - вибрати зовнішню область стовпця таблиці біля його верхньої межі, коли вказівник набуває вигляду.
• Для виділення всієї таблиці - вибрати маркер над лівим верхнім кутом таблиці, коли вказівник набуває вигляду
• Для виділення кількох суміжних об'єктів таблиці - виділити область, у яку потрапляють потрібні об'єкти таблиці.
• Для виділення кількох не суміжних об'єктів таблиці - виділити один об'єкт, потім, утримуючи натиснутою клавішу Ctrl, виділити решту потрібних об'єктів.
• Зняти виділення об'єкта - вибрати місце поза межами виділення.
Редагування таблиці та її об'єктів
Редагування тексту в таблиці здійснюється звичайними для Word

Рис. 1.29. Тимчасова вкладка Макет
Редагування структури таблиці передбачає додавання або видалення окремих її об'єктів, об'єднання або розділення клітинок таблиці та ін. Усі елементи керування, які використовуються для виконання цих операцій, містяться на вкладці Макет (рис. 1.29). Більшість з відповідних команд розміщено в контекстному меню об'єктів таблиці.
У групі Рядки та стовпці розміщені кнопки для вставлення та видалення відповідних об'єктів. Усі ці операції застосовуються до виділених або поточних об'єктів таблиці. Наприклад, для вставлення додаткового рядка потрібно виділити рядок, біля якого вставлятиметься новий, та вибрати одну з команд Вставити зверху чи Вставити знизу залежно від бажаного результату. Додатковий рядок у кінці таблиці можна також вставити, натиснувши клавішу Tab в останній клітинці таблиці.
Аналогічно в таблицю можна вставити стовпці, використавши команди Вставити зліва чи Вставити справа.

Рис. 1.30. Діалогове вікно групи Рядки та стовпці
Для вставлення в таблицю окремої клітинки потрібно відкрити діалогове вікно зазначеної групи (рис. 1.30) та вибрати спосіб вставлення - зі зсувом вправо чи униз. У разі вибору способу зі зсувом вправо в поточному місці з'явиться нова клітинка, а всі інші клітинки рядка перемістяться правіше. Під час вибору способу зі зсувом униз у таблиці на поточному місці з'явиться новий рядок.
Додати до таблиці рядок чи стовпець також можна, вибравши відповідний перемикач у вікні Додавання клітинок.
Видалити будь-який виділений рядок, стовпець, клітинку таблиці чи всю таблицю можна за допомогою команд списку Видалити або клавішею Backspace.
Якщо кілька клітинок таблиці, які розташовані поруч, потрібно об'єднати в одну, то їх слід виділити та вибрати кнопку Об'єднати клітинки |  в групі Об'єднання. У разі об'єднання вміст клітинок «склеюється» і розміщується в об'єднаній клітинці.
в групі Об'єднання. У разі об'єднання вміст клітинок «склеюється» і розміщується в об'єднаній клітинці.
Для розділення однієї чи кількох суміжних клітинок треба виконати такий алгоритм:
1. Виділити потрібні клітинки таблиці.
2. Вибрати на вкладці Макет у групі Об'єднання кнопку Розділити клітинки  .
.
3. Указати в діалоговому вікні (рис. 1.31), на скільки рядків і стовпців слід розділити клітинки.

4. Указати спосіб розміщення тексту після розділ позначку відповідного прапорця.
5 Вибрати ОК.

Рис. 1.31. Вікно Поділ клітинок
Розділити чи об'єднати клітинки можна також, використавши інструменти Накреслити таблицю та Гумка групи Накреслити межі вкладки Конструктор.
Розділити чи об'єднати клітинки можна також, використавши інструменти Накреслити таблицю та Гумка групи Накреслити межі вкладки Конструктор.
Кнопку Розділити таблицю групи Об'єднання використовують, коли таблицю в документі потрібно розділити на дві для введення між ними тексту або перенесення частини таблиці на іншу сторінку. Для цього курсор потрібно розмістити в тому рядку таблиці, перед яким планується розрив.
Якщо таблиця велика і розміщується більше ніж на одній сторінці текстового документа, то заголовки стовпців на інших сторінках можна вставити автоматично. Для цього слід виділити рядок заголовків на початку таблиці та виконати Макет => Дані => Повторити рядки заголовків.
У тому випадку, коли потрібно видалити таблицю з документа, а її вміст подати у вигляді звичайного тексту, можна виконати автоматичне перетворення таблиці на текст. Для цього потрібно виділити таблицю,виконати Макет => Дані => Перетворити на текст і в діалоговому вікні Перетворення на текст указати символ, який слід вставляти в місцях попереднього поділу тексту на окремі клітинки.
Усю таблицю як єдиний об'єкт текстового документа можна переміщувати і копіювати. Для цього таблицю потрібно виділити і застосувати відомі вам способи: перетягування, застосування сполучень клавіш або елементів керування на Стрічці.
Сортування рядків таблиці
Рядки таблиці можна відсортувати за зростанням або спаданням. Сортування можна виконувати за даними одного, двох або трьох стовпців. Якщо обирається сортування, наприклад, за двома стовпцями, то спочатку рядки таблиці впорядковуються за вмістом першого вказаного стовпця. Потім для тих рядків, у яких вміст у першому з указаних стовпців збігається, виконується сортування за вмістом другого стовпця
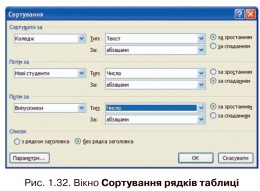
Для здійснення сортування рядків таблиці потрібно виконати такий алгоритм:
1. Виділити частину таблиці, яка підлягає сортуванню. Зауваження: рядок заголовків стовпців, стовпець номерів рядків і підсумкові рядки таблиці зазвичай у сортуванні не беруть участі, тому виділяти їх не потрібно.
2 Виконати Макет =>Дані => Сортування |
3. Вибрати у відповідних полях вікна Сортування (рис. 1.32) стовпці, тип даних і вид сортування, за якими буде проводитись ця операція.
4. Вибрати кнопку OK.






