Таблиці в текстових документах
1. Наведіть приклади використання таблиць під час вивчення різних шкільних предметів і в повсякденному житті.
2. Як здійснюється виділення об'єктів у текстовому процесорі Word 2007?
3. Як намалювати лінію та прямокутник засобами текстового процесора Word 2007?
4. Назвіть властивості лінії. Яких значень вони можуть набувати?
Таблиці та їхні властивості
Для впорядкування і наочного подання в документах даних різних типів використовуються таблиці. Дані, подані в таблиці, виглядають компактно і зручні для сприймання (табл. 1.3).
Таблиця складається зі стовпців і рядків, на перетині яких знаходяться клітинки. Стовпці, рядки, клітинки є об'єктами таблиці. Таблиця у Word 2007 може містити до 63 стовпців і довільну кількість рядків. У клітинках таблиці можуть розміщуватися текст, числа, рисунки, формули і навіть інші таблиці.
Як видно з наведеного прикладу (табл. 1.3), висота рядків і ширина стовпців таблиці може бути різною. Кілька клітинок можуть бути об'єднані в одну, а деякі з клітинок можуть бути розділені на кілька. Орієнтація тексту в клітинці може бути горизонтальною або вертикальною. Для різних об'єктів таблиці можна встановити межі різного типу та різну заливку.
Таблиця як об'єкт текстового документа має такі властивості:
• розмір таблиці - задається шириною таблиці в сантиметрах або у відсотках від ширини сторінки;
• кількість стовпців і рядків у таблиці;

• вирівнювання таблиці на сторінці - може набувати таких значень: за лівим краєм, за правим краєм, по центру;
• обтікання таблиці текстом - може набувати таких значень: без обтікання, з обтіканням навколо таблиці;
• межі таблиці - задаються кольором, типом і шириною меж всієї таблиці або окремих її об'єктів;
• заливка об'єктів таблиці - задається кольором і візерунком та ін.
Створення таблиці
У Word 2007 існує кілька способів створення таблиці в текстовому додументі:
1) вставити таблицю простої структури;
2) накреслити таблицю довільної структури;
3) вставити таблицю з колекції шаблонів;
4) перетворити фрагмент тексту в таблицю.
Усі команди створення таблиць знаходяться у списку кнопки Таблиця групи Таблиці вкладки Вставлення.
І спосіб. Вставити в документ таблицю простої структури можна так:
1. Вибрати в документі місце, де потрібно вставити таблицю.
2. Виконати Вставлення => Таблиці => Таблиця  .
.
3. Виділити на схемі таблиці необхідну кількість рядків і стовпців та клацнути ліву кнопку миші. Наприклад, на рисунку 1.27, а виділено частину схеми, що складається з 3 стовпців і 5 рядків.

У цей спосіб можна створити таблицю, у якій не більше 10 стовпців і 8 рядків. Якщо ж потрібно створити більшу таблицю, то її можна вставити в текстовий документ, виконавши Вставлення => Таблиці => Таблиця => Вставити таблицю. Потім у відповідних полях діалогового вікна Вставлення таблиці (рис. 1.27, б) потрібно вказати кількість стовпців і рядків, спосіб визначення ширини стовпців нової таблиці та вибрати кнопку ОК. Для ширини стовпців можна встановити такі значення:
• постійна - ширина всіх стовпців таблиці однакова і вказується користувачем у полі з лічильником;
• за вмістом - попередньо ширина стовпців автоматично встановлюється мінімальною, а під час уведення даних у клітинки ширина стовпця автоматично збільшується;
• за шириною вікна - ширина стовпців визначається автоматично діленням ширини робочої області документа на кількість стовпців таблиці.
ІІ спосіб. Таблицю будь-якої структури можна накреслити. Особливо це доцільно, коли таблиця має складну структуру, наприклад таку, як на рисунку 1.28. Для цього потрібно:
1. Виконати Вставлення => Таблиці => Таблиця => Накреслити таблицю.
2. Вказівником, який матиме вигляд олівця, намалювати контур усієї таблиці.
3. Намалювати лінії, що розділяють рядки та стовпці.
Якщо під час креслення таблиці були створені зайві або помилкові лінії, їх можна «стерти», використавши інструмент Гумка. Для цього слід виконати Конструктор => Накреслити межі =>
Гумка, навести вказівник (його вигляд буде в цей час змінений на такий на зайву лінію і вибрати її. Після видалення лінії кнопку Гумка слід вибрати повторно.
ІІІ спосіб дає змогу вставити в документ шаблон таблиці з колекції відформатованих і заповнених зразками даних Експрес-таблиць. Наприклад, в таблиці 1.4 наведено один із шаблонів колекції:
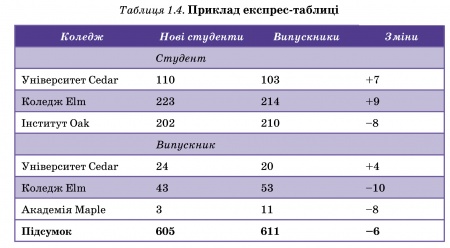
Для застосування зазначеного способу слід виконати такий алгоритм:
1. Вибрати в документі місце, де потрібно вставити таблицю.
2. Виконати Вставлення => Таблиці => Таблиця => Експрес-таблиці.
3. Вибрати в списку Вбудовані потрібний шаблон.
Користувач може створити власну експрес-таблицю, зберегти її у колекції та використовувати за потреби. Для цього слід відформатувати вже створену таблицю за власним бажанням, виділити її та виконати Вставлення => Таблиці => Таблиця => Експрес-таблиці => Зберегти виділений фрагмент у колекції експрес-таблиць.
IV спосіб. Виділений фрагмент тексту можна перетворити в таблицю, використавши послідовність дій Вставлення => Таблиці => Таблиця => Перетворити на таблицю. У діалоговому вікні треба вказати потрібну кількість стовпців і символи, які є роздільниками клітинок (пропуски, табуляції, розриви абзаців, крапки з комою тощо).
Введення даних у таблицю і переміщення по таблиці
Після того, як таблиця створена, її потрібно заповнити даними. Текст уводиться в поточну клітинку таблиці за відомими вам правилами введення тексту або, у випадку використання експрес-таблиці, дані в таблиці замінюються на потрібні.
Під час уведення даних у клітинки ширина стовпця і висота рядка автоматично змінюються, якщо введений текст не вміщається у клітинку -такий режим установлено за замовчуванням. Якщо цей режим потрібно відмінити, достатньо вибрати довільну клітинку таблиці та виконати Макет => Таблиця => Властивості => Таблиця => Параметри і зняти позначку прапорця Автодобір розмірів за вмістом.
Щоб перемістити курсор у певну клітинку, її потрібно вибрати вказівником або скористатися клавішами керування курсором (табл. 1.5):







