Однорангові мережі
Мета роботи: навчитись завантажувати свій сеанс роботи та управління користувачами Windows XP Professional.
Початковий вхід у мережу.
Після увімкнення комп’ютера операційна система завантажиться в оперативну пам’ять комп’ютера і виведе запрошення користувачу вибрати свій обліковий запис та ввести пароль (рис. 1.1).

Рисунок 1.1. Вибір облікового запису (профілю)користувача.
Наведіть курсор мишки на свій обліковий запис та клацніть лівою клавішею мишки. У вікні, що з’явилося введіть свій пароль та натисніть Enter на клавіатурі або зелену кнопку із стрілкою (рис. 1.2).

Рисунок 1.2. Ввод паролю користувача.
Операційна система Windows XP Professional є багатоклієнтською операційною системою. З нею можуть працювати одночасно декілька користувачів. Звичайно, в один момент часу із консолі ПК може працювати тільки одна людина, але по мережі – одночасно декілька. Час роботи із консолі персонального комп’ютера одним користувачем називається сеансом. Отже можна сказати, що ми на початку роботи відкриваємо сеанс своєї роботи.
У кожного користувача Windows XP існують свої настройки мережі, свій рисунок робочого столу, настройки Інтернет і т.д. Така сукупність інформації про користувача називається його обліковим записом або профільом. Операційна система зберігає всі профілі користувачів на комп’ютері.
Для завершення сеансу потрібно натиснути кнопку „Пуск” та вибрати „Выход из системы” (рис. 1.3).

Рисунок 1.3. Вибір „Выход из системы”.
У наступному вікні (рис. 1.4) можна закінчити сеанс із збереженням всіх відкритих документів (натиснути „Выход”), або переключитись на іншого користувача із збереженням відкритих програм (натиснути „Смена пользователя”).

Рисунок 1.4. Вибір способу закінчення сеансу користувача.
Для управління обліковими записами користувачів (а також іншими параметрами його роботи) у операційній системі Windows XP існує спеціальна утиліта „Управление комп’ютером”, або консоль управління комп’ютером. Для її запуску потрібно послідовно натиснути „Пуск” → ”Панель управления”, вибрати утиліту „Производительность и обслуживание” та запустити посилання „Администрирование”. У вікні, що відкрилося (рис. 1.5) потрібно два рази клацнути на ярлику „Управление комп’ютером”.

Рисунок 1.5 Вікно консолі управління комп’ютером із ярликом „Управление комп’ютером”.
У лівій частині вікна, яке відкрилося (рис. 1.6) знаходимо групу елементів „Локальные пользователи”. У правій частині буде відображено сукупність елементів, які входять у цю групу, зокрема групи користувачів та власне користувачі.

Рисунок 1.6. Вікно утиліти „Управление комп’ютером”.
Другий, і більш коротший спосіб визову консолі управління комп’ютером полягає у натисканні правої клавіші мишки на піктограмі „Мой комп’ютер”, яка знаходиться на робочому столі і виборі у контекстному меню пункту „Управление комп’ютером”.
Слід зазначити, що для полегшення управління обліковими даними користувачів, розробники створили Групи, в які об’єднуються користувачі. Групи користувачів можуть наділятися такими саме правами і обов’язками як і окремі користувачі.
Зайдемо спочатку у папку „Пользователи”. Отримуємо список користувачів, які зареєстровані на цьому комп’ютері (рис. 1.7).

Рисунок 1.7 Список локальних користувачів
Червоні знаки на піктограмах користувачів означають, що облікові записи цих користувачів відключені і ці користувачі не можуть працювати із комп’ютером.
Для створення нового користувача потрібно у головному меню вибрати пункт „Действие” →„Новий пользователь”. Відкриється діалогове вікно (рис. 1.8), у якому потрібно ввести всі дані про нового користувача.

Рисунок 1.8. Реєстрація нового користувача.
На особливу увагу заслуговує опція „Потребовать смену пароля при следующем входе в систему”. Це означає, що адміністратор може не призначати пароль для користувача. Операційна система сама запросить у його пароль в той момент, коли користувач захоче перший раз увійти в систему під своїм іменем. При знятті позначки для цього пункту активуються опції „Запретить смену пароля пользователем” і „Срок действия пароля не ограничен”. Перше означає, що користувач сам не може міняти пароль, це робить тільки адміністратор. А друге, що термін дії пароля не обмежено. По умовчанню любий пароль діє в операційній системі тільки 60 днів, після чого його потрібно поміняти.
Опція „Отключить учетную запись” означає, що обліковий запис користувача буде тимчасово відключено і користувач не зможе завантажити свій сеанс роботи. Це робиться у тих випадках, коли потрібно тимчасово заборонити користувачу працювати із комп’ютером, або із міркувань безпеки.
По закінченню введення інформації про користувача потрібно натиснути кнопку „Создать”. Обліковий запис з’язиться у списку користувачів.
Для редагування даних про користувача потрібно здійснити подвійний клік по його обліковому запису, після чого відкриється вікно властивостей (рис. 1.9).

Рисунок 1.9. Властивості облікового запису користувача user.
На першій закладці відображена інформація, яка вводилась при реєстрації користувача. Друга закладка „Членство в групах” дозволяє відносити користувача до певних груп, які автоматично створюються системою або створюються користувачами чи адміністраторами (рис. 1.10).

Рисунок 1.10 Членство користувача user у группах.
Зокрема користувач user належить тільки до однієї групи - Users. Для добавлення його в інші групи потрібно натиснути кнопку „Добавить”, після чого натиснути „Дополнительно” та „Поиск”. Отримаємо список груп користувачів, які доступні на даному комп’ютері (рис. 1.11).

Рисунок 1.11. Список груп
Вибираємо потрібні групу, у яку хочемо добавити користувача та тиснемо кнопку „ОК” і знову „ОК” (рис.1.12).

Рисунок 1.12. Вибір групи користувачів.
Після натискання кнопки „ОК” отримаємо нову групу у списку груп до яких належить користувач user (рис.1.13).

Рисунок 1.13 Список груп, до яких належить користувач.
Для збереження здійснених змін потрібно натиснути „Применить” або „ОК”. Якщо натиснути „Отмена” користувач не буде належати до вибраної групи. Користувач не буде належати до групи, поки не буде натиснено „Применить” або „ОК”.
Для управління групами користувачів виберіть у лівій частині консолі „Управління комп’ютером” або „Computer management” (рис. 1.14).

Рисунок 1.14 Список груп користувачів.
Для створення нової групи потрібно вибрати у головному меню „Действие” → „Создать групу”. У новому вікні (рис.1.15) потрібно ввести ім’я групи, її опис та добавити вже зареєстрованих користувачів.
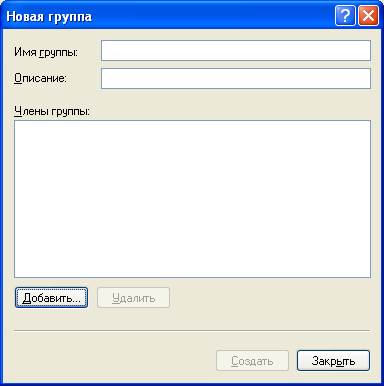
Рисунок 1.15. Створення нової групи.
Для добавлення користувачів у новостворювану групу тиснемо „Добавить” → „Дополнительно” → „Поиск”, вибираємо знайденого користувача та тиснемо „ОК” і знову „ОК”. Результат представлено на рисунку 1.16.
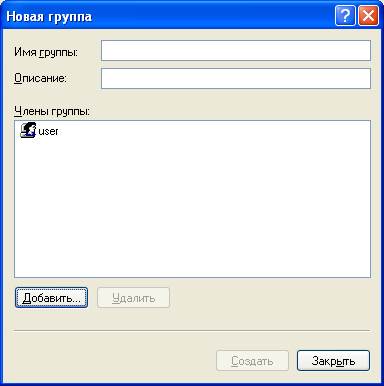
Рисунок 1.16. Користувач user у членах новостворюваної групи.
Для закінчення створення групи тиснемо кнопку „Создать”. У списках груп з’являється нова група.
Слід зазначити, що наявність груп та окремих користувачів дозволяє гнучко здійснювати адміністрування користувачами як на персональному комп’ютері (користувачем із правами адміністратора) так і по мережі (мережним адміністратором).
Ідентифікація комп’ютера у мережі.
Кожен комп’ютер у мережі має власне унікальне ім’я. У локальній мережі двох комп’ютерів із однаковим іменем існувати не може. Якщо таке трапляється, то обидва комп’ютери видадуть користувачу попередження про таку ситуацію, і обидва не зможуть коректно працювати у мережі.
Для швидкого перегляду імені свого комп’ютера потрібно натиснути правою клавішою миші на піктограмі „Мой комп’ютер” і вибрати останній пункт „Свойства”. У вікні, що відкрилося перейти до закладки „Имя комп’ютера” (рис.1.17)

Рисунок 1.17 Ім’я комп’ютера у вікні властивостей системи.
У цьому вікні можна також дізнатись про належність комп’ютера до якоїсь робочої групи.
Для зміни імені комп’ютера або його робочої групи потрібно натиснути кнопку „Изменить”. У вікні, що відкрилося (рис. 1.18) можна ввести нове ім.’я комп’ютера або ім’я робочої групи.

Рисунок 1.18 Зміна імені комп’ютера або його робочої групи.






