Лабораторна робота №3
Тема: Робота з таблицями і зображеннями в текстовому редакторі Word.
Мета роботи: 1. Навчитися будувати таблицю за допомогою команди “Таблица” рядка меню.
2. Навчитися редагувати структуру таблиці: додавати рядки, стовпчики, видаляти рядки та стовпчики.
3. Навчитися користуватися панеллю інструментів “Таблицы и границы“.
4. Ознайомитися з призначенням пункту меню Вставка.
5. Навчитися виконувати форматування об’єктів.
Завдання: Створити таблицю згідно індивідуального завдання, графічне зображення, вставити малюнок в текстовий фрагмент.
Література:
1. Гаєвський О.Ю. Інформатика 7-11 кл. Навчальний посібник./ О.Ю.Гаєвський – К.: А.С.К., 2004.- 512с.
2. Гуржій А.Н., Зарецька І.Т., Колодяжний Б.Г. Інформатика 10-11 кл. /А.Н.Гуржій, І.Т.Зарецька, Б.Г.Колодяжний - Х.: Факт, Навчальна книга, 2002. – 234с.
3. Дибкова Л.М. Інформатика і комп’ютерна техніка: Посібник для студентів вищих навчальних закладів. / Л.М.Дибкова – К.: «Академвидав», 2002. – 320с.
Техніка безпеки при виконанні лабораторної роботи:
- виконувати вимоги інструкції № 3;
- не вмикати та вимикати ПЕОМ самостійно без потреби;
- не залишати ПЕОМ у ввімкненому стані без нагляду;
- не затуляти вентиляційні отвори монітора та системного блока;
- не класти на клавіатуру різні речі – зошити, ручки, тощо;
- виконувати роботу у відповідності з інструкцією.
Забезпечення заняття:
1. Комп'ютер із встановленою операційною системою Windows ХХ.
Методичні вказівки
Таблиці в текстовому редакторі Word.
Дуже часто інформацію в документі треба зробити в табличній формі. Для цього не треба вставляти багато пробілів, або вручну підбирати положення кожного фрагменту тексту. Текстовий редактор Word дозволяє зручно та просто будувати таблиці.
Існує три способи створення таблиць:
· за допомогою кнопки Добавить таблицу (на стандартній панелі інструментів);
· за допомогою команди Таблица / Добавить таблицу …
· кнопки Нарисовать таблицу на панелі інструментів Таблицы и границы.
Невеликі таблиці створюють за допомогою кнопки на стандартній панелі інструментів.
 Якщо потрібно створити таблицю з визначеним числом рядків та стовпчиків, то таку таблицю створюють за допомогою команди Таблица / Добавитьтаблицу. Число стовпчиків та рядків задають за допомогою лічильників діалогового вікна Вставка таблицы.
Якщо потрібно створити таблицю з визначеним числом рядків та стовпчиків, то таку таблицю створюють за допомогою команди Таблица / Добавитьтаблицу. Число стовпчиків та рядків задають за допомогою лічильників діалогового вікна Вставка таблицы.
Кнопка на стандартній панелі, а також команда Таблица/Нарисовать таблицу дозволяють на крес-
лити таблицю в документі вручну. При цьому відкривається панель інструментів Таблицы и границы. Спочатку накреслюють зовнішній контур таблиці, а потім розбивають її на окремі комірки.
.
Зображення в процесорі WORD
Текстовий процесор Word має розвинену функціональність по роботі з об'єктами нетекстової природи. Серед убудованих об'єктів можуть бути стандартні об'єкти, створені іншими програмами (малюнки, анімаційні і звукові кліпи і багато чого іншого), а також об'єкти, створені засобами самого текстового процесора. Зокрема, програма дозволяє створювати і вбудовувати геометричні фігури, художні заголовки, діаграми, формули, заготовлені ілюстрації.
Незважаючи на настільки різнобічну природу об'єктів, з якими може працювати Microsoft Word, у них є загальні властивості, наприклад такі, як розмір, розташування на сторінці, характер взаємодії з текстом.
Порядок виконання роботи
1. Ознайомтеся з методичними вказівками до лабораторної роботи.
2. Дайте відповіді на контрольні питання.
3. Запустіть текстовий редактор Word за допомогою Головного меню.
4. Створіть таблицю за допомогою команди Таблица рядка меню.
4.1. Виконайте команду Таблица ® Добавить таблицу. В діалоговому вікні за допомогою лічильників виставте “ число столбцов ” – 4; а “ число строк ” виставте – 3. Натисніть кнопку ОК. Створіть таблицю за зразком.
Встановіть курсор в першу комірку і введіть текст. Введення тексту відбувається в комірках аналогічно, як і при роботі з текстовим документом. Переміщуйтесь по коміркам за допомогою клавішів керування курсором.
Зразок таблиці
| № | Прізвище | Ім’я | По батькові |
| Іванов | Петро | Григорович | |
| Сидоренко | Микола | Іванович |
4.2. Додайте рядки до таблиці. Для цього виконайте натискання клавіші ТАВ в кінці останнього рядка.
4.3. Додайте стовпчики в таблицю. Для цього потрібно встановити курсор в комірку, яка містить №, потім вибрати на панелі інструментів Таблицы и границы інструмент з зображенням олівця і виконати на ньому щиглика. Підведіть курсор з зображенням олівця до першої комірки і утримуючи натиснутою ліву кнопку миші проведіть вертикальну лінію, що розіб’є стовпчик навпіл. Потім підведіть покажчик миші з зображенням олівця на ту ж саму панель і виконайте щиглика ще раз.
4.4. Об’єднання комірок. Виділіть перші два стовпчика данної таблиці (скористайтеся відомими вам прийомами виділення тексту). Виконайте наступні команди: Таблица (рядок меню) ®Объединить ячейки. Простежте, що відбулося після цих прийомів.
 4.5. Об’єднання комірок за допомогою панелі інструментів “Таблицы и границы”. Виберіть на панелі інструментів “ Таблицы и границы ” кнопку з зображенням. Підведіть покажчик миші з зображенням ластику до таблиці і видаліть їм вертикальну лінію, що розподіляє два останні стовпчики.
4.5. Об’єднання комірок за допомогою панелі інструментів “Таблицы и границы”. Виберіть на панелі інструментів “ Таблицы и границы ” кнопку з зображенням. Підведіть покажчик миші з зображенням ластику до таблиці і видаліть їм вертикальну лінію, що розподіляє два останні стовпчики.
 4.6. Зміна ширини стовпчика. Для зміни ширини стовпчика підведіть курсор на межу комірки, при цьому покажчик миші приймає вигляд, при такому вигляді покажчика натисніть ліву кнопку миші і не відпускаючи її, змініть розмір ширини цього стовпчика.
4.6. Зміна ширини стовпчика. Для зміни ширини стовпчика підведіть курсор на межу комірки, при цьому покажчик миші приймає вигляд, при такому вигляді покажчика натисніть ліву кнопку миші і не відпускаючи її, змініть розмір ширини цього стовпчика.
4.7. Видалення рядків. Поставте курсор в другий рядок у будь-яку комірку. Виконайте наступні дії: Таблица®Удалить ячейки. В вікні, що з’явилося, оберіть пункт Удалить всю строку®ОК.
4.8. Збережіть таблицю на диск під ім’ям «Робота з таблицею».
5. Відкрийте файл «Робота з таблицею».
5.1. Вставка в документ малюнка та його редагування. Установіть курсор в те місце документу, куди буде вставлений малюнок. Виконайте команду меню Вставка ® Рисунок ® Картинки. В діалоговому вікні, що з’явилося, оберіть будь-який малюнок. Для цього потрібно на ньому виконати щиглик мишею і натиснути кнопку Вставить. Закрийте діалогове вікно. Виділіть малюнок. Для цього виконайте на ньому щиглик мишею. Змініть розміри малюнка засобом протягування (треба переміщувати один з кутових маркерів, що з’являються після виділення малюнка). Задайте взаємодію цього малюнка з текстом. Для цього викличте контекстне меню (правий щиглик мишею на малюнку) і оберіть в ньому команду Формат рисунка. В діалоговому вікні, що з’явилося, оберіть вкладку Положение, далі о беріть Обтекание в тексте. Засобом перетягування розташуйте малюнок між першим та другим абзацами тексту.
 5.2. Створення та редагування художніх заголовків. Виконайте команду Вставка ® Рисунок ® Объект WordArt. В діалоговому вікні оберіть стиль заголовку та натисніть кнопку ОК. В діалоговому вікні, що з’явилося, введіть текст “Компьютерные сети” та натисніть кнопку ОК. За допомогою панелі інструментів WordArt задайте взаємодію цього об’єкту з текстом та спробуйте змінити його вигляд (щоб дізнатися призначення інструментів, користуйтеся спливаючою підказкою). Розташуйте напис в самому початку вашого текстового документа.
5.2. Створення та редагування художніх заголовків. Виконайте команду Вставка ® Рисунок ® Объект WordArt. В діалоговому вікні оберіть стиль заголовку та натисніть кнопку ОК. В діалоговому вікні, що з’явилося, введіть текст “Компьютерные сети” та натисніть кнопку ОК. За допомогою панелі інструментів WordArt задайте взаємодію цього об’єкту з текстом та спробуйте змінити його вигляд (щоб дізнатися призначення інструментів, користуйтеся спливаючою підказкою). Розташуйте напис в самому початку вашого текстового документа.
5.3. Створення малюнків за допомогою панелі інструментів Рисование.. Викличте панель інструментів Рисование за допомогою команд Вид ® Панель инструментов ® Рисование. За допомогою інструменту Автофигуры створіть малюнок за зразком. Інструменти панелі Рисование працюють аналогічно інструментам графічного редактора Paint. Виконайте групування об’єктів, з яких складається ваш малюнок. Для цього спочатку виділіть всі елементи, виконуючи щиглика мишею на них і утримуючи при цьому клавішу Sift. Потіп викличте контекстне меню і виконайте команду Группировка ® Группировать. Спробуйте змінити розміри малюнку, а також його колір.
5.4 Створення формул за допомогою редактора формул Microsoft Equation. Встановіть курсор через три інтервали після вашого тексту. Викличте редактор формул за допомогою команд Вставка ®О бъект. У діалоговому вікні Вставка объекта, що відкрилося, оберіть пункт Microsoft Equation. За допомогою інструментів редактора формул створіть формулу за зразком 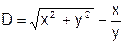 . Інструменти обирайте за допомогою миші. Після написання формули закрийте панель інструментів редактора формул.
. Інструменти обирайте за допомогою миші. Після написання формули закрийте панель інструментів редактора формул.
5.5. Збережіть свій файл на диск під ім’ям Work4.
Звіт повинний містити:
- Тему, мету, забезпечення заняття.
- Відповіді на контрольні питання.
Контрольні питання
1.Перелікуйте відомі вам способи створення таблиці.
2. Як можна розбити рядок на два рядка?
3. Як можна додати рядки в таблиці?
4. Для чого потрібен ластик на панелі інструментів Таблицы и границы?
5. Як можна об’єднати декілька рядків?
6. Як можна змінити ширину рядка або стовпчика?
7. Як виділяти елементи в таблиці? (знайдіть відповідь за допомогою довідкової системи Word)






