1. В меню «Машина» выбрать пункт «Закрыть…»,
диалоговое окно «Закрыть виртуальную машину».
чтобы отобразить
2. Выбрать пункт «Сохранить состояние машины» и нажать ОК.
3. В консоли управления виртуальной машины перейти на вкладку
«Снимки» (рис. 1.11).
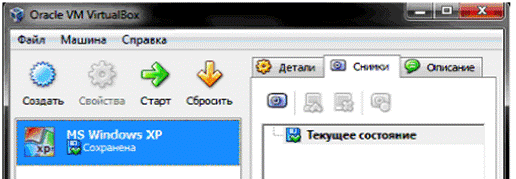
Рис. 1.11. Вкладка «Снимки» консоли управления ВМ
4. Нажать кнопу «Сделать снимок» или выполнить команду «Ctrl +
Shift + S», чтобы вызвать диалоговое окно «Сделать снимок виртуальной машины» (рис. 1.12).
 |
Рис. 1.12. Диалоговое окно «Сделать снимок виртуальной машины»
5. Ввести имя и описание снимка. Нажать «ОК».
Снимки состояния позволят возвращаться к предыдущим состояниям
системы для ее восстановления в результате некорректных действий или иных сбоев.
Установка расширенного набора инструментов в виртуальной машине.
Виртуальная машина
полностью функциональна внутри
себя. Однако при
работе пользователя наблюдаются существенные ограничения, влияющие на удобство работы с виртуальной машиной. Так, например, невозможен быстрый (автоматический) переход из основной ОС в гостевую и обратно, ограниченны разрешения экрана гостевой ОС, затруднена работа с сетью.
Для расширения функциональности и повышения удобства для
пользователя в гостевой ОС необходимо установить специальные расширенные
инструменты, которые
включают в себя набор
драйвера для
виртуализированного оборудования.
В результате установки расширенных инструментов появляется возможность автоматического управления захватом мыши и клавиатуры,
становится возможным устанавливать произвольное разрешение экрана гостевой ОС путем изменения размеров окна виртуальной машины, а также работа с сетью.
Для подключения расширенных инструментов необходимо выполнить следующие действия.
1. Запустить виртуальную машину, используя инструмент «Старт» в консоли управления.
2. Выполнить команды «Устройства» и «Установить Дополнения гостевой ОС».
Следуя мастеру установки, соглашаясь на установку всех, в том числе и неподписанных, драйверов и программ, завершаем установку дополнений и перезагружаем виртуальную машину.
После перезагрузки становятся доступны следующие функции: произвольное изменение размеров рабочего стола гостевой системы простым изменением размера окна виртуальной машины; работа с сетью, захват и освобождение мыши происходит автоматически в зависимости от ее положения.
Завершить работу с виртуальной машиной.
Выполнить команды «Машина» и «Выключить через ACPI», или нажать кнопку «Закрыть».
КОНТРОЛЬНЫЕ ВОПРОСЫ
1. Что представляют собой виртуальные машины?
2. Для каких целей можно использовать виртуальные машины?
3. Какое количество виртуальных машин можно создать на одном физическом устройстве (компьютере)?
4. Какая операционная система именуется хозяйской ОС?






