Перед первым запуском ВМ необходимо настроить дополнительные параметры аппаратной конфигурации.
1. С помощью кнопки «Свойства» на панели инструментов консоли управления перейти в окно настройки свойств системы.
2. В разделе настроек «Система» на вкладке «Материнская плата» установить порядок загрузки: CD/DVD-ROM, жесткий диск.
3. В разделе настроек «Носители» проверить путь к созданному жесткому диску.
Далее, для организации взаимодействия между гостевой ОС и основной ОС, зададим общую сетевую папку.
4. В разделе настроек «Общие папки» добавить папку (рис. 1.9).
 |
Рис. 1.9. Диалоговое окно «Свойства»
5. В появившемся диалоговом окне «Добавить общую папку» ввести путь и имя папки.
В качестве общей папки может быть использована любая папка основной ОС независимо от того, находится ли она в общем доступе или нет. Главное условие – наличие прав доступа в основной ОС для текущего пользователя. Для основной ОС никаких изменений не произойдет.
После запуска гостевой ОС в ней тоже будет отсутствовать сетевая папка, заданная в разделе «Общие папки». Для ее активирования необходимо выполнить дополнительное подключение в гостевой ОС с использованием командной строки.
Запуск виртуальной машины.
Для запуска виртуальной машины необходимо выполнить следующие действия.
1. Нажать кнопку «Старт» в консоли управления виртуальными машинами.
После этого откроется окно виртуальной машины, в котором отобразится процесс загрузки гостевой ОС.
Если в процессе загрузки в области виртуальной машины кликнуть мышью, то произойдет захват мыши в виртуальную машину. Для того, чтобы вернуть мышь в основную ОС, необходимо нажать «правый Ctrl» на клавиатуре.
2. В меню «Устройства» выбрать пункт «Приводы оптических дисков», в котором указать образ загрузочного диска «xp.iso».
3. В меню «Машина» выбрать пункт «Сброс».
4. Нажать кнопку «Перезапустить».
Установка ОС Windows ХР.
На следующем этапе работы необходимо установить ОС в соответствии с приведенными ниже требованиями.
1. Установить Windows XP в выделенном разделе.
2. Форматировать раздел в системе NTFS.
3. В диалоговом окне «Установка Windows XP Professional»/«Лицензионное соглашение» выбрать пункт «Я принимаю это соглашение» и нажать кнопку
«Далее».
4. В диалоговом окне «Установка Windows XP Professional»/«Настройка принадлежности программ» ввести имя и название организации. Нажать кнопку
«Далее».
5. В окне «Ключ продукта» ввести лицензированный ключ продукта
(выдается преподавателем). Нажать кнопку «Далее».
6. В окне «Имя компьютера и пароль администратора» ввести имя компьютера – «IS4», пароль администратора – «Adm1n». Нажать кнопку «Далее».
7. В окне «Настройка времени и даты» произвести необходимые настройки. Нажать кнопку «Далее».
8. В окне «Рабочая группа и домен» отметить пункт «Нет, этот компьютер не участвует в сети или сеть не имеет доменов. Сделать этот компьютер членом следующей рабочей группы:» и ввести имя рабочей группы – «WorkGroup». Нажать кнопку «Далее».
9. В диалоговом окне «Параметры экрана» нажать «ОК».
10. В мастере настроек Microsoft Windows выбрать пункт «Отложить автоматическое обновление» и нажать кнопку «Далее».
11. Пропустить пункт «Подключение компьютера к Интернету».
12. Отложить регистрацию Windows, нажав кнопку «Далее».
13. Ввести имя одной учетной записи в «Пользователи компьютера». Нажать кнопку «Далее».
14. Закончить настройку нажатием кнопки «Готово».
После загрузки гостевой ОС до момента аутентификации необходимо выполнить команду из трех клавиш: «Ctrl + Alt + Del». Однако если их нажать на клавиатуре, то команду перехватит основная ОС и среагирует соответствующим образом. На этот случай предусмотрена специальная команда в виртуальной машине, которая вызывается также виртуально.
15. Выполнить команду «Машина» и «Послать Ctrl + Alt + Del» в меню виртуальной машины (рис. 1.10).
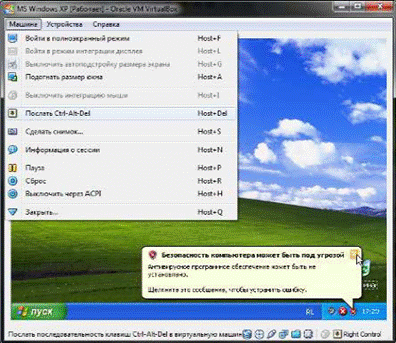 |
Рис. 1.10. Виртуальная машина
После команды «Ctrl + Alt + Del» появляется окно диспетчера задач.
16. Проверить работоспособность гостевой ОС.






