Гедымин имеет многооконный пользовательский интерфейс. Общий вид рабочего окна программы Гедымин представлен на рисунке 8.
В стандартном виде основными элементами пользовательского интерфейса программы являются:
• Главное окно программы – верхняя составляющая рабочего окна;
• Окно Исследователя – левая сторона рабочего окна;
• Рабочая область – правая сторона рабочего окна, в которой могут располагаться окна справочников, отчетов, документов, над которыми выполняются определенные действия.
Главное окно программы располагается вверху экрана, занимает всю его ширину, имеет небольшую высоту (рисунок 9) и предназначено для:
Ø отображения информации о текущей рабочей организации и текущем пользователе системы;
Ø для вызова основных команд обслуживания базы данных и настройки программы;
Ø выбора и управления рабочими столами,
Ø выбора или изменения текущей рабочей организации,
Ø для отображения списка загруженных в настоящий момент времени окон просмотра.
 |





Рисунок 8 – Общий вид рабочего окна программы Гедымин
 |  |  | |||
 .
.


|
Рисунок 9 - Главное окно программы
Команды, вызываемые из главного меню, предназначены для обслуживания базы данных и настройки программы. Так, команды подменю База данныхпозволяют:
· вывести на экран окно со списком подключенных к базе данных пользователей
· выполнить подключение к другой базе данных
· подключиться к базе данных в однопользовательском режиме, либо вернуть базу данных в многопользовательский режим
· выполнить архивное копирование БД либо восстановить БД из архивной копии.
· обновить статистику индексов для повышения производительности системы
Команды подменю Сервис предназначены для:
· Редактирования скрипт объектов, экранных форм, SQL запросов, шаблонов импорта текстовых документов.
· Установки пакетов настроек
· Установки опций системы (рисунок 10).

Рисунок 10 – Команды подменю Сервис
Команды подменю Окна предназначены для:
· открытия окна Исследователя;
· просмотра списка загруженных в данный момент времени окон;
· удаления из памяти всех окон просмотра, которые загружены в данный момент но не видимы на экране;
· сохранения текущего рабочего стола;
· выбора из списка и удаления одного из сохраненных ранее рабочих столов (рисунок 11).

Рисунок 11 – Команды подменю Окна
Команды подменю Справка позволяют ознакомиться со справочной системой по использованию программы, по языку программирования VBScipt, по системе построения отчетов FastReport. Кроме того, командами данного меню можно перейти на сайт компании Golden Software, выполнить Регистрацию программы на данном компьютере, вызвать окно с информацией о системе.
Справа от главного меню располагается выпадающий список рабочих столов, а также кнопки для вызова команд сохранения текущего рабочего стола, удаления рабочего стола и очистки экрана. Последняя команда закрывает и удаляет из памяти все окна за исключением Исследователя системы
| ! | Рабочим столом в терминах платформы Гедымин называется совокупность окон просмотра, расположенных определенным образом на экране. Рабочему столу можно дать имя и сохранить его в базе данных |
Например, пользователю программы постоянно нужны следующие окна программы: Журнал-ордер, Журнал хозяйственных операций и План счетов. Для того, чтобы не выполнять одни и те же действия по открытию указанных окон каждый раз при входе в программу, можно один раз открыть три вышеупомянутых окна, расположить их на экране удобным образом и сохранить  как рабочий стол под именем, Учетные документы (рисунок 12).
как рабочий стол под именем, Учетные документы (рисунок 12).

Рисунок 12- Сохранение рабочего стола Учетные документы
При следующей загрузке программы Гедымин сохраненные окна будут открыты автоматически при выборе рабочего стола Учетные документы.
В любой момент времени можно перейти от одного рабочего стола к другому, выбрав его из выпадающего списка на главном окне. Список рабочих столов свой не только для каждого пользователя, но и для каждого разрешения экрана. Если, в последствии, необходимость в рабочем столе Учетные документы отпадет, то его можно удалить с помощью команды Удаление рабочего стола  .
.
На платформе Гедымин можно вести учет по нескольким организациям, которые называются рабочими организациями. Одна из них является активной в данный момент и называется текущей рабочей организацией. Сменить текущую рабочую организацию можно, воспользовавшись выпадающим списком рабочих организаций на главном окне. Справа от списка расположена кнопка, с помощью которой можно открыть окно просмотра рабочих организаций (рисунок 13).


 .
.
Рисунок 13 – Окна просмотра и выбора рабочих организаций
Нижнюю часть главного окна занимает список загруженных окон просмотра. Загруженное окно не обязательно видно на экране, оно может быть и скрыто. В этом случае для его отображения необходимо щелкнуть мышью по названию окна в списке загруженных окон.
Для того чтобы свернуть или закрыть загруженные окна можно воспользоваться контекстным меню из четырех команд, которое открывается, если щелкнуть правой кнопкой мыши на списке загруженных окон:
Свернуть форму
| команды позволяют свернуть, убрать с экрана конкретную форму или все видимые, открытые формы. Для того чтобы снова отобразить форму на экране необходимо кликнуть по ее наименованию в списке загруженных окон | |||
Закрыть форму
 Закрыть все Закрыть все
| команды не просто убирают форму с экрана, но и удаляют ее из оперативной памяти компьютера, высвобождая тем самым ресурсы компьютера. После закрытия формы, ее наименование уже не будет высвечиваться в Списке загруженных окон и для повторного открытия необходимо будет прибегнуть к Исследователю. |
В отличие от других программ Windows в программе Гедымин, чтобы уменьшить нагрузку на сервер базы данных, при щелчке по пиктограмме закрытия окна  окно не закрывается, а сворачивается, оставаясь в оперативной памяти компьютера. Если необходимо не свернуть, а именно закрыть окно (удалить его из памяти компьютера), то следует удерживать нажатой клавишу Shift в момент щелчка по пиктограмме закрытия.
окно не закрывается, а сворачивается, оставаясь в оперативной памяти компьютера. Если необходимо не свернуть, а именно закрыть окно (удалить его из памяти компьютера), то следует удерживать нажатой клавишу Shift в момент щелчка по пиктограмме закрытия.
В окне Исследователь, а не в главном меню, размещены все документы, отчеты и справочники программы, а также команды и функции, касающиеся для ведения учета и обслуживания (рисунок 14).


Рисунок 14 – Окно Исследователь
Для удобства поиска в окне Исследователь все документы, справочники и функции программы сгруппированы по основным разделам учета. Исследователь состоит из пунктов, которые могут быть
Ø папками, содержащими вложенные подпункты;
Ø командами вызова справочников, документов и функций.
Для работы с данными в окне Исследователь размещена панель инструментов. На панели инструментов Исследователя есть кнопка  Показать последние, щелчок по которой открывает/закрывает дополнительную панель со списком последних 20 команд. Через эту панель также можно открывать документы, находящиеся в списке.
Показать последние, щелчок по которой открывает/закрывает дополнительную панель со списком последних 20 команд. Через эту панель также можно открывать документы, находящиеся в списке.
Одним из важнейших разделов меню окна Исследователь является раздел Бухгалтерия (рисунок 15).


Рисунок 15– Структура папки «Бухгалтерия»
В данном разделе производится настройка основных элементов для работы в системе: плана счетов, типовых операций, автоматических операций, налогов и т.д. Так же в этом разделе производится расчет автоматических операций, и формируются учетные регистры и отчеты бухгалтерии: карта счета, анализ счета, оборотная ведомость, журнал-ордер, главная книга.
Рабочая область представлена окнами просмотра: списков, справочников, отчетов, документов.
Окна просмотра располагаются обособленно от главного окна программы на рабочем столе Windows. Размер окон просмотра может быть изменен, при этом становится доступной часть рабочего стола Windows или окна других программ, располагающиеся под окном программы Гедымин.
Существует несколько основных базовых типов окон (экранных форм) просмотра, от которых наследуются окна для отображения однородной информации:
• простое окно с таблицей;
• окно с двумя таблицами для отображения данных, связанных с помощью связи мастер-дитэйл.
• окно с деревом и таблицей для отображения связанных данных.
Базовые типы окон просмотра служат для облегчения труда разработчика и унификации интерфейса пользователя, однако при необходимости разработчик может всегда создать свое окно, что называется «с нуля» в соответствии со своим вкусом и требованиями конкретной задачи.

 Структура и содержание рабочей области программы определяется типом окна просмотра. Вместе с тем основные элементы перманентны. Для их изучения воспользуемся простым окном просмотра, содержащим одну таблицу с данными (рисунок 16).
Структура и содержание рабочей области программы определяется типом окна просмотра. Вместе с тем основные элементы перманентны. Для их изучения воспользуемся простым окном просмотра, содержащим одну таблицу с данными (рисунок 16).

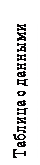


Рисунок 16 - Простое окно с таблицей
Основными составляющими частями простого окна просмотра являются: меню, панель инструментов, таблица с данными, строка состояния.
Менюсодержит два выпадающих подменю:
• Главный — содержит команды для работы с данными в окне (рисунок 17);
• Справка — содержит команду вызова справки.

Рисунок 17 – Команды пункта меню «Главный»
Панель инструментов окна с таблицей представляет собой линейку, составленную из кнопок с графическими обозначениями наиболее распространенных команд (пикограмм). Назначение этой строки – ускорить доступ к наиболее часто выполняемым командам, входящим в состав меню. Если подвести указатель мыши к любой из кнопок панели инструментов и задержать на несколько секунд, то появится надпись, объясняющая назначение кнопки. Все команды, которые присутствуют на панели инструментов, находятся так же и в меню Главный. Исключение – команда редактирование в таблице 
В рабочей области простого окна располагается таблица, которая как форма отображения набора однородных данных является центральным элементом пользовательского интерфейса системы. В простейшем случае одна строка таблицы соответствует одной записи из набора и каждая колонка отображает данные своего поля. В более сложных случаях таблица может быть настроена так, чтобы одна запись занимала несколько строк и каждая клетка содержала данные нескольких полей.
По щелчку правой кнопки мыши над таблицей можно вызвать контекстное меню, которое содержит основные команды по работе с данными, а так же команды поиска в таблице и настройки ее внешнего вида. Кроме, собственно, отображения данных, таблица позволяет выполнять следующие операции:
• сортировку данных по определенной колонке в прямом и обратном порядке;
• фильтрацию данных;
• редактирование данных;
• суммирование данных (строка Итого).
В зависимости от того, применен к данным фильтр или нет, в строке состояния выводится либо наименование примененного фильтра, либо надпись «Нет фильтрации». В первом случае, более подробную информацию о фильтре можно получить наведя указатель мыши на строку состояния пока не появится всплывающая подсказка.
Второй тип окон просмотра - окно с двумя таблицами (датасетами) для отображения данных, связанных с помощью связи мастер-дитэйл. Такие окна бывают в вертикальном или горизонтальном исполнении.
В случае горизонтальной раскладки окна просмотра мастер (главный) датасет располагается над детальным (подчиненным) датасетом (рисунок 18).

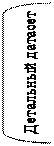


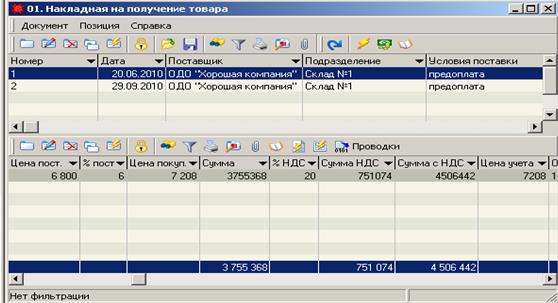
Рисунок 18 – Окно с двумя таблицами мастер-дитэйл в горизонтальном исполнении.
При вертикальной раскладке окна просмотра главный датасет расположен в левой части рабочей области, а детальный – справа от него (рисунок 19).





Рисунок 19 – Окно с двумя таблицами мастер-дитэйл в вертикальном исполнении.
Для работы с детальным датасетом в меню окна мастера датасета появляется дополнительный пункт, который в зависимости от типа окна просмотра называется Детальный или Позиция (рисунок 20). Кроме этого, детальный датасет имеет свою панель управления и свое контекстное меню, аналогичное мастеру датасет, которое вызывается по нажатию на правую кнопку мыши.

Рисунок 20– Команды пункта меню Позиция
В третьем типе окна отображения взаимосвязанных данных для отображения главного (мастера) датасета используется дерево.
Практически все элементы пользовательского интерфейса системы Гедымин являются настраиваемыми и, соответственно, могут быть изменены. В частности, может быть установлен иной состав и взаимное расположение пунктов меню, пиктограмм, может меняться внешний вид экранных форм документов.
Для отображения и редактирования данных одной записи в системе Гедымин широко применяются диалоговые окна разных типов:
• базовое диалоговое окно.
• базовое диалоговое окно с транзакцией, для отображения данных связанных объектов, в том числе
§ Базовое диалоговое окно с транзакцией и набором закладок
§ Базовое диалоговое окно с таблицей для отображения документов имеющих шапку (заголовок документа) и список позиций (детальных записей) (рисунок 21).
 |
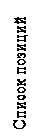




Рисунок 21 - Диалоговое окно формирования документа Накладная на получение товара
Каждое диалоговое окно имеет один или несколько элементов управления, используемые для отображения данных на экране компьютера, их организации и редактирования. Основными визуальными элементами управления в системе Гедымин являются: таблица, дерево, выпадающий список, выпадающий список Множество, поле для отображения и ввода даты и времени, калькулятор.






 Свернуть все
Свернуть все
