Практична робота
Тема: Стандартні програми ОС(блокнот, калькулятор, графічний редактор Paint).
Мета: Відпрацювати навички роботи з стандартними програмами ОС: блокнот, калькулятор, графічний редактор Paint. Навчитися створювати малюнки за допомогою графічного редактора Paint.
Короткі теоретичні відомості
Операційна система Windows має цілий арсенал простеньких і не тільки вбудованих програм, якими не гріх скористатися при відсутності більш професійних аналогів, а для початківців користувачів ПК, що тільки почали свій шлях у світі високих комп'ютерних технологій, вони стануть гарною платформою для старту і навчання. За допомогою стандартних програм можна малювати, набирати текстові документи, спілкуватисяпо електронній пошті, дивитися фільми і слухати музику.
1. Диспетчер завдань Диспетчер задач служить для відображення основних показників швидкодії комп'ютера. У ньому відображаються відомості про програми та процеси, які виконуються на комп'ютері. Для виконуваних програм можна переглянути їх стан і завершити програми, що перестали відповідати на запити. Крім того, якщо комп'ютер підключений до мережі, можна переглядати стан мережі та параметри її роботи. Для того щоб запустити диспетчер завдань Windows, потрібно одночасне натискання трьох кнопок - Ctrl + Alt + Del. При цьому з'явиться вікно програми.
2. Перевірка диска У процесі роботи ПК іноді можуть виникати збої в роботі як програмного забезпечення (включаючиопераційну систему), так і апаратури (наприклад, при банальному відключенні електроживлення). У результаті можуть виникати помилки у файловій системі - це коли інформація про той чи інший файлі або каталозі перестає відповідати дійсності.
Очищення диска
Вільне місце має властивість скорочуватися навіть на найбільш ємних вінчестерах. Тому слід стежити за тим, щоб вільного місця завжди вистачало. Частково цю проблему вирішує програма Очищення диска, яка досить успішно справляється зі свідомо непотрібним вмістом вашого вінчестера.
Ряд програм, зокрема Microsoft Internet Explorer, витрачають багато місця на диску для зберігання різних тимчасових файлів. Тимчасові файли створюються і при установці нових програм, а також при роботі вже встановлених. Як правило, такі файли записуються в спеціально виділену для цього папку - TEMP, розташовану в каталозі Windows. Теоретично програма, поміщають туди файли, повинна їх видаляти, але практично це відбувається не завжди.
Викликати програму очищення диска можна з головного меню Windows (Усі програми-> Стандартні-> Службові), або, подібно перевірці, з контекстного меню диска. У першому випадку вам спочатку запропонують вибрати диск, очищення якого ви плануєте зробити. Потім відкриється власне вікно програми очищення.
4. Дефрагментація диска
Ще один спосіб підвищення продуктивності комп'ютера - це проведення дефрагментації диска. Оскільки файлова підсистема розбиває диск на кластери, в які укладаються файли, то цілком резонно припустити, що в міру зростання розміру файлу він буде займати все більше і більше кластерів. Добре, якщо поруч є вільне місце, але часто такого не виявляється. У результаті різні частини файлу виявляються розкиданими по всій поверхнідиска. Такі файли називають фрагментованими. Нічого страшного в цьому, в принципі, немає, тому що система має інформацію про розташування всіх частин файлу, але часу, необхідного для прочитання фрагментованого файлу, потрібно істотно більше.
Для того щоб збирати файли в єдине ціле, і призначена програма дефрагментації. Якщо ви запустите її з головного меню, то спочатку вам доведеться вибрати зі списку диск для проведення дефрагментації. Якщо ж ви скористаєтеся контекстним меню диска і викличете програму дефрагментації з вкладки Сервіс, то диск буде вже вибраний. Потім можна відразу приступити до дефрагментації, або проаналізувати її необхідність за допомогою аналізу (він дозволяє з'ясувати ступінь фрагментації файлів).
5. Архівація диска
Одним із способів захисту важливої інформації від втрати є її регулярна архівація, або, як це найчастіше називають, резервне копіювання. Для цього в Windows передбачена спеціальна програма - Архівація даних. Як і дві попередні утиліти, її можна викликати з вкладки Сервіс властивостей диска або відшукати в головному меню серед службових програм.
Програма архівації в Windows зроблена у вигляді майстра. Після екрана привітання користувачеві буде запропоновано вибрати дію - архівацію або відновлення з архіву. Залишивши зазначеної архівацію, слід натиснути далі для вибору об'єктів архівації. Оскільки копіювати весь вміст диска, як правило, не представляється доцільним, слід вибрати конкретні файли і каталоги для проведення цієї відповідальної процедури. Найчастіше основними кандидатами для резервного копіювання є папка Мої документи і, можливо, деякі інші, де користувач зберігає свою роботу. Саме такий варіант - архівації папки з документами, робочого столу і файлів, пов'язаних з роботою в Інтернеті, і пропонує майстер архівації.
6. Відновлення системи Ще однією утилітою для відновлення втраченої інформації є служба відновлення системи. Її принципововідміну від архівації полягає в тому, що вона «береже» налаштування самої ОС, включаючи встановлені драйвера пристроїв, профілі устаткування і т.д. Для забезпечення такої функціональності Windows регулярно створює контрольні точки відновлення, починаючи з першого запуску системи після її установки на комп'ютер. Крім того, створити контрольну точку можна самостійно за допомогою того ж майстра відновлення.
Для відновлення попереднього стану комп'ютера, запустивши майстер відновлення, слід переконатися, що обраний потрібний пункт. Потім потрібно натиснути далі. Після цього в календарі вибрати той день, на який система була повністю працездатною (дні, що мають точки відновлення, відзначені жирним шрифтом) і натиснути далі. Тепер точка відновлення обрана, але сам процес відновлення ще не розпочався: перед початком відновлення необхідно закрити всі файли і програми! Переконавшись, що всі програми та файли закриті і обрана потрібна точка відновлення, натиснути кнопку далі. Через деякий час комп'ютер буде перезавантажений з налаштуваннями, які існували на момент створення контрольної точки. При цьому всі створені користувачем документи, зрозуміло, залишаться на своєму місці.
7. Таблиця символів
Іноді виникає потреба ввести в текстовий документ який-небудь відсутній на самій клавіатурі символ. У такому випадку стане в нагоді спеціальна програма - Таблиця символів. З її допомогою можна вибрати будь-який символ з наявних в шрифті. Для цього слід або вказати потрібний символ і натиснути Enter, або двічі клацнути по ньому мишкою. Якщо клацнути тільки один раз або переміщатися по таблиці за допомогою стрілок, то поточний вибраний символ буде відображатися збільшеним у власному віконці.
Калькулятор Програма емулює справжній калькулятор. Має 2 режими роботи - звичайний і інженерний. Перша надаєнайпростіший набір операцій над числами. Другий же володіє різними математичними функціями. Обчислення можуть проводитися в двійковій, вісімковій, десятковій і шістнадцятковій системах числення. У десятковій системі числення працює з градусами, радіанах і градієнтами. Калькулятор вміє обчислювати тригонометричні функції, натуральний і десятковий логарифми, факторіал, будь-які ступеня. Присутнійстатистика (Sta) обчислень, яка іноді може дуже стати в нагоді. Звичайно, є і звичайна пам'ять (M +, MR та ін.) Може відображати на екрані точне значення числа Пі (Pi). Є вбудовані засоби підвищення точності. Таким чином, якщо розділити 1 на 3, а потім отримане число помножити на 3, то вийде саме одиниця, а не 0,99999... Крім того в калькулятор можна вводити 32-значні числа! Це вам не звичайний калькулятор з 10 - 18 знаками.
Блокнот
Про цю програму було вже написано багато. Говорили те, що у неї немає багатьох необхідних функцій, на зразок підсвічування синтаксису мов програмування, перекладу кодувань та ін Однак, до цих пір дуже багато користувачів не зробили собі заміну Блокнота. На жаль, програма володіє дуже обмеженими функціями, начебто перенесення за словами, вставки часу роботи (для цього треба в першому рядку файлу мати запис. LOG або натиснути F5) і... все. Програма може працювати з файлами розміром не більше 64 Кбайт (в Windows, починаючи з XP можна працювати з файлами будь-якого розміру). Однак вантажиться навіть на найслабкіших машинах майже моментально, не вимагає установки.
Paint
Невеликий графічний пакет у складі Windows, для обробки растрової графіки. Програма створена для новачків. Має наступні інструменти: гумка, заливка, олівець, кисть, розпилювач, напис, лінія, крива, прямокутник, багатокутник, еліпс, округлений прямокутник. Фільтри відсутні. Може робити мінімальні технічні дії - розтягнення, масштабування, відбиття, інвертування квітів. При масштабі більше 400% може відображати попіксельно сітку. Може накладати напису без особливих ефектів. Для професійної роботи програма непридатна. Для створення графіки зазвичай використовують Corel DRAW або Adobe Illustrator, а для обробки - Adobe Photoshop.
11. WordPad WordPad являє собою невеликий редактор, здатний на відміну від Блокнота до невеликого форматування тексту, наприклад, можна робити текст курсивним і напівжирним, створювати списки, ставити вирівнювання. Є можливість вставки об'єктів за допомогою інших програм (малюнки, звукозапису та ін) Може обробляти файли більше 64 Кб. Головний великий мінус цієї програми - відсутність таблиць. За наявності Microsoft Word користувачі рідко використовують WordPad.
12. Буфер обміну Ця утиліта служить для перегляду вмісту буфера обміну. При необхідності можна його очищати. Є можливість збереження і відкриття файлів буфера обміну (*. clp).
Головне меню Windows XP.
Відкривається клацанням лівою кнопкою миші по кнопці "Пуск" і містить стандартні пункти, що включаються при інсталяції Windows XP.

Стандартні пункти головного меню:
| Пункт головного меню | Для чого призначений |
| Программы | Каскадне меню, через яке користувач отримує швидкий доступ до всіх зареєстрованих у Windows програм, у тому числі: • Проводник – програма для роботи з файлами і папками; • Блокнот – простий текстовий редактор; • Калькулятор – програма для виконання обчислень; • Paint – базова програма для створення кольорових графічних зображень із використанням різноманітних інструментів. |
| Документы | Меню, що показує 15 документів, які останніми відкривав користувач. |
| Настройка | Каскадне меню, що забезпечує доступ до усіх інструментів, які дають змогу змінювати апаратну чи програмну конфігурацію системи або її параметрів. |
| Найти | Меню, яким користуються при пошуку файла або папки. |
| Справка | Відкриває довідкову систему Windows XP |
| Выполнить | За допомогою цієї команди запускаються прикладні програми |
| Завершение сеанса… | Зміна користувача |
| Выключить компьютер | Завершення роботи комп’ютера без будь-яких данних,
перезавантаження ПК або переведення ПК у режим
очікування.
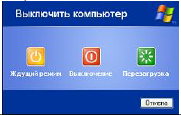
|
Калькулятор
Програма емулює справжній калькулятор. Має 2 режими роботи - звичайний і інженерний. Перша надає найпростіший набір операцій над числами. Другий же володіє різними математичними функціями. Обчислення можуть проводитися в двійковій, вісімковій, десятковій і шістнадцятковій системах числення. У десятковій системі числення працює з градусами, радіанах і градієнтами. Калькулятор вміє обчислювати тригонометричні функції, натуральний і десятковий логарифми, факторіал, будь-які ступеня. Присутня статистика (Sta) обчислень, яка іноді може дуже стати в нагоді. Звичайно, є і звичайна пам'ять (M +, MR та ін.) Може відображати на екрані точне значення числа Пі (Pi). Є вбудовані засоби підвищення точності. Таким чином, якщо розділити 1 на 3, а потім отримане число помножити на 3, то вийде саме одиниця, а не 0,99999... Крім того в калькулятор можна вводити 32-значні числа! Це вам не звичайний калькулятор з 10 - 18 знаками.



Текстовий редактор Блокнот
Блокнот – це нескладний текстовий редактор, який використовується для створення простих документів. Найбільш часто Блокнот використовується для перегляду та редагування текстових (.txt) файлів, але багатьма користувачами. Блокнот використовується також в якості простого інструменту для створення веб-сторінок.
Для того, щоб відкрити стандартну програму Блокнот, натисніть натисніть кнопку Пуск, виберіть курсором команди Программы-Стандартные-Блокнот.
 Загальний вигляд текстового редактора Блокнот:
Загальний вигляд текстового редактора Блокнот:
Графічний редактор Paint
Paint представляє собою засіб для малювання, за допомогою якого можна створювати прості або складні малюнки. Ці малюнки можна створити чорно-білими або кольоровими та зберігати їх у вигляді файлів. Створені рисунки можна виводити на друк, використовувати в якості фону робочого столу чи вставляти в інші документи. Paint дозволяє також переглядати та змінювати фотографії.
Для того, щоб відкрити стандартну програму Paint, натисніть кнопку Пуск, виберіть курсором команди Программы-Стандартные-Графический редактор Paint.
Вікно графічного редактора зображено на рис.
Панель інструментів

Палітра
Вікно графічного редактора Paint
Призначення кнопок на панелі інструментів

| Заливка кольором |

| Масштабування малюнка |

| Малювання довільних ліній |

| Малювання довільних ліній з можливістю вибору щіточки потрібної форми |

| Розпилювач |

| Малювання прямих ліній |

| Малювання кривих ліній |

| Прямокутник |

| Багатокутник |

| Еліпс |

| Округлий прямокутник |
Для вибору основного кольору в палітрі натисніть 1 раз лівою кнопкою мишки, а для вибору фонового кольору – 1 раз правою кнопкою мишки в палітрі.
Виділення фрагмента малюнка:
· Щоб виділити прямокутну область, виберіть в наборі інструментів  , а потім виділіть потрібну область в пунктирний прямокутник.
, а потім виділіть потрібну область в пунктирний прямокутник.
· Щоб виділити довільну область, виберіть в наборі інструментів  , а потім протягніть вказівник навколо потрібної області.
, а потім протягніть вказівник навколо потрібної області.
· Щоб зняти виділення, встановіть вказівник поза виділеною областю і натисніть кнопку миші.
Очищення області малюнка:
Щоб очистити невелику область малюнка, виберіть в наборі інструментів  і застосуйте прийом "натисни і тягни". (Щоб змінити розмір гумки, виберіть потрібну форму під набором інструментів. Очищена область буде заповнена поточним фоновим кольором.)
і застосуйте прийом "натисни і тягни". (Щоб змінити розмір гумки, виберіть потрібну форму під набором інструментів. Очищена область буде заповнена поточним фоновим кольором.)
Щоб очистити велику область, виділіть область, яку слід очистити, і натисніть Delete або меню Правка → Очистити виділення.
Щоб очистити весь екран, в меню Малюнок виберіть Очистить. (На екрані не повинно бути пунктирних рамок виділень або надписів).
Щоб відмінити зміни
· Меню Правка → Відмінити
· Комбінація клавіш Ctrl+Z
Дозволяється відмінити три останні дії.
Щоб перемістити фрагмент малюнка, потрібно його виділити, встановити вказівник мишки всередині виділеної області і застосувати прийом "натисни і тягни".
Щоб скопіювати фрагмент малюнка, потрібно його виділити і перемістити при затисненій клавіші Ctrl.
Якщо при переміщенні фрагмента малюнка натиснути на клавішу Shift, то фрагмент залишає "Слід".
Щоб при переміщенні фрагмента фон був непрозорим виберіть  .
.
Щоб при переміщенні фрагмента фон був прозорим виберіть  .
.
Створення надписів
1. Виберіть інструмент  і розтягніть рамку надпису на вільному місці малюнка. (Якщо панель атрибутів тексту не з’явилася, то ввімкніть її в меню Вид).
і розтягніть рамку надпису на вільному місці малюнка. (Якщо панель атрибутів тексту не з’явилася, то ввімкніть її в меню Вид).
2. Натисніть 1 раз лівою кнопкою миші всередині рамки, введіть і відформатуйте текст (Щоб змінити колір тексту – натисніть 1 раз лівою кнопкою миші на палітрі).
Редагувати і форматувати текст можна до першого натиску поза рамкою з надписом.
Щоб змінити розмір малюнка
1. В меню Малюнок виберіть Атрибути.
2. Виберіть одиницю вимірювання ширини і висоти.
3. Введіть ширину и висоту.
Щоб розташувати малюнок на Робочому столі Windows
1. Перед розміщенням малюнка на робочому столі його слід зберегти (Файл → Зберегти).
2. Щоб заповнити робочий стіл Windows: в меню Файл → Заповнити робочий стіл Windows.
3. Щоб розмістити поточний малюнок в центрі робочого столу Windows: в меню Файл → В центр робочого столу Windows.
Щоб змінити палітру
1. Виберіть на палітрі колір, який слід змінити.
2. Виберіть Змінити палітру в меню Параметри або 2 рази натисніть лівою кнопкою мишки на кольорі в палітрі.
3. Натисніть кнопку Визначити колір, а потім змініть значення компонентів кольору.
4. Натисніть кнопку Додати в набір.
Щоб замінити один колір іншим
1. Виберіть інструмент  і 1 раз натисніть ліву кнопку миші в палітрі на кольорі, яким його слід замінити.
і 1 раз натисніть ліву кнопку миші в палітрі на кольорі, яким його слід замінити.
2. Виберіть в наборе інструментів  і "стирайте" правою кнопкою мишки.
і "стирайте" правою кнопкою мишки.






