Однострочный текст наносится при помощи команды TEXT (ТЕКСТ). Аналогичные действия выполняет команда DTEXT (ДТЕКСТ). Заполним надписями штамп на (рис. 15), воспользовавшись различными вариантами нанесения однострочного текста при помощи команды ТЕХТ (ТЕКСТ).
11.1 Команда TEXT (ТЕКСТ): однострочный текст с горизонтальным центрированием
Чтобы нанести текст с горизонтальным центрированием относительно указанной точки на базовой линии, выполните следующие операции.
1. Установите текущим слой Text, на котором будет наноситься текст.
2. Откройте меню Draw (Рисование), выберите в нем Text (Текст), а затем из дополнительного меню — Single Line Text (Однострочный). В командной строке появится запрос
Current text style: "TxtSt" Text height: 2.5 Specify start point of text or [Justify/Style]:
(Текущий текстовый стиль: "TxtSt" Высота текста: 2.5 Начальная точка текста или [Выравнивание/Стиль]:)
3. Введите опцию Justify (Выравнивание) и нажмите клавишу <Enter>.В командной строке появится список дополнительных опций этой команды.
Enter an option [Align/Fit/Center/Middle/Right/TL/TC/TR/ML/MC/MR/ BL/BC/BR]:
Задайте опцию
(впИсанный/По ширине/Центр/сЕредина/впРаво/ВЛ/ВЦ/ВП/СЛ/СЦ/СП/ НЛ/НЦ/НП:)
4. Введите опцию Center (Центр) и нажмите клавишу <Enter>. Появится запрос на ввод центральной точки воображаемой горизонтальной линии, на которой будет расположен текст.
5. Укажите центральную точку в правом верхнем поле штампа, где вводится текст "Лабораторная работа".
6. Введите высоту текста 6 и угол наклона 0, нажимая клавишу <Enter> после каждого ввода.
7. Введите текст "Лабораторная работа" (без кавычек). В конце строки нажмите клавишу <Enter>.
8. Для завершения команды нажмите клавишу <Enter> на пустой строке.
Аналогичным образом введите текст "1:1" в поле масштаба чертежа и наименование организации "СПБАМТУ" высотой 5 (рис. 15).
Продолжим заполнение полей штампа текстом, воспользовавшись другими опциями команды TEXT (ТЕКСТ). Но теперь эту команду будем вызывать с помощью ее кнопки на панели инструментов Text (Текст), которая устанавливается в рабочем поле чертежа с помощью диалогового окна Customize (Адаптация) на вкладке Toolbars (Панели), которое вызывается из меню View | Toolbars (Вид | Панели).
11.2 Команда TEXT (ТЕКСТ): однострочный текст с выравниванием по ширине
В этом случае используется опция Fit (По ширине), указываются начало и конец базовой линии с текстом и вводится значение высоты, которое определяется как расстояние между базовой линией и верхней точкой прописной буквы. Ширина символов зависит от высоты и длины базовой линии, на которую наносится текст.
Чтобы нанести текст заданной высоты и изменяемой ширины между двумя точками на базовой линии, выполните следующие операции.
1. Щелкните мышью на кнопке Single Line Text (Однострочный текст) на панели инструментов Text (Текст) для вызова команды
TEXT (ТЕКСТ). В командной строке появится запрос на ввод начальной точки или опции.
2. Введите опцию Justify (Выравнивание) и нажмите клавишу <Enter>. В командной строке появится список дополнительных опций этой команды.
3. Введите опцию Fit (Поширине) и нажмите клавишу <Enter>. Появится запрос на ввод первой точки воображаемой горизонтальной линии, на которой будет текст.
4. Укажите первую, а затем вторую точку в поле штампа, где вводится текст "Втулка" (рис. 15).
5. Введите высоту текста 8 и угол наклона 0, нажимая клавишу <Enter> после каждого ввода.
6. Введите текст "Втулка" (без кавычек). В конце строки нажмите клавишу <Enter>.
7. Для завершения команды нажмите клавишу <Enter> на пустой строке.
Аналогичным образом вводятся в полях штампа с помощью других опций команды следующие тексты (см. рис. 15):
"Разраб.", "Лист", "Масштаб" — Align (вписанный), когда указываю начало и конец базовой линии с текстом, а высота символов изменяет пропорционально их ширине.
"Провер." — ML (СЛ середина влево), когда указывается середина прописных букв текста и его высота (на рис. 15) принималась равной 2,5) а сам текст прижимается влево и не ограничивается вправо.
Сталь 40Х" — Middle (середина), когда текст центрируется по горизонтали и вертикали относительно указанной точки. Базовая линия при этом не соответствует нижнему краю текста. В отличие от опции Center (Центр), в этом случае высота символов включает высоту подстрочи элементов букв (буквы у, щ и др.).
|

Создание плоского контура
Для ознакомления с интерфейсом системы и командами создания и редактирования изображений графического редактора AutoCAD 2005 выполним чертеж (рис.16).
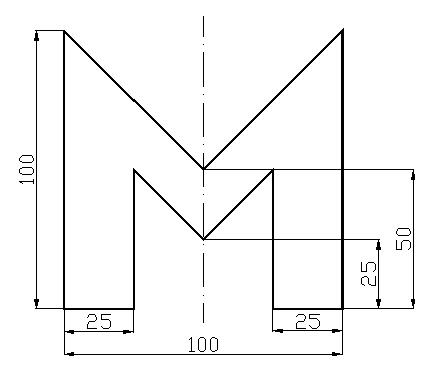
Рис.16.
Порядок выполнения:
1. Создание нового чертежа.
В команде меню Файл выберите тип создаваемого чертежа Новый. В появившемся диалоговом окне выберите в качестве прототипа файл a cad.dwt и нажмите кнопку Открыть.
2. Создание осевой линии.
Для создания различных типов линий необходимо для каждого типа создать свой Слой и установить для него необходимые параметры.
Для создания нового слоя выберите в меню Формат команду Слои.
В появившемся диалоговом окне выберите команду Новый слой. Введите имя слоя Осевая, в окне цвета слоя можете изменить цвет линии, вместо типа линии Continuous загрузите тип ACAD_ISO10w100. Пометьте слой как Текущий.
Создаем осевую линию: Рисование – Отрезок – первую точку отрезка укажите произвольно – координаты второй точки @0,-110 – Enter.
3. Создание пользовательской системы координат.
Пользовательская система координат (ПСК) позволяет переместить начало координат в требуемое место чертежа и строить объект, привязываясь к нему.
В команде меню Сервис выберите команду Новая ПСК – Начало, и привяжите начало координат к точке О (рис.17).

Рис.17.
4. Отрисовка контура буквы.
Создайте новый слой: название слоя – Основная, тип линии – Continuous, выбрать как текущий.
Создадим левую половину буквы: Рисование – Отрезок – первая точка - 50,-5 – вторая точка @0,-100 – третья точка @25,0 – четвертая точка @0,50 – пятая точка 0,-80 – Enter.
Для создания отрезка AF скопируем отрезок DE и удлиним его до осевой линии: команда меню Редактирование – Копировать – выберите отрезок DE – Enter – в качестве базовой точки укажите точку D с использованием объектной привязки Пересечение – привяжите новый отрезок к точке А – Enter (рис.18).

Рис.18
Для удлинения отрезка: команда меню Редактировать – Удлинить – укажите осевую линию в качестве граничной кромки – Enter – укажите на удлиняемый отрезок – Enter.
Таким образом, мы получили изображение левой половины буквы (рис.19).

Рис.19.
Для получения правой половины буквы отразим симметрично уже готовое изображение: Редактирование – Зеркало – выделите левый контур буквы – Enter – укажите две точки на оси симметрии (осевая линия) – Enter.
5. Простановка размеров.
Команда меню Размеры – Линейный. Проставьте все размеры (рис.17), указывая для каждого точки привязки и положение выносной линии. При необходимости измените настройки размеров в меню Формат – Размерные стили (длина стрелки 3,5; отступ от объекта 0; текст над линией; высота текста 5; ориентация текста вдоль размерной линии; точность основных единиц 0).
Сохраните чертеж в свою папку при помощи команды меню Файл – Сохранить как.
Создание чертежа фланцевой полумуфты
Практическое ознакомление с командами отрисовки и редактирования изображений графического редактора AutoCAD 2005. Создадим изображение основного контура фланцевой полумуфты (рис.20).

Рис.20. Основной контур фланцевой полумуфты.
Порядок выполнения:
1. Создание нового чертежа.
ВМ – Файл – Новый – По шаблону – В появившемся диалоговом окне выберите файл prot.dwt – OK.
Сохраните чертеж: ВМ – Файл – Сохранить – Выберите папку в каталоге Н:\ и введите имя файла detal.dwt – Сохранить.
Текущий чертеж detal уже имеет заранее сделанные установки, которые содержатся в шаблоне prot.dwt
2. Создание пользовательской системы координат.
Сервис – Новая ПСК – Начало – Начало координат: укажите мышкой положение начала новой системы координат в произвольном месте.
3. Отрисовка видимого контура фланцевой полумуфты (рис.21).

ВМ – Рисование – Отрезок – От точки: 0,0 (точка 1 на рис.21) – К точке: 0,30 (точка 2) – К точке: @50,0 (точка 3) – К точке: @0,40 (точка 4) – К точке: @30,0 (точка 5) – К точке: 80,40 (точка 6) – К точке: @5,0 (точка 7) – К точке: 85,0 (точка 8) - <Enter> (или правую кнопку мышки).
Рис.21.
Повторить команду Отрезок (нажать <Enter> или правую кнопку мышки) – От точки: 60,0 (точка 9) – К точке: @0,25 (точка 10) – К точке: @25,0 (точка 11) -- <Enter>.
Повторить команду Отрезок (нажать <Enter> или правую кнопку мышки) – От точки: 0,16 (точка 12) – К точке: @60,0 (точка 13) - <Enter>.
Повторить команду Отрезок (нажать <Enter> или правую кнопку мышки) – От точки: 50,59.5 (точка 14) – К точке: @30,0 (точка 15) -- <Enter>.
Отрезок 16-17 удобнее создать командой «Подобие»: ВМ - Редактирование – Подобие- Величина смещения или точка: 9 - <Enter> - Выберите объект для создания ему подобных: укажите мышкой отрезок 14-15 – Сторона смещения: укажите мышкой сторону, где будет создан подобный объект (см. рис. 21) - <Enter> или правая кнопка мышки.
Отрезок 18-19 (шпоночный паз) создается аналогично: Повторить команду Подобие (нажать <Enter> или правую кнопку мышки) - Величина смещения или точка: 4 - <Enter> - Выберите объект для создания ему подобных: укажите мышкой отрезок 12-13 – Сторона смещения: укажите мышкой сторону, где будет создан подобный объект (см. рис. 21) - <Enter> или правая кнопка мышки.
4. Построение фасок (рис.22).
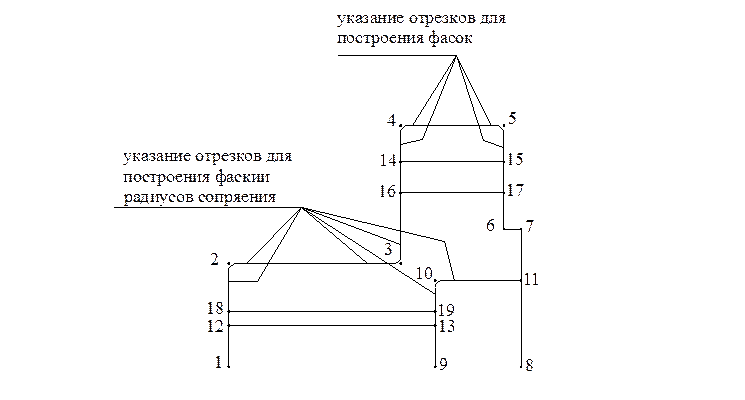
Создание длины фасок: ВМ – Редактирование – Фаска – Выберите первый отрезок: «Д» (длина) - <Enter> - Первая длина фаски: 1.5 - <Enter> - Вторая длина фаски: 1.5 - <Enter> - «О» (обрезка) – С обрезкой - <Enter> - Выберите первый отрезок: укажите мышью отрезок 1-2 – Выберите второй отрезок: укажите мышью отрезок 2-3. Отрезки необходимо указывать ближе к месту построения фаски.
Рис.22.
Повторить команду Фаска (нажать <Enter> или правую кнопку мышки) –Выберите первый отрезок: укажите мышью отрезок 3-4 – Выберите второй отрезок: укажите мышью отрезок 4-5.
Повторить команду Фаска (нажать <Enter> или правую кнопку мышки) –Выберите первый отрезок: укажите мышью отрезок 4-5 – Выберите второй отрезок: укажите мышью отрезок 5-6.
5. Построение радиусов скругления (рис. 22).
ВМ – Редактирование – Сопряжение – Выберите первый объект: «Рад» (радиус) - <Enter> - Введите радиус сопряжения: 2 - <Enter> - «О» (обрезка) – C обрезкой - <Enter> - Выберите первый объект: укажите мышью отрезок 2-3 – Выберите второй объект: укажите мышью отрезок 3-4. Отрезки необходимо указывать ближе к месту построения сопряжения.
Повторить команду Сопряжение (нажать <Enter> или правую кнопку мышки) - Выберите первый объект: укажите мышью отрезок 9-10 – Выберите второй объект: укажите мышью отрезок 10-11 (рис.22).
6. Построение осевых линий (рис.23).
Перейти в слой с именем «2»: ПИ – Слои – В появившемся окне меню щелкнуть мышкой на слой «2».
ВМ – Рисование Отрезок – От точки1 к точке: 8 - <Enter> (рис.23).

Рис.23.
Повторить команду Сопряжение (нажать <Enter> или правую кнопку мышки) – От точки: 47,55 – К точке: @36,0 - <Enter>.
7. Создание зеркального отражения.
ВМ – Редактирование – Зеркало – Выберите объекты: укажите рамкой все объекты чертежа за исключением центральной оси и линии 18-19 - <Enter> - Первая точка оси отражения: укажите точку 1 (рис.23) – Конечная точка: укажите точку 8 – Удалить старые объекты?- нет <H>: <Enter>.
8. Создание штриховки.
Перейдите в слой «1»: ПИ – В появившемся меню щелкнуть мышкой на слой «1».
ВМ – Рисование – Штриховка – В появившемся диалоговом окне: Образец – Выбрать тип штриховки ANSI31 – Указание точек – Мышкой укажите области, ограниченные линиями 18-2-3-16-17-6-7-11-10-19 и 4-6-15-14 и зеркально симметричные им (на экране выбранные области будут выделены) (рис.24)- <Enter> - ОК. Выбранные области будут заштрихованы.

Рис.24.
|

При необходимости измените масштаб штриховки: Выделить штриховку двойным щелчком левой кнопки мыши – В появившемся окне Редактирование штриховки измените масштаб – ОК (рис.25). Сохраните чертеж (detal.dwt).
построение вида слева фланцевой полумуфты
Практическое ознакомление с командами отрисовки и редактирования изображений графического редактора AutoCAD 2005 путем построения вида слева фланцевой полумуфты (Приложение 2).
Порядок выполнения:
1. Откройте файл detal.dwt.
Перейдите в слой «0»: ПИ – В появившемся меню щелкнуть мышкой на слой «0».
2. Создание пользовательской системы координат.
Сервис – Новая ПСК – Начало – Начало координат: 240,0.
3. Отрисовка окружностей.
ВМ – Рисование – Круг – Центр, диаметр – Центр: 0,0 – Диаметр: 140 (появление на экране окружности 1) (Приложение 1).
Повторить команду Круг Центр, диаметр (<Enter> или правая кнопка мыши) – Центр: 0,0 – Диаметр: 137 (появление окружности 2).
Повторить команду Круг Центр, диаметр (<Enter> или правая кнопка мыши) – Центр: 0,0 – Диаметр: 60 (появление окружности 3).
Повторить команду Круг Центр, диаметр (<Enter> или правая кнопка мыши) – Центр: 0,0 – Диаметр: 57 (появление окружности 4).
Повторить команду Круг Центр, диаметр (<Enter> или правая кнопка мыши) – Центр: 0,0 – Диаметр: 32 (появление окружности 5).
4. Отрисовка шпоночного паза.
 |
ВМ – Рисование – Отрезок – Первая точка: 0,20 (точка 1 на рис.26) –
Рис.26.
– Следующая точка: @-4,0 (точка 2) – Следующая точка: выровняйте линию по вертикали вниз до пересечения с окружностью 5 (точка 3) (рис.26).
Достраиваем шпоночный паз: ВМ – Редактирование – Зеркало – Выберите объекты: выделите отрезки 1-2 и 2-3 - <Enter> - Первая точка на оси отражения: укажите точку 1 – Вторая точка на оси отражения: укажите точку начала координат.
Удаляем лишние линии: ВМ – Редактирование – Обрезать – Выберите объекты (режущие кромки) (см. рис.26 – Выберите обрезаемый объект (укажите ненужную часть окружности (рис.26) - <Enter>.
5. Построение отверстий под болты.
ВМ – Рисование – Круг – Центр, диаметр – Центр: 0, 55.5 – Диаметр: 9 (появление окружности 6) (Приложение 2).
Создание массива отверстий: ВМ – Редактирование – Массив – Выберите объекты: укажите мышкой окружность 6 - <Enter> - Прямоугольный или Круговой массив: К - <Enter> - Центр массива: 0,0 – Число элементов: 4 – Угол заполнения: <360> - <Enter> - Поворачивать объекты при копировании <Д> - <Enter>.
6. Построение осевых линий.
Перейти в слой «2»: ПИ - В появившемся меню щелкнуть мышкой на слой «2».
ВМ – Рисование – Отрезок – От точки: -73,0 – К точке: 73,0 - <Enter>.
Повторить команду Отрезок – От точки: 0,73 – К точке: 0,-73 - <Enter>.
ВМ – Рисование – Круг – Центр, радиус – Центр: 0,0 – Радиус: 55 (появление окружности положения центров отверстий под болты) (см. Приложение 2). Сохраните чертеж.
образмеривание машиностроительных чертежей
Получение практических навыков простановки размеров на машиностроительных чертежах при образмеривании чертежа фланцевой полумуфты (Приложение 2).
Порядок выполнения:
1. Откройте чертеж detal.dwt.
Перейдите в слой «0»: ПИ – В появившемся меню щелкнуть мышкой на слой «0».
2. Простановка линейных размеров.
Перед простановкой размеров полезно предварительно проверить значения системных переменных, отвечающих за простановку размеров.
ВМ – Формат – Размерные стили – В появившемся диалоговом окне «Диспетчер размерных стилей» выберите размерный стиль «Standard» и нажмите кнопку «Изменить»:
- Вкладка «Линии и стрелки»: Отступ от объекта 0; Величина 3; Удлинение за размерные 2.5.
- Вкладка «Текст»: Высота текста 3.5; Выравнивание текста по вертикали – над линией; Выравнивание текста по горизонтали – по центу; Отступ от размерной линии 0.5; Ориентация текста – согласно ISO.
- Вкладка «Основные единицы»: Точность 0. ОК. Закрыть.
Приступаем к простановке линейных размеров: ВМ – Размеры - Линейный – Начало первой выносной линии: Объектная привязка Конечная точка: указать мышкой точку А (рис.27) – Начало второй выносной линии: указать точку Б – Положение размерной линии: указать мышкой точку примерно на 10мм ниже нижней кромки детали (рис.27).
Повторить команду Линейный размер - Начало первой выносной линии: Объектная привязка Конечная точка: указать мышкой точку В – Начало второй выносной линии: указать точку Г – Положение размерной линии: указать мышкой точку примерно на 10мм ниже нижней кромки детали (рис.27).
Если при этом размерная линия между стрелками отсутствует, что бывает при небольших расстояниях между выносными линиями, необходимо установить принудительное размещение размерной линии в свойствах этого размера (Окно «Свойства» – Раздел «Вписанный).
Повторить команду Линейный размер - Начало первой выносной линии: Объектная привязка Конечная точка: указать мышкой точку А – Начало второй выносной линии: указать точку В – Положение размерной линии: указать мышкой точку примерно на 20мм ниже нижней кромки детали (рис.27).
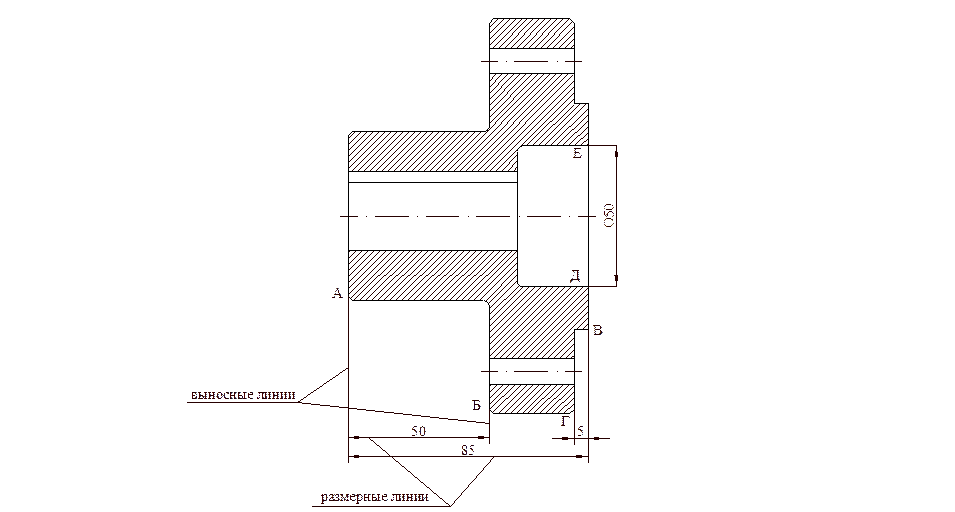
Рис.27.
Для простановки линейного размера со знаком диаметра: Повторить команду Линейный размер - Начало первой выносной линии: указать мышкой точку Е – Начало второй выносной линии: указать точку Д – Текст <Т> - Введите латинскими буквами сочетание символов %%c<> - Положение размерной линии: указать мышкой точку примерно на 10мм правее правой кромки детали (рис.27).
При этом код %%c соответствует знаку диаметра, а знак <> символизирует положение численного обозначения размера.
Наиболее часто применяемые знаки и соответствующие им коды смотри в таблице:
| Размерный знак | Код соответствия |
| Диаметр | %%с |
| Градус, ° | %%d |
| Плюс-Минус, ± | %%p |
Для введения предельных отклонений размеров в размерном тексте после символа <> нужно вести значение отклонения, например: Н8.
3. Простановка диаметров отверстий под болты.
ВМ – Размеры – Диаметр – Выберите дугу или круг: укажите мышкой окружность отверстия под болт – Положение размерной линии: укажите мышкой положение размерной линии.
Самостоятельно проставьте остальные размеры (Приложение 2). Сохраните чертеж.
Система «Компас-3D V6»
ВВЕДЕНИЕ
Компас-3D V6 – система автоматизированного проектирования, предназначенная для создания инженерно-конструкторской и технологической документации, необходимой для выпуска изделий (сборочных чертежей, спецификаций, деталировок и т.д.), а также для создания дополнительных изображений изделий (составления каталогов, иллюстраций для технической документации, презентаций и т.д.).






