Как и в декартовой системе, они отсчитываются от последней введенной точки, предваряются знаком @, после которого сначала записывается приращение радиуса, затем через разделитель в виде угловой открывающейся скобки угол между осью X и радиусом.
Пример. Ввести полярные координаты точки, находящейся на расстоянии 2.5 от последней введенной точки, угол между осью X и отрезком, соединяющим последнюю введенную точку и рассматриваемую точку, равен 30°.
Ответ: необходимо набрать на клавиатуре @2.5<30 и нажать клавишу <Enter>.
 5. Графическое окно программы
5. Графическое окно программы
После загрузки программы появляется графическое окно AutoCAD (рис. 7), которое содержит основные элементы интерфейса и область, где выполняется черчение.
В заголовке этого окна выводится наименование программы и имя файла с его расширением. По умолчанию AutoCAD присваивает всякому вновь создаваемому файлу имя Drawingl.dwg, которое, во избежание недоразумений, следует сразу же изменить, воспользовавшись меню File | Save As (Файл | Сохранить как) для вызова команды сохранения файлов.
В правой части заголовка окна имеется три кнопки (рис 8). С помощью первой кнопки (с горизонтальной чертой) можно свернуть окно программы на панель задач, вторая управляет размерами графического окна, а третья (с крестиком) предназначена для выхода из программы.
Под заголовком окна строка меню, в конце которой размещены такие же три кнопки, что и в строке заголовка. Эти кнопки предназначены для управления окном текущего рисунка.
В третьей строке графического окна находятся стандартная панель инструментов и панель с выпадающими списками текстовых и размерных стилей. Четвертая строка содержит панель управления слоями и панель свойств объектов. Все панели плавающие, т. к. могут перемещаться по поверхности графического окна, если зацепить их левой кнопкой мыши за два вертикальных ребра в начале панели и удерживать кнопку.
Самая нижняя строка графического окна называется строкой состояния. В левой ее части выводятся координаты X, Y, Z (при плоском черчении координата Z всегда равна 0) положения курсора в зоне рисования окна, а в средней части находятся кнопки, которые управляют вызовом прозрачных команд. Эти команды могут выполняться во время исполнения любой другой команды.
Выше строки состояния находится окно команд, которое по умолчанию состоит из 3 строчек, начинающихся со слова Command: (Команда). Первая снизу строка активная — в нее вводятся команды и данные, которые управляют работой программы. Любая комбинация символов, набираемая на клавиатуре, автоматически попадает в активную строку команд. В нижней части окна рисунка находится вкладка Model (Модель) и одна или несколько вкладок Layout (Лист). Вкладка Model (Модель) обеспечивает доступ в пространство модели, в котором обычно и создаются чертежи. Пространство листа используется для выполнения компоновки чертежа перед выводом его на печать или созданием подшивки листов.
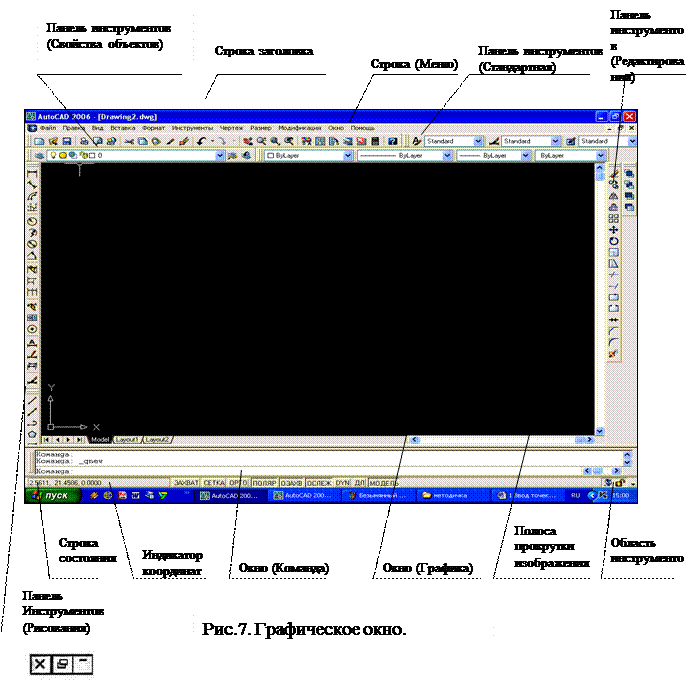
Рис. 8.
Слева и справа по границам зоны черчения установлены плавающие панели инструментов, предназначенные для вызова команд черчения и редактирования создаваемых объектов. Как и в других программах Windows, окно имеет полосы прокрутки, с помощью которых можно перемещать чертеж по графической зоне окна программы.
На правой границе зоны черчения выведено окно TOOL PALETTES (Сервисные палитры), которое по умолчанию имеет четыре вкладки (рис. 9). На этих вкладках размещаются пиктограммы блоков, образцов штриховки и часто используемых команд. Эти объекты можно внедрять в текущий рисунок простым перетаскиванием их пиктограмм, размещенных на вкладках. Можно создавать новые вкладки и перетаскивать на них прямо из рисунка блоки, образцы штриховки и команды. Окно можно перемещать по графическому окну программы или устанавливать режим Auto-Hide (Автоскрытие), при котором оно сворачивается в узкую вертикальную панель инструментов в том случае, когда курсор находится вне области палитры. В верхней части вертикальной панели инструментов имеется кнопка с крестиком, щелчок на которой позволяет удалить окно TOOL PALETTES (Сервисные палитры) из графического окна программы.
 |
Панели инструментов
Панель инструментов — это набор кнопок для вызова команд программы, установленных в один ряд на длинном прямоугольном окне с заголовком. Ее можно перемещать по графической зоне экрана и устанавливать в вертикальном или горизонтальном положении. По умолчанию AutoCAD выводит следующие шесть панелей инструментов:
- Standard (Стандартная) — содержит стандартные кнопки Windows и некоторые часто используемые кнопки AutoCAD;
- Styles (Стили) — содержит выпадающие списки текстовых, размерных стилей и стилей таблиц;
- Layers (Слои) — содержит выпадающий список слоев и кнопки для управления ими;
- Properties (Свойства) — содержит выпадающие списки для управления свойствами объектов;
- Draw (Рисование) — панель с кнопками для вызова команд рисования объектов;
- Modify (Редактирование) — панель с кнопками для редактирования объектов.
Можно также вывести и другие панели инструментов или удалить их из графической зоны программы. Кнопки на любой панели инструментов можно удалять или добавлять новые, имеющиеся в AutoCAD или созданные самим пользователем.
Слои
Слои позволяют упорядочить чертежи и повышают эффективность разработки конструкторской документации. Обычно слои сравнивают с листами прозрачной кальки, на которых изображены элементы чертежа. Наложение этих листов друг на друга позволяет получить единое изображение. Создание, удаление слоев и модификацию их свойств проще всего выполнять при помощи диспетчера свойств слоев.
Диспетчер свойств слоев
Каждый объект рисунка всегда принадлежит какому-нибудь слою и обладает такими свойствами, как цвет, стиль печати, тип и толщина линии. Свойства «бъектов на слое могут быть одинаковыми и отличаться друг от друга.
Диспетчер свойств слоев является универсальным инструментом, который позволяет единообразно управлять свойствами всех объектов, расположенных на слое.
Команда LАУЕR (СЛОЙ): вызов диспетчера свойств слоев
Чтобы открыть диалоговое окно Lауег Рrореries Маnаgеr (Диспетчер свойств слоев) (рис.10), в меню Format (Формат) выберите Lауег (Слой) или щелкните мышью на кнопке Lауег Рrореriеs Маnаgеr (Диспетчер свойств слоев) панели инструментов Lауеге (Слои). Команда LАУЕR (СЛОЙ) является прозрачной командой и служит для создания слоев, назначения и модификации их параметров. Окно диспетчера свойств слоев состоит из двух панелей. На левой панели выводится дерево слоев, а на правой — список слоев, относящихся к выбранному элементу дерева (рис. 10). Так, если в дереве выбрана строчка AII (Все), то на правой панели выводятся все слои рисунка.
Под строкой заголовка диспетчера слоев расположено 6 кнопок и поле Current 1ауеr (Текущий слой), в котором выводится имя текущего слоя. Кнопки позволяют выполнить следующие операции:
 |
New Property Filter (Создать фильтр) выводит диалоговое окно Layer Filter Properties (Новый фильтр по свойствам), в котором можно создавать фильтры слоев по их заданным свойствам.
- New Group Filter (Новый групповой фильтр) создает фильтр, который
содержит слои, добавляемые в фильтр.
- New Layer (Создать слой) создает новый слой с именем LAYER I, который наследует свойства отмеченного слоя в списке.
- Delete Layer (Удалить слой) отмечает выбранный для удаления слои
Слой удаляется после щелчка на кнопке Apply (Применить) и ОК. Нельзя удалить текущий слой, слои 0 и DEFPOINTS, слои внешних ссылок, а также слои, содержащие объекты.
- Set Current (Установить) установит текущим выделенный слой.
- Layer States Manager (Диспетчер конфигурации слоев) выводит диалоговое окно, в котором можно сохранить текущие установки слоев объединив их под одним именем для восстановления в дальнейшем.
В нижней части левой панели имеется строка Search for Layer (Поиск слоя), с помощью которой можно управлять выводом списка слоев на правой панели по их именам. Для этого нужно щелкнуть курсором в этой строке и, после появления мигающей метки, вводить символы, являющиеся общими для выводимых слоев. Ниже этой строки находится строка Status Line (Строка состояния), в которой выводится имя текущего фильтра слоев, выбранного на левой панели, количество слоев, выведенных в правом поле и общее количество слоев в рисунке.
Если установить флажок около поля Invert Filter (Инвертировать фильтр), то в правом поле будут выводиться слои, которые не имеют свойств, относящихся к фильтру, выбранному на левой панели. Флажок около поля Apply to Layers Toolbar (Применить к панели слоев) управляет выводом слоев в списке слоев на панели инструментов Layers (Слои) в соответствии с выбранным фильтром.
В полях правой части панели можно изменять следующие параметры отмеченного слоя:
- Status (Статус) — отображает состояние слоя: пустой, используемый или текущий слой.
- Name (Имя) — вывод и редактирование имени выбранного слоя.
- Со1оr(Цвет) — список цветов, доступных для присвоения выбранному слою.
- Lineweight (Вес линий) — вывод списка фиксированных весов линий (толщина линий при выводе на печать).
- Lineteype (Тип линий) — список типов линий, доступных для присвоения выбранным слоям.
- Plot Style (Стиль печати) — список стилей печати, доступных для присвоения выбранным слоям.
- Discption (Пояснение) — может использоваться для текстового пояснения к слою.
Флажки, устанавливаемые около текстовых строк правой части панели, частично дублируют операции по управлению слоями, которые можно также выполнить в строке со свойствами выделенного слоя.
Из диалогового окна Lауег Рrореries Маnаgеr (Диспетчер свойств слоев) вызывается панель Layer Filter Properties (Свойства фильтра слоев) (рис. 11), которая позволяет отфильтровать список слоев по критериям, устанавливаемым в горизонтальной строчке щелчком на соответствующем столбце.
 |
При определении имен слоев разрешается использование масок. В набор критериев фильтра можно включать имя, цвет, тип и толщину линии, стиль печати, а также любую комбинацию режимов состояния слоя.
Привязки
Объектной привязкой называется способ выбора определенной точки на уже существующем объекте. Для привязки можно выбрать конечную или центральную точку прямой или точку пересечения прямой и окружности.
Режимы привязки, обеспечиваемые при нажатии кнопок на панели инструментов - объектной привязки, перечисляются в следующем списке.
1. Temporary Tracking Point (Точка отслеживания) —привязка к временной вспомогательной линии, проходящей через указанную точку параллельно одной из координатных осей.
2. Snap From (Отслеживание) —привязка к точке, находящейся на заданном смещении от указанной точки.
3. Snap to Endpoint (Конечная точка) —привязка к конечной точке объекта.
4. Snap to Midpoint (Середина) —привязка к середине линейных объектов или сегментов.
5. Snap to Intersection (Пересечение) —привязка к точке пересечения двух объектов.
6. Snap to Apparent Intersect (Кажущееся пересечение) — привязка к воображаемой точке пересечения двух скрещивающихся объектов, лежащих в разных плоскостях.
7. Snap to Extension (Продолжение линии) —привязка к точке, лежащей на продолжении линейных объектов или сегментов.
8. Snap to Center (Центр) — привязка к центру дуги, эллиптической дуги, окружности или эллипса.
9. Snap to Quadrant (Квадрант) — привязка к точке квадранта дуги, эллиптической дуги, эллипса или окружности.
10. Snap to Tangent (Касательная) — привязка по касательной к дуге, кругу, эллипсу или сплайну.
11. Snap to Perpendicular (Нормаль) — привязка к точке на перпендикуляре к другому объекту.
12. Snap to Parallel (Параллельно) —построение объекта, параллельного другому объекту.
13. Snap to Insert (Точка вставки) — привязка к точке вставки блока или текста.
14. Snap to Node (Узел) — привязка к точке.
15. Snap to Nearest (Ближайшая) —привязка к ближайшей точке, расположенной на захваченном прицелом объекте.
16. Snap to None (Ничего) —отключение на один раз всех привязок, используемых в постоянном режиме
17. Object Snap Settings (Режимы объектной привязки) —вызов диалогового окна для настроек текущих режимов объектной привязки (команда OSNAP (ПРИВЯЗКА)).
При текущей привязке постоянно активизированы несколько способов привязки к точкам объектов, и пользователь сам выбирает точку, к которой следует привязаться с одним из активизированных режимов привязки.
Для включения и выключения режима текущей привязки следует нажать клавишу <F3> или щелкнуть мышью на кнопке OSNAP (ПРИВЯЗКА) в строке состояния. Выбор режимов текущей привязки выполняется в диалоговом окне Drafing Settings (Режимы рисования) на вкладке Object Snap (Объектная привязка) (рис. 12). Диалоговое окно вызывается с помощью команды меню Tools | Drafing Settings (Сервис | Режимы рисования).
 | |||
|






