Цель работы: студенты должны научиться создавать покадровую анимацию
Содержание
Задание 2.1 – Покадровая анимация «Падающий шар». 1
Задание 2.2 – Покадровая анимация «Часы. Эпизод I». 6
Задание 2.3 – Покадровая анимация «Восстановление шара». 11
Задание 2.4 – Самостоятельная работа: «Создание анимационных фильмов», покадровая анимация. 13
Задание 2.1 – Покадровая анимация «Падающий шар»
Покадровая анимация «Падающий шар»
Временная диаграмма
монтажный стол
вставка ключевого кадра
частота кадров
1. Откройте приложение Macromedia Flash или Adobe Flash (уточните у преподавателя)
2. Создайте новый документ командой Файл ► Новый или 
3. Вызовите диалоговое окно Свойства документа командой Изменить ► Документ

4. Установите размер документа: 400 Х 300 пикселей.
5. Сохраните документ в своей папке под именем 2-1_Ваша Фамилия.fla
6. Установите такой масштаб отображения документа, чтобы Стол целиком отображался в рабочей области.
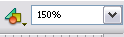
7. В верхней части стола создайте изображение шара без контура:
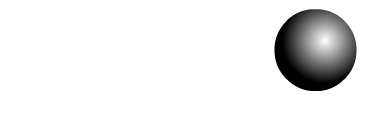
при этом первый кадр на временной диаграмме будет помечен как ключевой (черной точкой):

8. Правой кнопкой мыши щелкните в ячейке второго кадра и в контекстном меню выберите команду Insert Keyframe (Вставить ключевой кадр):

На Монтажном столе появится второй кадр фильма:

Теперь переместите изображение шара в нижнюю часть стола:

9. Создайте третий ключевой кадр, на котором будет показано, как от шара откололся кусочек:
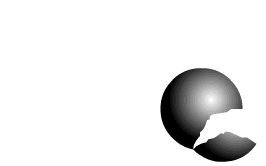
10. На четвертом ключевом кадре от шара должен отколоться ещё один кусочек:

11. На пятом ключевом кадре должно остаться нечто, в предыдущей жизни бывшее шариком:

12. Вызовите диалоговое окно Свойства документа командой Изменить - Документ и установите частоту кадров: 5 кадров в секунду:
13. Воспроизведите файл: Управление – Воспроизвести - …
14. Просмотрите готовый фильм, нажав сочетание клавиш <Ctrl>+<Enter> или Управление – Тестировать ролик
15. Готовое изображение сохраните в своей папке в формате *.fla
16. Выполните заливку области действия (сцены), для этого:
- м. Изменить – Документ – Цвет фона  - ОК
- ОК
Ваш результат:

17. Воспроизведите файл: Управление – Воспроизвести - …
18. Просмотрите готовый фильм, нажав сочетание клавиш <Ctrl>+<Enter> или Управление – Тестировать ролик
19. Сохраните готовое изображение в своей папке в формате *.fla
20. Восстановите цвет фона - белый
21. Вставьте в область действия растровое изображение, для этого:
- создайте новый Слой 2 (1ШЛ на Слое 1 – Вставить слой)

- выберите на панели Цвет х - Растровое изображение
- нажмите Импорт
- выберите рисунок капля.jpg - открыть
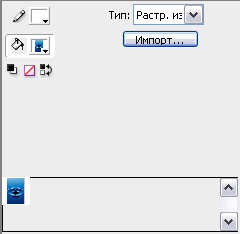
- Далее самостоятельно в первом кадре нового Слоя 2 нарисуйте овал
Ваш результат:
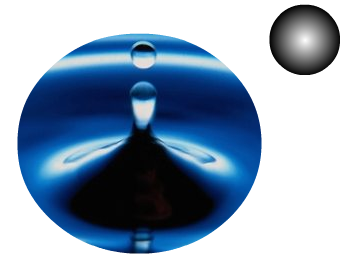
22. Воспроизведите файл: Управление – Воспроизвести - …
23. Просмотрите готовый фильм, нажав сочетание клавиш <Ctrl>+<Enter> или Управление – Тестировать ролик
КОНТРОЛЬНАЯ ТОЧКА 2.1: Представьте преподавателю результаты работы
назад
Задание 2.2 – Покадровая анимация «Часы. Эпизод I»
Покадровая анимация «Часы. Эпизод I»
Временная диаграмма
Работа со слоями
Свободная трансформация
Точка трансформации
1. Создайте новый документ размером 200 Х 200 пикселей, цвет фона 
2. Сохраните документ в своей папке под именем 2-2_Ваша Фамилия.fla
3. На монтажном столе с помощью кнопки Вставить слой  добавьте еще два слоя
добавьте еще два слоя
4. Переименуйте слои в Циферблат, Маленькая стрелка, Большая стрелка (2ЩЛ в области названия слоя – и ввести название):

5. В первом ключевом кадре слоя Циферблат нарисуйте циферблат будущих часов:

6. В первых ключевых кадрах слоёв Маленькая стрелка и Большая стрелка нарисуйте соответственно маленькую и большую стрелки часов:

Для рисования стрелки возможен следующий алгоритм (не забудьте при рисовании стрелок переходить в нужный слой):
- Нарисовать прямоугольник в слое Маленькая стрелка  (заготовка стрелки)
(заготовка стрелки)
- Используя инструмент Спецвыделение  - выделите контур прямоугольника
- выделите контур прямоугольника

- Преобразуйте прямоугольник в треугольник:
- 
- Далее аналогично нарисуйте Большую стрелку в соответствующем слое
7. Выделив во всех слоях вторые кадры, удерживая Ctrl, щелкните правой клавишей мыши и выполните команду Insert Keyframe (Вставить ключевой кадр): 
8. На 2-м кадре, выделив Большую стрелку в слое Большая стрелка, выберите инструмент Свободная трансформация (преобразование)  .
.
9. Сместите точку трансформации (transformation point) к центру циферблата и поверните стрелку на 30°.
 -
- 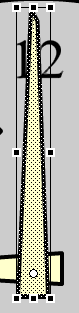 -
- 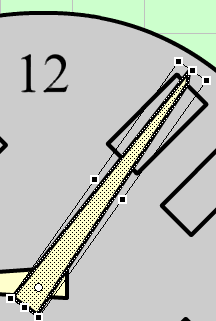
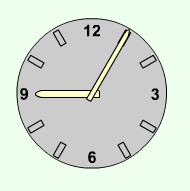
10. Тоже самое проделайте на втором кадре с маленькой стрелкой в слое Маленькая стрелка, слегка сместив её к цифре 10 на 2,5°:




11. Воспроизведите файл: Управление – Воспроизвести - …
12. Создавая каждый раз новые ключевые кадры, перемещая большую и маленькую стрелку, добейтесь того, чтобы в результате большая стрелка сделала круг, а маленькая встала на 10. При этом должно получиться 12 кадров:
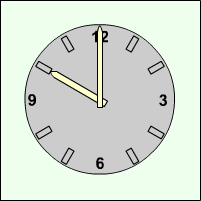
13. Установите частоту смены кадров в свойствах документа (Изменить – Документ): 1 кадр в секунду.
14. Просмотрите готовый фильм, нажав сочетание клавиш <Ctrl>+<Enter>.
15. Сохраните готовое изображение в своей папке в формате 2-2_Ваша Фамилия.fla
Готовое изображение:

КОНТРОЛЬНАЯ ТОЧКА 2.2: Представьте преподавателю результаты работы
назад
Задание 2.3 – Покадровая анимация «Восстановление шара»
Покадровая анимация «Восстановление шара»,
Обратить кадры,
Выделение кадров
1. Откройте 2-1_Ваша Фамилия.fla
2. Сохраните документ в своей папке под именем 2-3_Ваша Фамилия.fla
3. На монтажном столе выделите все кадры фильма
- сначала выделите, удерживая Ctrl, первые кадры слоя 1 и слоя2,
- затем, удерживая Shift, щелкните на пятом кадре

4. В области выделения кадров, используя контекстное меню, выполните команду Обратить кадры:
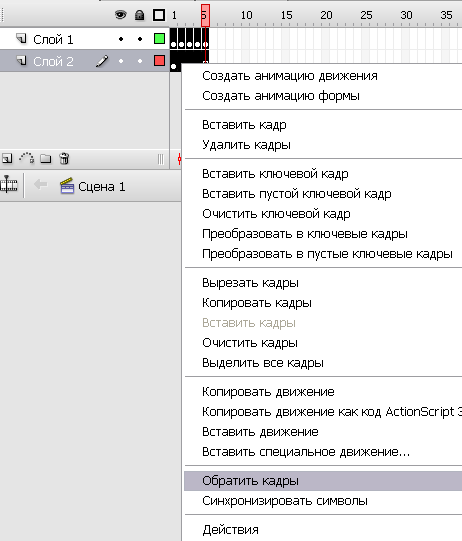
5. Задайте частоту кадров, равную единице в Свойствах документа (м. Изменить – Документ - …)
6. Просмотрите готовый фильм
7. Готовое изображение сохраните в своей папке в формате 2-3_Ваша Фамилия.fla
КОНТРОЛЬНАЯ ТОЧКА 2.3: Представьте преподавателю результаты работы
назад
Задание 2.4 – Самостоятельная работа: «Создание анимационных фильмов», покадровая анимация
Используя покадровую анимацию, самостоятельно создайте фильмы, подобные тем, которые приведены на иллюстрациях, документ сохраните под именем 2-4_Ваша Фамилия.fla
Готовые изображения:







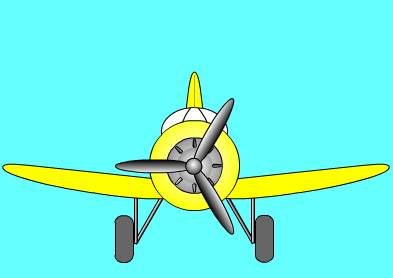
КОНТРОЛЬНАЯ ТОЧКА 2.4: Представьте преподавателю результаты работы
назад






