P.S.
Для более изощренного варианта построения микрографиков в ячейках, например вот такого:

можно использовать надстройку PLEX.

Поиск: Рекомендуем:  Почему я выбрал профессую экономиста
Почему я выбрал профессую экономиста
 Почему одни успешнее, чем другие
Почему одни успешнее, чем другие
 Периферийные устройства ЭВМ Периферийные устройства ЭВМ
 Нейроглия (или проще глия, глиальные клетки) Нейроглия (или проще глия, глиальные клетки)
Категории:
|
Шаг 3. Строим простую диаграмму
P.S. Для более изощренного варианта построения микрографиков в ячейках, например вот такого:
можно использовать надстройку PLEX. |

То есть можно легко превратить голубые столбцы в график или круговую диаграмму.
Но есть две хитрости:
Так что в итоге можно получить, например, вот такой шедевр:
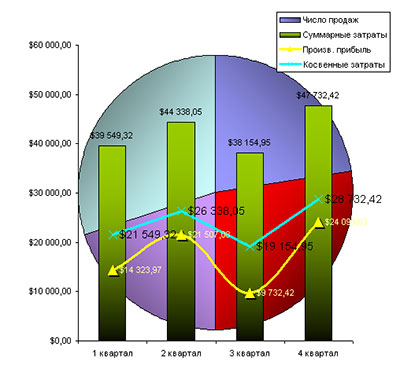
| Диаграмма с зумом и прокруткой |

Постановка задачи Имеем простую таблицу - даты и значения курса евро за 60 дней.
Задача: построить диаграмму (гистограмму, например), в которой можно произвольно прокрутиться до любой нужной даты и увеличить любой требуемый кусок графика для подробного рассмотрения. Поехали... Шаг 1. Создаем полосы прокрутки Сначала сделаем полосы прокрутки, с помощью которых легко будет мышью промотать и увеличить любой нужный фрагмент графика. Идем в меню Вид - Панели инструментов (View - Toolbars) и открываем панель Формы. Выбираем на ней Полосу прокрутки (Scroll) и рисуем в любом подходящем месте листа по очереди две полосы:
Щелкнув потом по каждой правой кнопкой мыши, выберем пункт Формат объекта (Format Object) и зададим следующие настройки:
Теперь при перемещении ползунков по полосам значение в связанных ячейках К2 и К4 должны меняться в диапазоне от 1 до 60. Шаг 2. Создаем именованные диапазоны Следущим шагом необходимо создать несколько именованных диапазонов. Общий принцип состоит в том, чтобы выбрать в меню Вставка - Имя - Присвоить (Insert - Name - Define) и в появившемся окне в верхнуюю строку Имя (Name) вписать имя диапазона, который мы хотим создать, а в строку Формула (Reference) - адрес диапазона или формулу, которая будет выдавать адрес:
Для краткости все диапазоны я свел в таблицу. Создайте их по очереди:
Со scroll и zoom все понятно, а Xs - это диапазон отобранных на полосах прокрутки дат, а Ys - диапазон отобранных значений курсов евро. В случае англоязычного Excel функция СМЕЩ будет называться OFFSET. Шаг 3. Строим простую диаграмму Теперь надо построить простую диаграмму наших курсов по датам. Для этого можно выделить любую ячейку диапазона с данными и выбрать в меню Вставка - Диаграмма (Insert - Chart). Далее выберите подходящий тип диаграммы и настройте ее внешний вид по Вашему усмотрению. У меня получилось вот что:
Шаг 4. Сохраняем файл Сохраните файл в любое удобное Вам место под любым именем. Я назвал его zoom_chart.xls
Дата добавления: 2015-11-23; Мы поможем в написании ваших работ!; просмотров: 567 | Нарушение авторских прав Поиск на сайте: Лучшие изречения: |