Формат файлов определяет способ хранения текста в файле. Простейший формат содержит только числовые коды символов, другие форматы содержат дополнительные управляющие числовые коды, которые обеспечивают форматирование текста.
Существуют универсальные форматы и оригинальные форматы, которые используются отдельными текстовыми редакторами. Для преобразования текста из одного формата в другой используются специальные программы ― конвертеры [7; с. 183].
Рассмотрим некоторые наиболее распространенные форматы текстовых файлов.
Microsoft Word для Windows. Версия 2.x, Microsoft Word 6.0/95. оригинальные форматы предыдущих версий редактора. Можно сохранять документы в этом формате файла. Никаких конвертеров не требуется для открытия документов формата Word 2.x для Windows.
Microsoft Word для Macintosh. Версия 4.x и 5.x. Можно сохранять документы в этом формате файла. Никаких конвертеров не требуется для открытия документа этого формата в программе Word для Windows 95.
Только текст. Сохраняет текст без всякого форматирования. Все концы страниц, концы разделов и символы перевода строки преобразуются в символы абзаца. Используется набор символов ANSI. Этот формат следует выбирать только в том случае, если документ будет использоваться в приложении, не читающем никакого форматирования файла.
Текст DOS. Конвертирует файлы так же, как и формат "Только текст". Используется расширенный набор символов ASCII, являющийся стандартным для приложений MS-DOS. Этот формат следует применять при совместном использовании документов программой Word и приложениями, работающими не под Windows.
Текст с разбиением на строки, Текст DOS с разбиением на строки. Сохраняет текст без форматирования. Все разрывы страниц, разрывы разделов и символы перевода строки преобразуются в символы абзаца. Этот формат применяется, если надо сохранить разбивку документа на строки, например при переводе документов в электронную почтовую систему.
Текст с сохранением макета, Текст DOS с сохранением макета. Сохраняет разбивку на сроки. Вставляет пробелы для выделения отступов, таблиц, межстрочных интервалов, абзацных интервалов и позиций табуляции. Преобразует разрывы разделов и страниц в символы абзаца. Этот формат применяется для преобразования документа в текстовый файл с сохранением разметки страницы.
Текст в формате RTF. Сохраняет форматирование полностью. Преобразует инструкции форматирования таким образом, что их могут читать и интерпретировать другие приложения, включая все совместимые с Microsoft.
HTML документ. Формат хранения Web-страниц. Содержит управляющие коды (тэги) языка разметки гипертекста. Чтобы преобразовать файл текстового документа в редакторе MS Word, можно, например, выполнить команду Файл ― Сохранить как, в окне раскрывающегося списка Тип файла выбрать какой-либо вариант.
Форматирование документа
Выбор параметров страницы
Различают логическую и физическую страницы, физическая страница (в некоторых текстовых редакторах вместо этого термина используется термин «размер бумаги») обычно имеет некоторый стандартный размер, например 210х297 мм (формат А4), а логическая страница «образуется на поле физической за вычетом установленных пользователем границ» [8; с. 281]. Количество данных на логической странице определяется, с одной стороны, плотностью печати (количеством знаков на строке), а с другой ― разреженностью строк (интервалом между строками). Если вы собираетесь работать с двойными листами, конвертами или наклейками, вам следует установить новые размеры физической страницы.
При разрыве абзаца многие текстовые процессоры обеспечивают контроль за так называемыми висячими строками. Висячей строкой называется первая строка или заголовок нового абзаца, оказавшийся на последней строке страницы (Widow), или последняя строка абзаца, оказавшаяся в начале страницы (Orphan). Размещение абзаца при его разрыве может регулироваться по-разному. Например, не менее двух строк в конце страницы и не менее трех строк в начале.
Для введения нумерации страниц в создаваемом вами документе текстовый процессор предложит специальное меню, в котором вы сможете указать все интересующие вас условия нумерации: месторасположение на листе номера страницы, отказ от нумерации первой страницы, использование колонтитулов и другие. Номера страниц проставляются в колонтитуле.
Колонтитулом называется заголовочное данное, помещаемое в начале или конце каждой страницы документа. Колонтитулы обычно содержат номера страниц, название глав и параграфов, название и адрес фирмы и т. п. Колонтитулы могут различаться для четных и нечетных страниц, а также для первой страницы и последующих. Использование колонтитулов позволяет лучше ориентироваться в документе, а также использовать дополнительные возможности рекламы.
Команда Параметры страницы (Page Setup) из меню файл (File) позволяет задать размер листа, на котором будет напечатан документ, размеры полей, расположение текста на листе и т. д. Заданные размеры могут относиться ко всему документу, к выделенному фрагменту, к оставшейся после курсора части документа или к разделу. Размеры полей при печати задаются с учетом используемого принтера.
Поля определяют общую ширину основного текста и соответственно расстояние между текстом и краем страницы. Чтобы задать размер нижнего поля, введите на вкладке Поля (Margins) в поле Нижнее (Bottom) расстояние между нижним краем страницы и нижним краем последней строки на странице. Размер введите с клавиатуры или установите с помощью кнопок со стрелками в правой стороне поля. Аналогично введите размеры в поля: Верхнее (Тор), Левое (Left), Правое (Right) в пределах от 1 до 3,5 см. Поля документа могут быть пустыми или содержать колонтитулы, примечания, текст, графику. В полях группы От края до колонтитула (From edge) задайте расстояние между верхним краем страницы и верхним краем верхнего колонтитула или расстояние между нижним краем нижнего колонтитула и нижним краем страницы. Флажок Зеркальные поля (Mirror Margins) устанавливают при печати на двух сторонах листа. Все внутренние поля становятся одной ширины, все внешние поля также будут равны друг другу.
В поле Переплет (Gutter) задайте дополнительное расстояние, добавляемое к левому полю страницы, если флажок Зеркальные поля (Mirror margins) снят или к внутреннему полю страницы, если флажок установлен. Обычно для переплета предусматривают не более 1,5 см.
На вкладке Размер бумаги (Paper Size) в раскрывающемся списке выберите размер, соответствующий используемой странице. Например, в соответствии со стандартом DIN страница А4 имеет в ширину 21 см и в длину 29,7 см. В полях Ширина (Width), Высота (Height) можно задать размеры нестандартного листа. Формат бумаги и поля страницы определяют размер полосы набора ― пространства, на котором будет печататься документ.
Расположение документа на листе при печати задайте в рамке Ориентация (Orientation): книжная (Portrait) или альбомная (Landscape). Альбомная ориентация удобна при печати широких таблиц на узком принтере. В рамке Образец (Preview) отобразится внешний вид документа после применения к нему заданных параметров.
На вкладке Макет (Layout) вы можете выбрать тип вертикального выравнивания, задать разные колонтитулы для четных и нечетных страниц.
Абзац
Абзацем является часть текста, которая заканчивается символом абзаца ¶. Символ конца абзаца появляется после нажатия клавиши Enter. Абзац является одним из главных элементов оформления документа. Абзац может содержать только один символ абзаца (пустой абзац) или состоять из нескольких строк текста. Как правило, после нажатия клавиши Enter создается абзац, атрибуты которого повторяют предыдущий. Если удалить символ абзаца, то все атрибуты последующего абзаца приобретают атрибуты предыдущего.
При редактировании текста можно отображать на экране символы конца абзаца (кнопка Непечатаемые символы панели инструментов Стандартная). Для форматирования нескольких абзацев или всего документа выделите их и задайте параметры форматирования: отступы, выравнивание, интервалы, положение на странице. При форматировании абзаца можно использовать окно диалога Абзац. Кнопки панели инструментов Форматирование, горизонтальную и вертикальную линейки. Для отображения на экране окна диалога Абзац выберите команду Абзац (Paragraph) в меню Формат (Format) или в контекстном меню, появляющемся после щелчка абзаца правой кнопкой мыши. При форматировании абзаца используются также команды Табуляция, Границы и заливка и Список из меню Формат.
Размер интервала в пунктах между абзацами задается в рамке Интервал (Spacing) в списках перед (Before) и после (After). Размеры интервалов до и после абзаца часто задают для заголовков. Междустрочный интервал определяет расстояние по вертикали между строками текста. В большинстве случаев он берется равным 120 % от размера шрифта. Раскрывающийся список междустрочный (Line Spacing) содержит следующие элементы: динарный (Single) ― устанавливает междустрочный интервал для каждой строки в зависимости от размера максимального символа строки; минимум (At Least) ― устанавливает минимальный междустрочный интервал с учетом различных факторов, например, верхнего или нижнего индекса; точно (Exactly) ― задает фиксированный междустрочный интервал между всеми строками; множитель (Multiple) ― позволяет задать в поле значение (At) кратность междустрочного интервала одинарному. Для установки отступов можно использовать горизонтальную линейку и расположенные на ней треугольные маркеры. В редакторе предусмотрено четыре варианта выравнивания строк на странице: по левому краю, по центру, по правому краю, по ширине [2; с. 274].
Списки
Под списком понимают последовательность строк, в которых содержатся данные одного типа. Списки облегчают чтение и понимание текста. Word позволяет придать абзацам форму списка, где каждый абзац будет помечен определенным маркером или номером. В маркированных списках перечисляются пункты, связанные с одной темой. В нумерованных списках перечисляются пункты, следующие друг за другом в определенном порядке. Каждый пункт списка является отдельным абзацем и имеет свой маркер или номер.
Создание маркированного или нумерованного списка выполняют следующим образом:
― курсор устанавливают на то место, откуда будет начинаться список;
― выбирают команду Список (Bullets and Numbering) в меню Формат (Format) или в контекстном меню, появляющемся после нажатия правой кнопки мыши;
― в окне команды открывают вкладку Маркированный (Bulleted) или Нумерованный (Numbered) и выбирают тип маркера или формат номера;
― вводят элементы списка, нажимая после каждого элемента клавишу Enter; на следующей строке появляется новый маркер. В нумерованном списке перед каждым абзацем стоит цифра. Если вы добавите/удалите пункт в списке, то нумерация всех последующих пунктов изменится автоматически.Для быстрого создания маркированного списка можно использовать кнопки Нумерация (Numbering) и Маркеры (Bullets) на панели инструментов Форматирование. Эти же кнопки используются, чтобы закончить ввод текста в виде списка. Чтобы закончить нумерованный или маркированный список и вернуться к обычному формату абзацев, дважды нажмите клавишу Enter. При необходимости вид маркеров в списке или способ нумерации можно изменить с помощью кнопки Изменить диалога Список. Например, в качестве маркера можно взять любой символ из имеющихся наборов символов.
Таблицы
Табличная информация встречается очень часто и позволяет структурировать текстовый материал в удобочитаемом виде. Редактор Word предоставляет широкий набор возможностей для создания и оформления табличной информации. Для выполнения основных операций в меню введен специальный элемент Таблица. Кроме того, можно использовать некоторые новые кнопки на панелях Стандартная и Форматирование или воспользоваться специальной дополнительной инструментальной панелью Таблицы и границы (команда Панели инструментов меню Вид).
http://officeimg.vo.msecnd.net/ru-ru/files/109/429/ZA010153907.gif

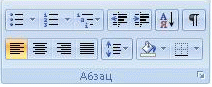

Таблица имеет границу в виде тонкой сплошной линии черного цвета, которая сохраняется при печати, и линии сетки, которые отображаются на экране в случае удаления границы. Удаление (восстановление) границы осуществляется командой Формат / Границы и заливка, на вкладке Границы или командой Внешние границы на панели инструментов. Линии сетки не печатаются, но их тоже можно удалить (восстановить) командой Таблица / Скрыть сетку (отображать сетку). Поля ячеек ― это расстояние между границей ячейки и текстом внутри ячейки. Интервалы между ячейками и поля ячеек можно изменить в окне диалога Параметры таблицы, которое можно вызвать командой Таблица / Свойства таблицы, нажав кнопку Параметры. Маркер перемещения таблицы служит для перемещения таблицы в другое место страницы, а маркер изменения размера таблицы позволяет изменить размер таблицы.
Для ввода текста в ячейку, необходимо щелкнуть на ячейке и ввести текст с клавиатуры или вставить из буфера обмена при копировании текста. Если текст не помещается в строке, то он переносится на другую строку и увеличивает высоту строки. Форматирование текста в ячейках осуществляется методами форматирования обычного текста. Добавить текст перед таблицей в начале страницы можно, если установить курсор в начале первой строки и нажать клавишу Enter [5; с. 281].






