Сабақтың тақырыбы: MS Word редакторында формулаларды енгізу.
Сабақтың мақсаты: Word редакторында формулаларды енгізуе білуді үйрену.
Бақылау сұрақтары:
1. Формула редакторын іске қосу?
2. Формула редакторы объектілер тізімінде болмаса қалай іске қосуға болады?
3. Формуланы безендіруді өзгертіп, басқа стильді қалай қолдануға болады?
4. Формуладағы шрифт көлемін қалай өзгертеміз?
Тапсырмалар:
Формула редакторын іске қосып, берілген формулаларды теріңіз.
Вариант №1


Вариант№2

Вариант№3


Вариант№4



Вариант№5


Вариант№6



Вариант№7



Вариант№8
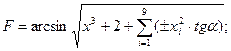

Вариант№9


Вариант№10

Көптеген математикалық және ғылыми мақалаларда математикалық символдардан тұратын әртүрлі өрнектер, теңдеулер жиі кездеседі. Осы математикалық символдардың өзіндік жазылу ережесі бар екенін білеміз. Егер, олардың жазылу нұсқасы өзгерсе математикалық теңдеудің мағынасында өзгеріске ұшырайды. Міне, осындай мақалаларды дайындайтын қиыншылықтарды жою үшін Microsoft Word құрамындағы «Формула редакторы» Equation Editor шағын көлемді программасы қолданылады. Формула редакторы (Equation Editor) көмегімен көптеген математикалық символдарды (интеграл, матрица, әртүрлі жақшалар, т.б) құжатқа енгізіп, дәл сондай үлгіде қағазға басып алуға болады.
Кез келген математикалық өрнектерді енгізу үшін төмендегі іс-әрекеттер тізбегі орындалады:
1. Формула орналасатын құжат бөлігіне курсорды орналастыру;
2. Equation Editor іске қосу;
3. Қажетті формулаларды енгізу;
4. Word құжатының ке келген жеріне курсорды басу.
Equation Editor- математикалық формулалар жиынын құруға, өңдеуге арналған шағын көлемді программа. Формула редакторының (Equation Editor) көмегімен құрылған формуланы редакциялау үшін терілген формулаға екі рет маус батырмасымен басса жеткілікті немесе формуланы белгілеп менюдан Правка – Объект, Формула, командасын орындаймыз және шыққан қосымша менюдан «Өзгерту» (Именить) командасын таңдаймыз. Бұл іс-әрекеттер «Формула редакторының» (Equation Editor) іске қосып, формуланы қайта редакциялауға мүмкіндік береді.
Формуланы құру үшін:
1. Курсорды Word құжаттың формула орналасатын жеріне орналастырамыз;
2. Енгізу – Объект (Вставка - Объект) командасын орындаймыз;
3. Тип объекта тізімінен Microsoft Equation қатарын таңдаймыз;
4. ОК батырмасын басамыз, «Формула редакторы» (Equation Editor) іске қосылады;
«Формула редакторын» (Microsoft Equation) іске қосудың басқа жолы:
«Саймандар тақтасынан»  батырмасын таңдаймыз.
батырмасын таңдаймыз.
Егер «Объектілер типтері» тізімінде формула редакторы жоқ болса, онда:
- Microsoft Word Folder бумасынан Word Commands ішкі бумасын ашамыз;
- «Формула редакторы» (Equation Editor) белгісін екі рет маус батырмасымен тез шнртеміз;
- Формула редакторының терезесін жабу;
- Word құжатында формула редакторын шақыру.
- Экранда Microsoft Equation саймандар тақтасы және қосымша меню шығады (суретте).




Сурет. «Формула редакторы» саймандар тақтасы мен менюі
«Формула» саймандар тақтасы екі жолдан орналасқан батырмалар жиынынан тұрады. Батырмалар символдар жинағынан тұрады. Құжатқа енгізілетін математикалық таңбалар батырмаларды маупен шектеу арқыры таңдалынады. Саймандар тақтасының екінші бөлігінде таңдалынған символдардың жазылу шаблондарынан тұрады.
Формулалармен жұмыс істеу барысында:
- белгіленіп алынған математикалық символға менюдағы Стиль командасының көмегімен басқа жазылу стилін қолдануға болады;
- күрделі, көп жолдардан тұратын математикалық теңдеулерді жазып қажетті үлгіде әр жолды орналастыруға болады;
- жеке безендіру элементтерін қолдануға болады.
Жеке безендіру элементтерін қолдану үшін символдарды белгілегеннен кейін менюдан «Стиль» - «Басқа» (Стиль - Другой) командасын қолданамыз. Шыққан сұхбат терезеден басқа жазылу шрифтін және символдың жазылу көлемінде өзгертуге болады (символды үлкейтіп, кішірейту үшін «Өлшем» (Размер) командасы қолданылады).
1. жаттығу Формуланы теріңіз: 
Орындалу реті:
1. Формула редакторын іске қосыңыз.
2. Пернетақтадан у әрпін енгізіңіз.
3. У дәрежесін көрсету үшін индекстер шаблонынан жоғарғы индексті
таңдаймыз (суретте)




 1-сурет. Жоғарғы индекс шаблоны
1-сурет. Жоғарғы индекс шаблоны
4. 2 санын енгіземіз
5. курсорды онға жылжытамыз
6. тендік белгісін енгіземіз
7. түбір белгісі бар шаблоннан түбір белгісін таңдаймыз.
8. түбір белгісінің астына курсорды орналастырып үлкен жақша ашамыз (суретте)
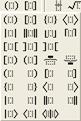 2-сурет Жақша шаблоны
2-сурет Жақша шаблоны 
 3-сурет. Бөлшек белгі шаблоны
3-сурет. Бөлшек белгі шаблоны
9. Бөлшектер шаблонынан көлденен сызықты бөлшек белгісін енгіземіз
10. Бөлшектің алымына а әрпін пернетақтасынан енгіземіз
11. Бөлшектің бөліміне в әрпін енгіземіз
12. Жақша сыртына курсорды шығарып индекстер шаблонынан жоғарғы индексті таңдап 3 санын енгіземіз.
13. Формула дайын. Құжаттың ашық жеріне курсорды бір басамыз.
ЗЕРТХАНАЛЫҚ ЖҰМЫС № 7
Microsoft Excel кестелік процессоры. Кестелік процессордың интерфейсі. Мәліметтер. Формулаларды көшіруде және орнын өзгертуде салыстырмалы және абсолютті адрестердің автоматты өзгеруі. Стандартты функциялар. Графикалық объектілерді өңдеу. Беттермен жұмыс істеу.
Сабақтың тақырыбы: Microsoft Excel – кестелік процессор. Мәліметтерді енгізу және редакциялау. Автотолтыру. Сан форматтары. Баған және жол қосу. Бірнеше парақпен жұмыс: парақ аттары, парақтарды белгілеу, парақ қосу, парақ көшірмесін алу, бірнеше параққа мәліметтер енгізу.
Сабақтың мақсаты: Microsoft Excel программасымен жұмыс істеу негіздерін қалыптастыру.
Бақылау сұрақтары:
1. Excel программасы не үшін қолданылады?
2. Excel-ді қалай жүктеуге болады?
3. Excel терезесінің негізгі элементтері?
4. «Стандарт» панелінің «Пішімдеу» панелінен қандай айырмашылығы бар?
5. Формулалар қатары не үшін арналған?
6. Пернелер тақтасының көмегімен меню командаларын қалай орындауға болады?
Тапсырмалар:
І.Өздігінен автоматты түрде толтыру функциясын пайдалану.
1. G10 ұясына «қаңтар» сөзін енгізіңіз.
2. Н10 ұясына «ақпан» сөзін енгізіңіз.
3. G10:Н10 блогын белгілеңіз.
4. Н10 ұясының төменгі жағындағы кішкене квадратқа курсорды алып барыңыз (курсор толтыру маркеріне айналып кетеді).
5. Тышқанның сол жақ батырмасын басып тұрып, оны жібермей тышқанмен тіктөртбұрышты L10: R10 блогына жеткізіп барып қоя берміз. Сол жақ екі ұяға «қантар», «ақпан» айын енгізгендіктен, Excel ары қарай ай аттарын белгіленген ұяларға енгізіп шықты.
6. G12:М11 ұяларына апта аттарын дүйсенбіден бастап енгізу керек.
7. G12:М12 ұяларына 1990-жылдан бастап жыл мерзімдерін енгізіңіз. Excel ұяларға осы сияқты заңдылығы бар тізбектелген сандарды, сөздерді енгізе алады.
ІІ. Сақтау,Жабу,Жасау,Ашу командаларын пайдаланып, кестемен толық күйде жұмыс істеу.
1. Дайындалған кестені (жұмыс кітабын) жеке бумада Ех01.xls деген атпен сақтаңыз.
2. Кестені экраннан алып тастаңыз.
3. Қайтадан экранға Ех01.xls кестесін шақырыңыз.
4. Файлды жауып тастаңыз.
ІІІ. Excel-мен жұмысты аяқтау.
Excel-ден шығу үшін, мына тәсілдердің бірін пайдалану қажет:
1) Файл – Шығу (Файл - Выход) командасы арқылы;
2) Жүйелік менюдің Жабу (Закрыть) командасы арқылы;
3) Alt+F4 пернелері арқылы.
Егер кестені дискіде сақтамай жабатын болсақ, онда оны сақтау керек екендігін немесе сақтамай-ақ жабуды растайтыныңызды ұсынатын мәлімет шығады.
Microsoft Excel – электрондық кесте, бұл кез келген ақпараттың құрылымын реттеудің, сипаттаудың және өңдеудің арнайы моделі. Ол кестелік есептеулерді орындауға, кестеде берілген деректер негізінде әртүрлі диаграммаларды құруға, деректер базаларын құрып, олармен жұмыс істеуге, сандық эксперименттер т.б. орындауға мүмкіндік береді.






