Статистическая оценка - некоторая функция от результатов наблюдений, предназначенная для статистического оценивания неизвестных характеристик и параметров распределения вероятностей.
Статистические оценки — это статистики, которые используются для оценивания неизвестных параметров распределений случайной величины.
Основной целью статистического оценивания является определение действительных параметров генеральной совокупности на основе изучения выборочных показателей При этом выборка должна достаточно хорошо воспроизводить свойства генеральной совокупности.
39. Метод максимального правдоподобия. Точечное оценивание характеристик распределения.
В математической статистике это метод оценивания неизвестного параметра путем максимизации функции правдоподобия. Основан на предположении о том, что информация по статической выборке содержится в функции правдоподобия. Применяется в моделировании ситуаций, максимально достоверен в случае нормального распределения показателя.
Точечной оценкой для математического ожидания в силу закона больших чисел является выборочное среднее арифметическое  . В некоторых случаях могут быть использованы и другие оценки. Например, если известно, что распределение симметрично относительно своего центра, то центр распределения является не только математическим ожиданием, но и медианой, а потому для его оценки можно использовать выборочную медиану.
. В некоторых случаях могут быть использованы и другие оценки. Например, если известно, что распределение симметрично относительно своего центра, то центр распределения является не только математическим ожиданием, но и медианой, а потому для его оценки можно использовать выборочную медиану.
40. Интервальное оценивание. Доверительный интервал для средней арифметической генеральной совокупности.
Интервальное оценивание- способ получения оценки для неизвестного значения скалярного параметра с помощью интервала его допустимых значений определяющих вероятности того что в этом интервале находится истинное значение параметра. Среднее квадратичное отклонение (σ)характеризует однородность вариационного ряда, если σ мало значит ряд однороден и рассчитанное среднее арифметическое достаточно верно характеризует данный вариационный ряд, если σ велико то ряд неоднородный и полученное значение среднего арифметического характеризует не весь ряд, а какую-то его часть.
Теоритическое распределение вариант подчиняется правило 3σ. Все что лежит (в биологических исследованиях) в пределах X±3σ – доверительный интервал. Крайние значения признака в пределах доверительного интервала- границы изменчивости генеральной совокупности- лимиты.
41. Ошибки репрезентативности.
Ошибками репрезентативности называют расхождения между средними величинами или долями признака выборочной и генеральной совокупности. Они присущи только несилошным наблюдениям. Ошибки репрезентативности могут быть:
систематическими;
случайными.
Систематическими называются ошибки, которые возникают из-за нарушения научного принципа отбора единиц в выборочную совокупность. Они возникают в тех случаях, когда в результате неправильного отбора в выборочную совокупность попали наилучшие или наихудшие единицы.
В результате такого отбора средние и относительные показатели, полученные по выборочной совокупности, будут искаженно характеризовать генеральную совокупность.
Случайные ошибки репрезентативности – это неточности, которые возникают из-за того, что выборочная совокупность не совсем правильно отражает средние величины и величины доли признака генеральной совокупности. Такие ошибки возникают даже при самом строгом соблюдении принципов и правил отбора единиц в выборочную совокупность.
Ошибки репрезентативности свойственны только выборочному наблюдению. Они не могут быть полностью устранены, но они могут быть доведены до незначительных размеров, если соответствующим образом организовать отбор единиц в выборочную совокупность.
Пределы ошибок репрезентативности можно определить с достаточной степенью точности на основании ряда теорем в теории вероятности и математической статистике.
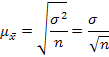
Ошибка репрезентативности - расхождение между выборочной характеристикой и предполагаемой характеристикой генеральной совокупности.
Систематические ошибки репрезентативности - ошибки, возникающие в связи с особенностями принятой системы отбора и обработки данных наблюдений или в связи с нарушением установленных правил отбора.
Случайные ошибки репрезентативности ошибки, возникающие в результате случайных различий между единицами, попавшими в выборку, и единицами генеральной совокупности.
42. Дескриптивные и графические методы анализа данных.
. Описательное (дескриптивное) исследование в оценке проводится для того, чтобы описать то, как реализовывалась программа, какие мероприятие были проведены, какие ресурсы были затрачены, какие результаты достигнуты и т. п. Данный вид исследования не оценивает конкретно качественные или количественные характеристики программы, оно оптимизирует набор данных характеристик и оценивает программу, как с качественной, так и с количественной стороны. Дескриптивная статистика пытается выявить причину возникновения того или иного явления, касательно программы и эффект, появившийся в связи с этим явлением. Типы вопросов, которые ставятся в ходе оценивания программы, позволяют достаточно точно провести исследование и сделать выводы.
Описательное (дескриптивное) исследование может быть как качественным, так и количественным. В данном исследовании могут совмещаться как числовые, так и качественные данные, которые в ходе исследования могу быть объединены, так и разделены, в зависимости, от того какая характеристика программы оценивается. Данные, полученные в ходе описательного исследования, могут группироваться в таблицы, графики, а также интерпретироваться в описательной форме. Дескриптивное исследование позволяет придавать данным более удобные для проведения оценки программ вид. Данный вид исследования оптимизирует коллекцию данных и методы оценки, с помощью нахождения статистических характеристик и взаимосвязей между данными, что позволяет проводить оценивание более эффективными способами
43. Общая характеристика программного обеспечения анализа данных на персональных компьютерах.
Введение. Общее понятие ПО для ПК.
Персональный компьютер, как известно, является универсальным устройством для обработки информации. Персональные компьютеры могут выполнять любые действия по обработке информации. Для этого необходимо составить для компьютера на понятном ему языке точную и подробную последовательность инструкций – программу, как надо обрабатывать информацию.
При своем выполнении программы могут использовать различные устройства для ввода и вывода данных, подобно тому, как человеческий мозг пользуется органами чувств для получения и передачи информации. Сам по себе ПК не обладает знаниями ни в одной области своего применения, все эти знания сосредоточены в выполняемых на нем программах.
В настоящее время весь комплекс ПО делится на системные и пользовательские программы. Системное программное обеспечение выполняет функции «организатора» всех частей ПК, а также подключенных к нему внешних устройств. Программы для пользователей служат для выполнения, каких – либо конкретных задач во всех сферах человеческой деятельности.
По функциональному признаку различают следующие виды ПО:
• Системное;
• Общее;
• Специальное.
Под системным (базовым) понимается ПО, включающее в себя операционные системы, сетевое ПО, сервисные программы, а также средства разработки программ (трансляторы, редакторы связей, отладчики и пр.).
Основные функции операционных систем (ОС) заключаются в управлении ресурсами (физическими и логическими) и процессами вычислительных систем. Физическими ресурсами являются: оперативная память, процессор, монитор, печатающее устройство, магнитные и оптические диски. К логическим ресурсам можно отнести программы, файлы, события и т.д. под процессом понимается некоторая последовательность действий, предписанная соответствующей программой и используемыми ею данными.
Сетевое ПО предназначено для управления общими ресурсами в распределенных вычислительных системах: сетевыми накопителями на магнитных дисках, принтерами, сканерами, передаваемыми сообщениями и т.д. к сетевому ПО относят ОС, поддерживающие работу ПК в сетевых конфигурациях (сетевые ОС), а также отдельные сетевые программы (пакеты), используемые совместно с обычными, не сетевыми ОС.
Оболочки операционных систем предоставляют пользователю качественно новый интерфейс по сравнению с реализуемым операционной системой. Такие системы существенно упрощают выполнение часто запрашиваемых функций, например, операций с файлами. В целом, программы-оболочки заметно повышают уровень пользовательского интерфейса, наиболее полно удовлетворяя потребностям пользователя.
Программное обеспечение общего назначения используется для решения определенной целевой задачи из проблемной области. Часто такие программы называют приложениями, а программное обеспечение - прикладным. Прикладное ПО может использоваться в промышленном производстве, инженерной практике, научных исследованиях, медицине, управление, делопроизводстве, издательской деятельности, образовании и т.д.
44. Создание и редактирование документов в текстовом редакторе MS Word.
В окне программы Microsoft Word нет отдельного окна документа с самостоятельными строкой заголовка и кнопками свертывания, восстановления или развертывания. Если в приложении открыт один документ, то в правой части строки меню присутствует кнопка закрытия (рис. 2). Если же открыто несколько документов, то этой кнопки нет. Если все документы закрыты, то можно увидеть «чистое» окно программы (рис. 3).
Чем же, однако, испещрено наше «чистое» окно? Это встроенные в Microsoft Word панели инструментов, выведенные на экран. Основная цель картинки — показать, что самостоятельное окно программы Microsoft Word существует, и непременными его атрибутами являются строка заголовка, строка меню, панель команд и панель документа. Панель документа — это область, занимаемая документом и освобождаемая при закрытии последнего открытого документа. Область между строкой заголовка и панелью документа — панель команд. Строка меню всегда присутствует в окне программы.
Работа с окнами
Следует различать понятия окно документа и окно прикладной программы. Окно документа – это часть окна Microsoft Word, в которой отображается и обрабатывается документ. Окно прикладной программы – это окно активного приложения (в данном случае редактора Microsoft Word). В нем отображается меню и рабочая область с окнами документов. Если окно документа находится в полноэкранном состоянии, то его рамки и строка заголовка сливаются с соответствующими элементами окна программы.
Основной экран Word представляет возможности для ввода текста документа, оформления и редактирования и содержит элементы, общие для всех приложений Office.
Экран Word
Основные элементы экрана Word
Таблица 1. Назначение элементов экрана
| Элементы | Назначение |
| Кнопка системного меню | Стандартное меню для открытого окна в Windows. Содержит команды, позволяющие восстанавливать, перемещать, максимизировать, минимизировать и закрывать активное окно, переключаться между окнами |
| Строка заголовка | Название программы и название текущего документа |
| Координатная линейка | Позволяет устанавливать размеры полей, отступов и табуляции в документе |
| Строка главного меню | Основные пункты меню программы Word |
| Кнопки изменения размеров окна: восстановления максимизации минимизации | Восстанавливают те размеры и положение окна Word или документа, которые оно имело перед тем, как его максимизировали или минимизировали Максимально увеличивает окно Word, чтобы оно заняло весь экран Уменьшает окно Word, превращая его в пиктограмму, расположенную в нижней части экрана |
| Стандартная панель инструментов | Набор пиктограмм (значков), служащих для быстрого вызова функций, команд и макросов программы Word |
| Панель форматирования | Набор пиктограмм, служащих для быстрого форматирования текста документа |
| Кнопки просмотра | Позволяют изменять режим просмотра документа |
| Строка состояния | Сведения о текущем документе, положении курсора или о выполняемой задаче. Кнопки в строке состояния действуют как переключатели, позволяющие перейти из одного режима в другой |
| Линейки прокрутки | Позволяют выводить на экран необходимые фрагменты документа |
| Бегунок прокрутки | 1. Показывает положение выведенного на экран фрагмента документа по отношению ко всему документу и позволяет быстро листать документ (вверх-вниз, влево-вправо). Позволяет быстро листать страницы документа (вперед-назад). 2. Отображает и позволяет устанавливать параметры страницы, отступы и табуляции |
Главное меню - это специальная панель инструментов, расположенная в верхней части экрана, которая содержит такие групповые меню, как Файл, Правка, Вид и т. д.
При выборе меню отображается неполный список команд, включенный в группу.
Для отображения всех команд списка следует нажать в меню символ продолжения меню  .
.
Рядом с некоторыми командами отображаются соответствующие им значки и/или функциональные клавиши (рис. 29). Команды, недоступные для Текущего выбора, не высвечиваются.
Команды, которые сгруппированы в меню, вызываются как нажатием левой клавиши мыши, так и с помощью клавиатуры одновременным нажатием клавиши Alt в сочетании с подчеркнутой буквой в имени меню. Кроме того, наиболее часто используемые команды находятся в специальных меню, называемых панелями инструментов.
Панели инструментов позволяют упорядочить команды Word так, чтобы их было легко найти и использовать. Панели инструментов можно настраивать: до бавлять и удалять меню и кнопки, создавать новые панели инструментов, а также отображать» скрывать и перемещать существующие панели инструментов.
Команды меню Правка
Для установки или отключения панелей инструментов необходимо выбрать команду Панели инструментов (рис. 30) из меню Вид (View, Toolbars) или щелкнуть правой кнопкой мыши на свободное поле панели инструментов и выбрать нужную панель из списка контекстного меню.
Рис. 30. Панели инструментов
Пиктограммы (значки) панели служат для быстрого вызова функций, команд и макросов программы Word с помощью мыши. Если указать курсором мыши на какую-либо пиктограмму, то через несколько секунд Word выведет под изображением пиктограммы название команды.

|



 Многооконная организация Microsoft Word позволяет одновременно работать с несколькими документами, каждый из которых расположен в своем окне. При введении и редактировании текста пользователь работает с активным документом в активном окне. Для перехода к окну другого документа необходимо щелкнуть на его имени в меню Окно, которое содержит список открытых документов.
Многооконная организация Microsoft Word позволяет одновременно работать с несколькими документами, каждый из которых расположен в своем окне. При введении и редактировании текста пользователь работает с активным документом в активном окне. Для перехода к окну другого документа необходимо щелкнуть на его имени в меню Окно, которое содержит список открытых документов.
Создание нового документа
Для создания нового документа следует в меню Файл выбрать команду Создать. В открывшемся диалоговом окне (рис.5) выбрать сначала вкладыш, а затем шаблон, на основе которого будет создан документ, после чего щелкнуть кнопку OK. Шаблоны документов Microsoft Word имеют расширение dot. Обычные документы создаются на основе шаблона Обычный. Для создания документа на основе шаблона Обычный используется кнопка  .
.
Открытие документа.
Для открытия существующего документа необходимо в меню Файл выбрать команду Открыть или щелкнуть кнопку  , после чего откроется диалоговое окно Открытие документа. В поле Папка выбирается диск, на котором находится нужный документ. В поле, которое расположено ниже, выбрать (двойным щелчком) папку с документом и сам документ. Документы Microsoft Word имеют расширение doc.
, после чего откроется диалоговое окно Открытие документа. В поле Папка выбирается диск, на котором находится нужный документ. В поле, которое расположено ниже, выбрать (двойным щелчком) папку с документом и сам документ. Документы Microsoft Word имеют расширение doc.
В верхней строке диалогового окна находятся 4 кнопки, которые позволяют представить содержимое открытой папки в 4-х видах:

| – в виде списка файлов и папок; |

| – в виде таблицы с информацией о файлах и папках; |

| – в поле справа будут представлены свойства файла, на который наведен курсор; |

| – в поле справа будет представлен фрагмент файла, на который наведен курсор. |
По умолчанию в поле списка выводятся только файлы с документами Microsoft Word. Для вывода других типов файлов или всех файлов необходимо выбрать соответствующий тип в поле Тип файлов.
Сохранение документа
Для сохранности документа необходимо вызывать команду Сохранить меню Файл или щелкнуть кнопку  .
.
При первом сохранении появится диалоговое окно Сохранение документа.
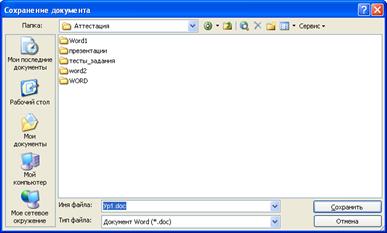
В поле Папка следует выбрать диск, в поле, расположенном ниже – папку, в которой необходимо сохранить документ. В поле Тип файла – формат, в котором будет сохранен документ. В поле Имя файла – ввести имя файла документа и щелкнуть кнопку Сохранить.
При повторном сохранении диалоговое окно Сохранение документа не выводится, документ автоматически сохраняется в том же файле. Чтобы сохранить документ под другим именем или в другой папке, следует в меню Файл выбрать команду Сохранить как, после чего появляется окно Сохранение документа.
Закрытие документа
Для закрытия документа необходимо выбрать в меню Файл команду Закрыть или щелкнуть кнопку r окна документа.
Редактирование текста
• символ справа от курсора удаляется клавишей Delete;
• символ слева от курсора - клавишей Backspace;
• для удаления фрагмента текста следует выделить его и нажать клавишу Delete (если выделить фрагмент текста и набрать на клавиатуре новый текст, он вставится вместо выделенного фрагмента).
Для копирования фрагмента текста необходимо:
1. выделить фрагмент текста;
2. щелкнуть кнопку  или выбрать в меню Правка/Копировать;
или выбрать в меню Правка/Копировать;
3. установить курсор в место, куда следует вставить фрагмент;
4. щелкнуть кнопку  или выбрать в меню Правка/Вставить.
или выбрать в меню Правка/Вставить.
Для перемещения фрагмента текста необходимо:
1. выделить фрагмент текста;
2. щелкнуть кнопку  или выбрать в меню Правка/Вырезать;
или выбрать в меню Правка/Вырезать;
3. установить курсор в место, куда следует вставить фрагмент;
4. щелкнуть кнопку  или выбрать в меню Правка/Вставить.
или выбрать в меню Правка/Вставить.
Второй способ перемещения:
1. выделить фрагмент текста;
2. перетянуть выделение в нужное место.
3. Если при перетягивании выделения держать нажатой клавишу Ctrl (при этом возле указателя мыши появится знак +), то фрагмент будет скопирован (без нажатой клавиши Ctrl объект будет перемещен с удалением).
Для грамотного создания текстового документа необходимо задать первоначальные настройки документа, чтобы не вносить изменения после завершения работы над текстом. Это является одним из элементов культуры информационного труда. Перечислим, что необходимо задавать в первую очередь:
1. Ввод текста лучше осуществлять в режиме Разметки.
2. Задать необходимую ориентацию страницы.
3. Ввести значение полей.
4. Выбрать необходимый шрифт.
6) Отредактировать текст.
Редактирование — внесение изменений в набранный текст. Чаще всего приходится стирать ошибочный символ, слово, строку; заменять один символ на другой; вставлять пропущенные символы, слова, строки.
Перемещение по документу:
• с помощью клавиатуры:
Ноте в начало строки
End в конец строки
®¯ на один символ влево, вверх, вправо или вниз соответственно
Ctrl +® на слово вперед
Ctrl + на слово назад
Ctrl + Home в начало документа
Ctrl + End в конец документа
с помощью мыши — установить курсор мыши в нужное место документа.
Способы редактирования текста:
Delete удаление символа справа от курсора
Backspace удаление символа слева от курсора
Enter разбивка строки на две (внутри строки)
Enter (в начале строки) вставка пустой строки
Delete (за последним склейка двух строк
символом)
Delete (на пустой удаление пустой строки
строке)
7) Проверить орфографию.
Во внешней памяти компьютера хранится достаточно большой словарь custom.die. Слово считается ошибочно набранным (подчеркивается красным цветом), если оно отсутствует в словаре. При нахождении первого несовпадения на экране появляется диалоговое окно Орфография: Русский. В зависимости от ситуации слово можно пропустить, заменить или добавить в словарь.
Перенос слов всегда выполняйте после окончания работы над документом.
а) выберите в меню Сервис, Перенос слов;
б) в поле Ширина зоны переноса установите значение 0,25 см;
в) выберите ОК.
Практическая часть
1. Открыть программу MS Word.
2. Познакомиться с основными инструментами.
3. Познакомиться с основными пунктами Справки.
4. Введите текст
Большинство документов, предназначенных для печати на бумаге, а также многие электронные документы являются текстовыми.
При подготовке текстовых документов на компьютере используются три основные группы операций.
Операции ввода позволяют перевести исходный текст из его внешней формы в электронный вид, то есть в файл, хранящийся на компьютере.
Операции редактирования (правки) позволяют изменить уже существующий электронный документ путем добавления или удаления его фрагментов, перестановки частей документа, слияния нескольких документов в один или, наоборот, разбиения единого документа на несколько более мелких. Ввод и редактирование текста выполняют параллельно.
Оформление документа задают операциями форматирования. Команды форматирования позволяют точно определить, как будет выглядеть текст на экране монитора или на бумаге.
Общее название программных средств, предназначенных для создания, редактирования и форматирования текстовых документов, - текстовые процессоры. В настоящее время наибольшее распространение имеет текстовый процессор Microsoft Word.
Все текстовые редакторы сохраняют в файле «чистый» текст и благодаря этому совместимы друг с другом. Различные текстовые процессоры записывают в файл информацию о форматировании по разному и поэтому несовместимы друг с другом. Однако во многих текстовых редакторах есть возможность преобразования текста из одного формата в другой.
Форматы текстовых файлов.
TXT (Text only) – только текст, наиболее универсальный формат. Сохраняет текст без форматирования. Применяют для хранения документов, которые должны быть прочитаны в приложениях, работающих в различных операционных системах.
RTF (Rich Text Format) – универсальный формат, который сохраняет все форматирование. Преобразует управляющие коды в команды, которые могут быть прочитаны и интерпретированы многими приложениями.
DOC – документ Word. Оригинальный формат используемой в настоящее время версии Word. Полностью сохраняет форматирование. Использует 16-битную кодировку символов, что требует использования шрифтов Unicode.
HTM, HTML - HTML-документ. Формат хранения Web-страниц. Содержит управляющие коды (тэги) языка разметки гипертекста.
Текстовый процессор Microsoft Word предназначен ля ввода, редактирования. верстки и печати документов различной степени сложности. Microsoft Word обеспечивает следующие функции:
Ø ввод, просмотр и корректировку текста;
Ø манипулирование фрагментами текста;
Ø использование различных шрифтов;
Ø автоматическую верстку абзацев и страниц текста с учетом заданных пользователем параметров;
Ø использование в документе рисунков, диаграмм, формул, таблиц и других объектов;
Ø автоматическое создание оглавления документа;
Ø проверку правописания;
Ø одновременное редактирование нескольких документов и др.
45. Создание табличных баз данных в программе MS ACCESS.
. Создание табличных баз данных в программе MS ACCESS.
Создание первой базы данных в Microsoft Office Access 2007
Введение
В современном мире человеку приходится сталкиваться с огромными массивами однородной информации. Эту информацию необходимо упорядочить каким-либо образом, обработать однотипными методами и в результате получить сводные данные или разыскать в массе конкретную информацию. Этой цели служат базы данных. Используя Microsoft Office Access, который входит в пакет офисных приложений Microsoft Office, вы можете самостоятельно создать базу данных.Невзирая на то, что «Нельзя объять необъятное» в этой статье сделана попытка собрать материал, который будет интересен и начинающим пользователям программы Access, и тем, кто уже знаком с предыдущими версиями данной программы.Для того чтобы мы говорили на одном языке, определимся с понятиями, которые будут использоваться. В реляционной теории содержится очень много различных понятий и терминов, но мы будем использовать упрощенный набор определений. Это практическое руководство к действию, а не теоретические изыскания.Под базой данных принято понимать объективную форму представления и организации совокупности данных (статей, расчетов и так далее), систематизированных таким образом, чтобы эти данные могли быть найдены и обработаны с помощью электронной вычислительной машины.В базе данных вся информация собрана в виде таблиц. Таблица для нас - это аналогия таблицы на бумаге и состоит из строк и столбцов. Каждый столбец имеет имя, не повторяющееся в этой таблице. Строки следуют в произвольном порядке, и не имеют номеров. Поиск строк производится не по номерам, а по идентификаторам (ключам). О ключах мы поговорим подробнее в соответствующем разделе.Для поиска и обработки информации служат запросы, а готовый результат выводится в виде отчетов.В программе Access 2007 имеется ряд наиболее распространенных шаблонов баз данных. В новой терминологии такие шаблоны названы предустановленными базами данных. Эти шаблоны вынесены на новое окно, которое появляется при запуске программы Access 2007 и называется «Приступая к работе». Мы не будем использовать указанные шаблоны, а создадим собственную базу данных. Дружественный интерфейс Access 2007 позволяет делать это, не имея специального образования по программированию.
46. Создание форм в программе MS ACCESS.
Access предоставляет возможность вводить данные как непосредственно в таблицу, так и с помощью форм. Форма в БД - это структурированное окно, которое можно представить так, чтобы оно повторяло форму бланка. Формы создаются из набора отдельных элементов управления.
Внешний вид формы выбирается в зависимости от того, с какой целью она создается. Формы Access позволяют выполнять задания, которые нельзя выполнить в режиме таблицы. Формы позволяют вычислять значения и выводить на экран результат. Источником данных для формы являются записи таблицы или запроса.
Форма предоставляет возможности для:
Ø ввода и просмотра информации базы данных
Ø изменения данных
Ø печати
Ø создания сообщений
Способы создания форм:
Ø Конструктор форм (предназначен для создания формы любой сложности)
Ø Мастер форм (позволяет создавать формы различные как по стилю, так и по содержанию)
Ø Автоформа: в столбец (многостраничная – поля для записи выводятся в один столбец, в форме одновременно отображаются данные для одной записи)
Ø Автоформа: ленточная (все поля записи выводятся в одну строку, в форме отображаются все записи)
Ø Автоформа: табличная (отображение записей осуществляется в режиме таблица)
Ø Автоформа: сводная таблица
Ø Автоформа: сводная диаграмма
Ø Диаграмма (создается форма с диаграммой, построенной Microsoft Graph)
Ø Сводная таблица (создается форма Access, отображаемая в режиме сводной таблицы Excel)
Алгоритм создания форм следующий:
Ø Открыть окно БД
Ø В окне БД выбрать вкладку Формы
Ø Щелкнуть на пиктограмме Создать, расположенной на панели инструментов окна БД
Ø В появившемся диалоговом окне «Новая форма» Выбрать способ создания формы и источник данных
Ø Щелкнуть на кнопке ОК
47. Создание запросов и отчетов в программе MS ACCESS.
Отчет (report) — это объект базы данных, который используется для вывода на экран, в печать или файл
структурированной информации. Reports позволяют извлечь из таблиц или запросов базы данных необходимую информацию и представить ее в виде удобном для восприятия. Report содержит заголовок, область данных, верхний и нижний колонтитулы, примечание и разбит на страницы.
В Microsoft Access 2007 для создания отчетов можно использовать различные средства (рис. 1):
§ Мастер отчетов
§ Конструктор отчетов
§ Инструмент Report
§ Пустой report
Отчеты целесообразно выполнять с помощью Мастера или других указанных инструментов, а дорабатывать их, т.е. вносить необходимые изменения можно в режиме макета или конструктора. В Microsoft Access 2007 предусмотрено два режима внесения изменений и дополнений в reports: режим макета и режим конструктора.
Режим макета — это более наглядный режим редактирования и форматирования (изменения) отчетов, чем режим конструктора. В тех случаях, когда в режиме макета невозможно выполнить изменения в отчете, то целесообразно применять режим конструктора.
48. Назначение, область применения текстового процессора MS Excel.
Почти все современные текстовые процессоры (ТП) ориентированы на работу с текстами, имеющими структуру документа, т.е. состоящими из разделов, страниц, абзацев, предложений, слов, отдельных символов.
Свойство, положенное в основу работы ТП WYSIWIG – What You See is What You Get, т.е. то, что вы видите, то и получите. Это свойство означает, что пользователь видит на экране текст в том виде, в каком он будет напечатан.
ТП относятся к диалоговым системам, построенным по принципу меню: из перечня возможных действий необходимо выбрать желаемое.
Редактор Word – ТП, включающий все доступные функции программ данного класса и по своим возможностям приближающийся к настольным издательским системам.
Текстовый редактор Word – прикладная программа Windows.
Word в переводе с английского означает «слово», очень подходящее название для текстового редактора.
49. Расчет статистических показателей в программе MS Excel.
Вариация (или еще ее по-другому называют изменчивость) показывает насколько показатели отличаются от средней арифметической в большую или меньшую сторону. Изменчивость признака очень важный показатель для ведения селекционной работы, чем выше изменчивость (вариабельность) признака, тем больше материала для искусственного отбора и тем более результативна селекционная работа.
Наиболее простыми характеристиками выборки являются максимум и минимум.
Минимум - наименьшее значение выборки.
Максимум - наибольшее значение выборки.
Размах - разница между наибольшим и наименьшим значениями выборки.
Дисперсия - среднее арифметическое квадратов отклонений значений от их среднего.
Стандартное отклонение - квадратный корень из дисперсии выборки - мера того, насколько широко разбросаны точки данных относительно их среднего.
Границы изменчивости признака лежат в пределах трех стандартных отклонений от средней арифметической в большую и меньшую сторону. Таким образом по этим 7 данным можно построить диаграмму, которая будет иметь при случайной выборке кривую нормального распределения.
Эксцесс показывает "остроту пика" распределения, характеризует относительную остроконечность или сглаженность распределения по сравнению с нормальным распределением. Положительный эксцесс обозначает относительно остроконечное распределение (пик заострен). Отрицательный эксцесс обозначает относительно сглаженное распределение (пик закруглен).
Если эксцесс существенно отличается от нуля, то распределение имеет или более закругленный пик, чем нормальное, или, напротив, имеет более острый пик (возможно, имеется несколько пиков). Эксцесс нормального распределения равен нулю.
Асимметрия или асимметричность показывает отклонение распределения от симметричного. Если асимметрия существенно отличается от нуля, то распределение несимметрично, нормальное распределение абсолютно симметрично. Если распределение имеет длинный правый хвост, асимметрия положительна; если длинный левый хвост - отрицательна.
Выбросы (outliers) - данные, резко отличающиеся от основного числа данных.
При обнаружении выбросов перед исследователем стоит дилемма: оставить наблюдения-выбросы либо от них отказаться. Второй вариант требует серьезной аргументации и описания. Полезным будет провести анализ данных с выбросами и без и сравнить результаты.
Следует помнить, что при применении классических методов статистического анализа, которые, как правило, не являются робастными (устойчивыми), наличие выбросов в наборе данных приводит к некорректным результатам. Если набор данных относительно мал, исключение данных, которые считаются выбросами, может заметно повлиять на результаты анализа.
Наличие выбросов в наборе данных может быть связано с появлением так называемых "сдвинутых" значений, связанных с систематической ошибкой, ошибок ввода, ошибок сбора данных и т.д. Иногда к выбросам могут относиться наименьшие и наибольшие значения набора данных.
Расчет дисперсии.
Дисперсия - среднее арифметическое квадратов отклонений значений от их среднего.
Чтобы найти дисперсию в ячейке А 12 поместите пояснение «Дисперсия», затем для расчета самого показателя выделите ячейку В12, войдите в пункт меню «Вставка», и щелкните по пункту меню «Функция». В появившемся окне выберите категорию функции «статистические» и выберите функцию «дисп». Появится окно, в раздел «Число1» которого нужно будет внести диапазон адресов ячеек с нашими данными.
Щелкните по кнопке «ОК» и в ячейке В12 появится результат.






