Чтобы создать новый документ можно воспользоваться одним из способов:
· Нажать клавиши Ctrl+N. Откроется новый пустой документ в новом окне.
· Используя Файл > Создать > Текстовый документ.
· Нажать кнопку Создание нового документа на панели инструментов Стандартная.
Для создания новых документов можно также использовать шаблоны, если они существуют. Используя Файл > Создать > Шаблоны и Документы выбрать шаблон, на основе которого будет разработан документ. Нажать кнопку Открыть. Новый документ создается на основе форматирования, определенного в шаблоне. Пользователь может создать свой шаблон.
Открыть существующий документ можно, выполнив следующую последовательность действий:
1) Выбрать Файл > Открыть или нажать Ctrl+O.
2) Выбрать тип файла, который будет редактироваться.
3) Выбрать файл и нажать кнопку Открыть.
Для первого сохранения документа необходимо:
1) Выбрать Файл > Сохранить как... или нажать Ctrl+Shift+S.
2) Выбрать папку, где будет сохранен файл.
3) Выбрать тип файла из предложенного списка. По умолчанию – расширение.odt.
4) Ввести имя файла без расширения.
5) Поставить флажок в окне Автоматическое расширение.
6) Нажать Сохранить.
Если необходимо сохранить документ в формате MS Word, рекомендуется предварительно сохранить его в формате OOo.
При необходимости сохранения документа по умолчанию в формате файлов MS Word нужно выбрать Сервис > Параметры > Загрузка/Сохранение > Общие, в разделе Формат файла по умолчанию в поле Тип документа выбрать Текстовый документ, а в поле Всегда сохранять как - предпочитаемый формат файла.
Для сохранения существующего документа после внесения в него изменения можно воспользоваться одним из трех способов:
1) Нажать Ctrl+S.
2) Выбрать Файл > Сохранить.
3) Нажать кнопку Сохранить на панели инструментов Стандартная.
Также можно сохранять документ автоматически через равные промежутки времени, настроив параметры автосохранения (Сервис > Параметры > Загрузка/Сохранение > Общие).
Форматирование абзаца
Большинство форматов к абзацам можно применить, используя кнопки на панели инструментов Форматирование или выбрав Формат > Абзац. На рисунке 2 показаны вкладки панели Форматирования абзаца.

Вкладка Отступы и интервалы позволяет
· указать размер свободного пространства, которое нужно оставлять между левым и правым полями страницы и абзацем (Отступ);
· определить отступ первой строки абзаца на введенную величину;
· автоматически определить отступы абзаца в соответствии с размером шрифта и межстрочным интервалом (Автоматически);
· указать величину свободного пространства, которое будет оставлено между выбранными абзацами;
· указать расстояние между строками текста в абзаце;
· выровнять опорные линии каждой строки текста по вертикальной сетке документа так, чтобы каждая строка имела одинаковую высоту (Приводка > Активировать).
Вкладка Выравнивание задает параметры выравнивания для
· текущего абзаца по горизонтали и вертикали;
· последней строки абзаца.
Если последняя строка выровненного по ширине абзаца состоит из одного слова, слово можно растянуть по ширине абзаца поставив флажок в строке Развернуть одиночное слово.
Назначение остальных вкладок подробно описано в справке.
Выделение текста
Внимание!!! Прежде чем что-нибудь сделать с текстом, его необходимо выделить.
Это можно выполнить несколькими способами. Непрерывный фрагмент выделяется одним из двух способов:
1) Установить курсор мыши на начало или конец текстового фрагмента. Нажать левую кнопку мыши и, удерживая ее, выделить нужный фрагмент.
2) Установить курсор на начало или конец текстового фрагмента. Удерживая клавишу Shift, выделить текст навигационными клавишами.
Несколько фрагментов можно выделить, выбрав один из способов:
1) Выделить первый фрагмент текста. Удерживая клавишу Ctrl и используя мышь, выделить следующий фрагмент. Повторить столько раз, сколько необходимо.
2) Выделить первый фрагмент текста. Нажать Shift+F8. Это переведет Writer в режим Добавление. Мышью или с помощью клавиатуры выделить следующий фрагмент. Повторить столько раз, сколько необходимо. Выполнить необходимые действия с выбранным текстом. Нажать Esc, чтобы отменить выделение.
Форматирование символов
Различное форматирование к символам можно применить, используя кнопки на панели инструментов Форматирование или выбрав Формат > Символ. На рисунке 3 показаны вкладки панели Форматирования символов.
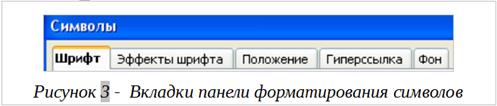
На вкладке Шрифт устанавливается гарнитура, начертание, кегль шрифта. Внешний вид текущего выделения можно увидеть в поле предварительного просмотра.
На вкладке Эффекты шрифта устанавливается подчеркивание текста, выбирается цвет букв, а также некоторые эффекты, необходимые для оформления документа.
На вкладке Положение устанавливаются верхние и нижние индексы, межбуквенный интервал и угол поворота слов.
Назначение остальных вкладок подробно описано в справке.






