МИНИСТЕРСТВО ОБРАЗОВАНИЯ И НАУКИ РОССИЙСКОЙ ФЕДЕРАЦИИ
ФЕДЕРАЛЬНОЕ ГОСУДАРСТВЕННОЕ БЮДЖЕТНОЕ ОБРАЗОВАТЕЛЬНОЕ
УЧРЕЖДЕНИЕ ВЫСШЕГО ОБРАЗОВАНИЯ
«ТУЛЬСКИЙ ГОСУДАРСТВЕННЫЙ УНИВЕРСИТЕТ»
Институт прикладной математики и компьютерных наук
Кафедра информационной безопасности
ИНФОРМАТИКА
МЕТОДИЧЕСКИЕ УКАЗАНИЯ
по выполнению лабораторных работ
для студентов дневной формы обучения по направлению (специальности) подготовки
090303 (10.05.03) “Информационная безопасность автоматизированных систем”
(Часть 1)
Тула 2015
Введение. Порядок выполнения работ
Предварительно, до начала лабораторного занятия, студенты знакомятся с целями и задачами лабораторной работы, с заданием на работу, а также изучают пояснения, изложенные в пункте "Теоретические сведения" методического указания по выполнению очередной работы.
Во время занятия студенты выполняют задание (см. пункты «задание на работу») в последовательности, изложенной в пункте «Порядок выполнения работы». Для большинства работ предусмотрено выполнение заданий по индивидуальным вариантам. Вариант назначается преподавателем, проводящим занятие.
По результатам работы оформляется отчет о выполнении лабораторной работы. Требования к отчету указаны в методических указаниях по каждой работе. Отчет оформляется вначале в электронном виде (на занятии), затем распечатывается к следующему занятию.
Каждая лабораторная работа предусматривает защиту. Для защиты студент должен предъявить: результат выполнения задания (общего и по своему варианту), отчет в электронном виде и в бумажном. Во время защиты работы студенту задаются вопросы по ходу выполнения заданий или по теоретическому материалу, рассматриваемому в работе. Если студент дает удовлетворительные ответы на все вопросы, работа считается защищенной и преподаватель ставит на титульном листе отчета соответствующее количество баллов (от 0 до 3) и свою подпись.
Лабораторная работа 1. Текстовый редактор MS WORD. Общие принципы работы.
Цель и задачи работы
В данной работе изучаются основные принципы и приемы работы в текстовом редакторе MS Word.
ТЕОРЕТИЧЕСКИЕ СВЕДЕНИЯ
Запуск MS Word. Для запуска MS Word через кнопку Пуск необходимо выполнить следующие действия: подвести мышь к кнопке Пуск и нажать левую клавишу; из появившегося списка выбрать пункт Программы; щелкнуть мышкой на пункт меню – Microsoft Word.
В данном режиме работы редактор MS Word запускается с созданием нового документа. На рисунке 1 показан общий вид окна MS Word (в зависимости от версии MS Word вид окна может быть другим).
Пункт меню – Файл. При нажатии на кнопку Файл, появляется выпадающее меню, с пунктами:
- “Создать” – Создает нового файла MS Word, (Ctrl-N);
- “Открыть” – Открывает диалоговое окно, в котором предлагается выбрать файл для работы, (Ctrl-O);
- “Закрыть” – Закрывает рабочий файл;
- “Сохранить” – Сохраняет рабочий файл, (Ctrl-S).
- “Сохранить как” – Открывает диалоговое окно, в котором предлагается сохранить файл с новым именем, а также форматом файла;
- “Параметры страницы” – Открывает диалоговое окно с параметрами страницы;
- “Предварительный просмотр” – Открывает окно документа, в котором показывается вид документа при печати на принтере;
- “Печать” – Открывает диалоговое окно печати документа.
- “Свойства” – Открывает окно, содержащее информацию о рабочем документе.
- “Выход” – закрывает приложение MS Word. Если при нажатии на выход документ не сохранен, то выпадает меню с предложением о сохранении документа.
В этом меню также показывается список нескольких последних документов, с которыми производилась работа. При нажатии на них они открываются в редакторе.

Настройка параметров страницы документа. Для настройки параметров документа, нажмите – Меню→Файл→Параметры страницы, после чего откроется окно, представленное на рисунке 2.
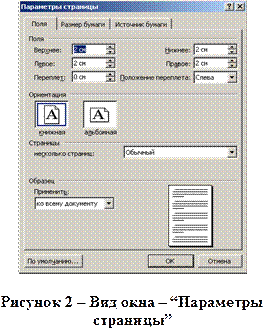
В закладке “Поля” настраиваются: значения полей (верхнее, левое, нижнее, правое и переплет); ориентация документа (книжная и альбомная); вид документа на странице – “Страницы”; область применения параметров страницы по отношению к документу.
В закладке “Размер бумаги”: выбирается из списка размер бумаги; устанавливается точный размер бумаги; определяется область применения параметров страницы по отношению к документу.
В закладке “Источник бумаги” настраиваются: правила для начала нового раздела; правила различия колонтитулов; область применения параметров страницы по отношению к документу.
Пункт меню – Правка. При нажатии на кнопку Правка, открывается меню представленное на рисунке 3.

Действия:
- “Отменить” – производится отмена действий, по принципу стек,
(Ctrl-Z);
- “Повторить” – производит повторение последнего действия, (Ctrl-Y);
- “Вырезать” – удаляет выделенный фрагмент и помещает его в буфер,
(Ctrl-X);
- “Копировать” – копирует выделенный фрагмент в буфер, (Ctrl-C);
- “Вставить” – вставляет информацию из буфера в документ, (Ctrl-V);
- “Выделить все” – выделяет все содержимое документа, (Ctrl-A);
Пункт меню – Вид. При нажатии на пункт меню Вид открывается меню представленное на рисунке 4.
В данном окне производится настройка представления документа на экране.

Пункт меню – Окно. При нажатии на пункт меню Окно открывается меню представленное на рисунке 5.

Действия:
- “Новое” – открывает текущий документ в новом окне;
- “ Упорядочить все” – распределяет все окно отрытые MS Word на экране компьютера;
- “Разделить” – позволяет разделить экран на несколько рабочих зон, содержащих открытые документы в MS Word.
Пункт меню – Справка. При открытии данного меню появляется список пунктов, содержащих справочную информацию и различные помощники в работе с MS Word.
Настройка MS Word.
Настройка панелей MS Word осуществляется через пункт меню Сервис→Настройка. После нажатия на этот пункт открывается окно с настройками, рисунок 6. Окно содержит закладки: панели инструментов, команды и параметры.
В закладке “Панели инструментов” указывается, какие панели должны находится на экране. В закладке “Команды” указывается, какие команды должны быть на экране. В закладке “Параметры” находятся дополнительные параметры свойств панелей.
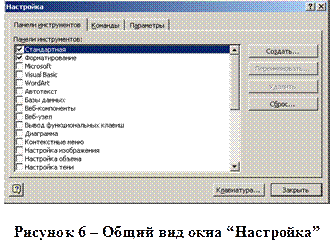
Вставка объектов.
Вставка объектов в MS Word осуществляется через меню Вставка→Объект. На экране появляется окно с двумя закладками: Создание и Создание из файла. При выборе из раздела “Создание” производится добавление нового объекта в документ, а при нажатии из пункта “Создание из фала” уже из существующего объекта/файла. См. рисунок 7.
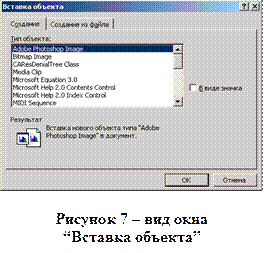
ЗАДАНИЕ НА РАБОТУ
Вспомнить основные возможности текстового процессора (Microsoft Word) для создания простейших документов. Создать отчет в электронном виде.
Оформление отчета
Отчет по работе оформляется в электронном и бумажном виде.
Отчет должен содержать: титульный лист, цель и задачи работы, задание на работу, результаты выполнения задания (по своему варианту). Образец титульного листа представлен в приложении к данным методическим указаниям.
ПОРЯДОК ВЫПОЛНЕНИЯ РАБОТЫ
1. Запустить MS Word c созданием нового файла. Начать оформление отчета по лабораторной работе. Титульный лист (образец) представлен в приложении к данным методическим указаниям. Набрать текст титульного листа отчета по работе (для каждого студента индивидуальный) и сохранить файл на диске. Открыть файл с диска и выполнить настройку параметров страницы MS Word на следующие параметры (размер бумаги - A4; ориентация страницы – книжная; Поля (левое - 2,5 cм.; правое -1,5 см.; верхнее - 2 см.; нижнее - 2 см.))
2. Ознакомится на практике с изложенным в пункте «Теоретические сведения» материалом, запомнить горячие клавиши основных команд.
3. Произвести настройку панелей. Вывести на экран панели - Стандартная и Форматирование. Ознакомится с функциональным набором команд, например, командами «шрифты», «кернинг» и «выравнивание текста».
4. Произвести вставку объектов “Microsoft Equation 3.0”. Набрать формулы по своему варианту. Привести список обозначений к формуле, например, так:

5. Произвести вставку объектоа “Рисунок Microsoft Word”. Создать рисунок, поясняющий формулы (рисунок должен быть создан самостоятельно, а не вставлен готовый, например, из Интернета). Подписать рисунок как - Рисунок 1 – Описание рисунка. При необходимости создать несколько рисунков
6. Показать результаты преподавателю. Сохранить отчет.
Варианты заданий
| № вар. | Описание формулы |
| Соотношения, связывающие длины сторон прямоугольного треугольника с градусной мерой углов (через синус и косинус) | |
| Соотношения для определения площади трапеции, площади параллелограмма и площади ромба. | |
| Теорема косинусов и теорема синусов | |
| Теорема Пифагора, вычисление высот в прямоугольном треугольнике. | |
| Вычисление площади треугольника (не менее двух формул) | |
| Вычисление площади четырехугольника (не менее двух формул) | |
| Нахождение радиуса вписанной и описанной окружности (для треугольника) | |
| Высота пирамиды, объем пирамиды. | |
| Объем конуса, площадь поверхности конуса. | |
| Объем цилиндра, площадь поверхности цилиндра. | |
| Соотношения между тригонометрическими функциями одного аргумента (не менее трех формул) | |
| Уравнение прямой на плоскости (не менее двух вариантов) | |
| Расстояние от точки до прямой на плоскости, от точки до плоскости в пространстве, расстояние между двумя прямыми в пространстве. |
Лабораторная работа 2. Текстовый процессор OpenOffice (LibreOffice) Writer. Интерфейс OpenOffice Writer
Цель и задачи работы
В данной работе изучаются основные принципы и приемы работы в текстовом редакторе OpenOffice (LibreOffice) Writer.
ТЕОРЕТИЧЕСКИЕ СВЕДЕНИЯ
Основное рабочее пространство текстового редактора Writer показано на рисунке 1.

Writer включает несколько контекстно-зависимых панелей инструментов, которые по умолчанию появляются как плавающие в ответ на текущую позицию курсора или выделения. Например, когда курсор находится в таблице, появляется плавающая панель инструментов Таблица, а когда курсор находится в пронумерованном или маркированном списке, появляется инструментальная панель Маркеры и Нумерация.
Чтобы показать или скрыть линейки, необходимо выбрать Вид > Линейка.
В строке состояния отображается следующая информация:
· номер текущей страницы и общее количество страниц в документе. Двойной щелчок левой кнопки мыши по данному окну открывает навигатор, с помощью которого можно перемещаться по документу. По щелчку правой кнопкой мыши отображаются все закладки в документе;
· текущий стиль страницы. Двойным щелчком левой кнопки мыши открывается окно форматирования параметров страницы. Щелчок правой кнопки мыши позволяет выбрать стиль из всплывающего списка;
· масштаб отображения. Щелчок правой кнопки мыши позволяет выбрать другой масштаб из списка;
· отображение текущего режима набора текста – вставка или замена;
· отображение текущего режима выделения – стандартный, расширенный или режим добавления;
· режим гиперссылок позволяет переводить их из активного состояния в режим изменения;
· признак сохранения изменений. Если сделанные в документе изменения не были сохранены, в этом окне будет отображаться символ звездочки (*);
· окно цифровой подписи. С его помощью можно добавить или удалить цифровую подпись в документ (щелчок правой кнопкой мыши);
· окно текущего уровня. С его помощью можно определить к какому уровню заголовков или списков относится текущий абзац.
Writer имеет несколько способов просмотра документа: Разметка печати, Режим Web-страницы, Во весь экран и Масштаб. Можно выбирать эти варианты из меню Вид. Единственная опция изменения вида документа, содержащая подменю – Масштаб.
Изменение полей страницы
Поля страницы можно изменить двумя способами:
· Используя линейки на страницах.
· Используя диалоговое окно Формат страницы.
Чтобы изменить поля с помощью линеек:
1) Установить курсор мыши между серым и белым разделами секции линеек. Указатель мыши превратится в двунаправленную стрелку.
2) Удерживая левую кнопку мыши, переместить курсор по экрану, чтобы изменить поля.
Для изменения полей с помощью диалогового окна Формат страницы:
1) Щёлкнуть правой кнопкой мыши с любом месте страницы и из контекстного меню выбрать Страница. Это же диалоговое окно можно вызвать из меню, выбрав Формат > Страница.
2) На вкладке Страница ввести требуемые значения полей в соответствующих окнах. Здесь же можно задать размер и ориентацию страницы.
Работа с текстом
Работа с текстом включает в себя такие действия как:
· Выделение, вырезка, копирование, вставка и перемещение текста
· Поиск и замена текста
· Вставка специальных символов
· Форматирование абзаца и символов
· Создание нумерованного и маркированного списков
· Выполнение проверки орфографии, используя параметры тезауруса, и выбор расстановки переносов
· Использование автозамены, дополнения слов, автотекста и возможности нумерации строк
· Отслеживать изменения и отменять и восстанавливать изменения
· и некоторые другие возможности.






