Adobe Photoshop қолданылу ортасы аса кең және полиграфиядан бастап интернетке дейінгілерді барлығын қамтитын растрлік графиктің барлық түрлерімен жұмыс жасау үшін құрылған. Photoshop сапасын жоғалтпай растрлік графиктің барлық әйгілі форматтарына кез келген бейнені жылдам конвертациялайды, фотографияларды сканерлеуге арналған қосымша ретінде жұмыс атқарады және сканердің барлық түрлерімен сәйкес келеді. Бұл өте қолайлы, себебі алынған бейнені басқа бағдарламаға көшірмей-ақ сіз сол мезетте жөндей аласыз. Сонымен қатар мұнда кез келген бейнелерді, мысалы ескі фотографияларды жөндей аласыз.
Растрлік бейненің негізгі элементі нүкте болып табылады. Егер бейне экрандық болса, онда бұл нүкте пиксел деп аталады. Операциялық жүйемен экранның қандай графиктік рұқсат етуі қолданылуына байланысты, экранда 640х480, 800х600, 1024х768 және одан көп пикселден тұратын бейне орналасуы мүмкін.
Бейненің өлшеміне байланысты дюймдегі (dots per inch - dpi) (1 дюйм = 25,4 мм) нүктелермен өлшенетін оның рұқсат етілуі тікелей тәуелді. Толық түсті бейнені полиграфиялық баспадан шығару 200-300 dpi –дан кем емес рұқсат етуді талап етеді.
Растрлік бейненің негізгі кемшілігі ол бөлшектерін қарап шығу үшін үлкейту мүмкіндігінің жоқтығы. Бейнені ұлғайтқанда нүктелер іріленіп, сурет бұзыла бастайды. Бұл эффект пикселизация деп аталады.
Жұмыстың мазмұны:
1-тапсырма. Paint графикалық редакторы
Paint графикалық редакторының көмегімен жеке есімхат әзірлеу.
Есімхатта: фамилиясы, есімі, әкесінің аты; мекен жайы; телефоны; оқу орнының толық аты; факультеті; туылған күні; зодиак белгісінің суреті болу керек.
Есімхатты әзірлегенде келесі растрлік графикалық қосымшаның құралдарын пайдалану керек: тік төрт бұрыш, дөңгелек; тұйықталған аймақты құю; бүріккіш (распылитель);
2-тапсырма. Corel Draw графикалық редакторы.
Кескіндердің көмегімен сурет салу. Контурдың тиімділігін пайдалану (7.1-сурет). Суретті салу үшін келесі қадамдарды орындаңыз.
Құрама кескіндерді құру керек:
1.  Эллипс.
Эллипс.
2. Бұрыштары дөңгеленген тік төртбұрыш.
3. Эллипс (шеңбер).
4. Екі бірдей шеңбер.
5. Үш нүктелі көпбұрыш (полигон).
Суретте көрсетілген кескінді (каркас) салыңыз. Орындалу реті объект номерімен сәйкес келеді:
· 1-объектіні қою қоңыр бояуға баяңыз. 2 және 3 объектілерді Weld  командасымен біріктіріп, алдынғы көрініске қоямыз. Interactive Fill Tool
командасымен біріктіріп, алдынғы көрініске қоямыз. Interactive Fill Tool  құралының көмегімен ашық түсті қоңырдан қою түсті қоңырға ауысатын радиалды градиентпен бояймыз. Жиегін алып тастаймыз. 4- объектті қара түске боялады, жиегі алынады. 5-объект қара сұр түске боялады, жиегі алынады.
құралының көмегімен ашық түсті қоңырдан қою түсті қоңырға ауысатын радиалды градиентпен бояймыз. Жиегін алып тастаймыз. 4- объектті қара түске боялады, жиегі алынады. 5-объект қара сұр түске боялады, жиегі алынады.

· Pick құралдың көмегімен барлық объектілерді қосып топтастырамыз (Ctrl+G). Мұртшаларды бояуға кірісеміз. Point Curve Tool  3 құралын таңдаймыз (үш нүкте бойынша қисық). Бұл құралдың атқаратын қызметі алдынғы құралдарда айтылғандай. Үш нүкте бойынша тіктөртбұрыш және үш нүкте бойынша Эллипис. Алдымен (тышқанның сол жағымен екінші нүктені ұстап тұрып) қисық нүктені белгілеңіз, сондан кейін үшінші нүктеге кішкентай имек жасаңыз.
3 құралын таңдаймыз (үш нүкте бойынша қисық). Бұл құралдың атқаратын қызметі алдынғы құралдарда айтылғандай. Үш нүкте бойынша тіктөртбұрыш және үш нүкте бойынша Эллипис. Алдымен (тышқанның сол жағымен екінші нүктені ұстап тұрып) қисық нүктені белгілеңіз, сондан кейін үшінші нүктеге кішкентай имек жасаңыз.
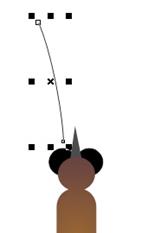
· Мұртшаның ұшына кішкентай эллипсті орналастырып, қара түске бояу қажет. Жасалған сол мұртшаны топтастырамыз. Объектіні көшіріп, көлденеңінен қойыңыз. Оң жақ мұртшаны толығымен симметриялы болу үшін бұрыңыз.

· Барлық объектілерді тағы да топтастырамыз. Қанаттарын жасауға кірісеміз. Polyline немесе Pen көмегімен сол жақ қанатын жасаймыз. Барлық сегменттер кәдімгі түзу сызық.

Shape аспабымен қанатшаның жоғарғы жағын бөліп аламыз. Select All Nodes  панельден кнопканы басамыз(барлық жүйелерді қосамыз). Осы жерден 70 дейін (Curve Smoothes) созу белгісін орнатыңыз. Қанатшаның жоғарғы бөлігі жасалып келеді.
панельден кнопканы басамыз(барлық жүйелерді қосамыз). Осы жерден 70 дейін (Curve Smoothes) созу белгісін орнатыңыз. Қанатшаның жоғарғы бөлігі жасалып келеді.

· Осы оперцияна қанатшаның төменгі бөлігіне Curve Smoothes 80 дейін орнатыңыз. Жоғарғы жағын қызғылт сары түске боялады. Төменгі жағын ашық түске бояңыз.
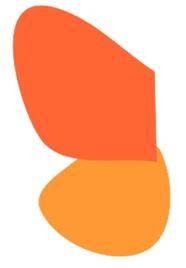
· Қанатшаларды ашық түстерге бояу қажет. Ол үшін (интерактивті контур) Interactive Contour  құрал көмегімен (анықтама: Интерактивті контур). Қанатшаның жоғарғы жағына бұл құралды қолданамыз. Төменгі суреттегідей панельдің параметрлерін белгілейміз.
құрал көмегімен (анықтама: Интерактивті контур). Қанатшаның жоғарғы жағына бұл құралды қолданамыз. Төменгі суреттегідей панельдің параметрлерін белгілейміз.

· Оң жақ тышқанмен жоғарғы жақтағы түстер палитрасын аламыз. Аналитикалық үлгіде қанатшаның төменгі жағы алынады. Сізде мынандай сурет пайда болуы қажет.
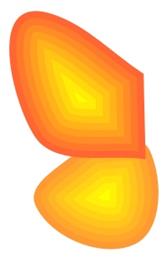
· Екі бөлік қанатшаны топтастырып денесіне орнатамыз. Содан кейін «арқы жаққа» қоямыз.
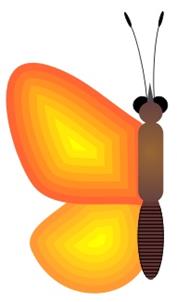
· Pick құралымен сол жақ қанатын белгілеңіз. Scale палитраны шақырамыз (басқа тізім арқылы Arrange-Transformations-Scale немесе Alt+F9 клавишасымен). Суреттегідей көлденең параметрлер орнатамыз.
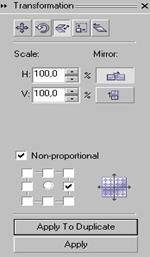
· Apply to Duplicate кнопкасын басыңыз (дубликатқа қолдану). Pick аспабымен оң қанатын денесіне жақын орналастырамыз. Көбелектің барлық денесін бірге топтастырамыз. Біздің көбелек дайын.

7.1-сурет – Тапсырма нәтижесі
3-тапсырма. Corel Draw графикалық редакторы. Нұсқа бойынша тапсырманы орындаңыз.
7.1-кесте – Тапсырма нұсқалары
| Нұсқа № | Тапсырма |
| Өз мамандығынның белгісін (эмблема) сал. | |
| ЖОО белгісін сал. | |
| Өз қалаңның белгісін сал. | |
| Авиакомпанияның логотипін салу. | |
| «Информатика» кафедрасының белгісін сал. | |
| Сауықтыру кешенінің белгісін сал. | |
| ЖШС «Әуежай» есімхатын (визитка) сал. | |
| «Информатика» пәнінің логотипін сал. | |
| ЖШС «Автокөлік сату» есімхатын сал. | |
| Құрылыс фирмасының белгісін сал. | |
| «СПОРТТЫҚ КЛУБ» белгісін сал. | |
| Фитнес клубының есімхатын сал. | |
| «КОМПЬЮТЕР КУРСЫ» есімхатын сал. | |
| «Кеңсе заттары» есімхатын сал. | |
| «Тұрмыстық техника дүкені» белгісін сал. | |
| «Қызмет көрсету» белгісін сал. | |
| «Туристік агенттік» белгісін сал. | |
| «Менің қалам» белгісін сал. | |
| «Оргтехника дүкені» белгісін сал. | |
| «Демалыс орны» белгісін сал |
Бақылау сұрақтары:
1. Мәтінді қалай енгізуге және форматтауға болады?
2. Палитарға өзіңіздің түсіңізді қалай енгізуге болады?
3. Сурет фрагментін 27 % қалай өзгертуге болады?
4. Фигураны бүріккішпен (брызга), тұтас құю (заливка) тәсілімен қалай бояуға болады?
5. Бейненің фрагментін басқа құжатқа қалай апаруға болады?
6. CorelDRAW бағдарламасының ортасындағы негізгі элементтерді атап шығыңыз. Дұрыс шаршыны, тіктөртбұрышты қалай сызуға болады?
7. Объектіні қалай көшіруге, қайталауға (дублирование), клонирлеуге болады?
8. Қайталау мен клонирлеу айырмашылығы?
9. Кез келген нүкте айналасында объектіні қалай айналдыруға болады?
10. Мәтінді редактрлеудің қандай тәсілдерін білесіз?
11. Қарапйым мәтіннің фигуралық мәтіннен айырмашылығы қандай?
12. Барлық мәтіндік объектіге немесе бірнеше мәтіндік объектілерге әсер ететін өзгерістерді енгізу үшін қандай құралды қолдану керек?






