Форматирование рабочего листа – это оформление табличных данных, находящихся на рабочем листе, с целью повышения их наглядности, улучшения визуального восприятия. Форматирование рабочего листа сводится к форматированию его ячеек, т.е. к определению параметров форматирования ячеек рабочего листа. Различают следующие параметры форматирования:
• формат данных;
• формат шрифта. Шрифт – это гарнитура, рисунок цифр и символов;
• выравнивание содержимого ячеек;
• обрамление ячеек. Рамка – это линия, очерчивающая ячейку или выделяющая одну из ее сторон;
• палитра. Палитра – это совокупность используемых для оформления цветов;
• узоры;
• ширина и высота ячеек.
Форматы (параметры форматирования) могут задаваться для активной ячейки или выделенного диапазона ячеек, до ввода данных или после него. Над форматами можно выполнять действия: применить, копировать, изменить.
Применение форматов
Для этого имеются следующие команды:
1). Пиктограмма Формат / ФОРМАТ ЯЧЕЕК группы Ячейки вкладки ГЛАВНАЯ – предназначена для выбора параметров форматирования и их применения. Позволяет выполнить детальное форматирование (т.е. выбор и установку нужных параметров форматирования) для каждой отдельной ячейки или диапазона ячеек.
2). Пиктограммы группы Стиль вкладки ГЛАВНАЯ – предназначена для применения некоторого стандартного (заранее определенного) набора стилей. Стиль – это поименованная совокупность параметров форматирования, предназначенная для многократного использования. Команду целесообразно использовать, если состав и значения параметров форматирования удовлетворяют требованиям пользователя. Открывая новую книгу, пользователь работает со стилем «Обычный» до тех пор, пока не будет выбран другой стиль.
Форматы можно копировать. Имеется два способа копирования форматов:
1). Копирование форматов происходит при копировании ячеек пиктограммами Копировать – Вставить/СПЕЦИАЛЬНАЯ ВСТАВКА группы Буфер обмена вкладки ГЛАВНАЯ. В диалоговом окне команды Специальнаявставка в поле ВСТАВИТЬ нужно выбрать переключатель ФОРМАТЫ.
2). Копирование форматов выполняется пиктограммой Формат по образцу. Эта команда позволяет копировать форматы ячейки (диапазона ячеек) и применить их к другой ячейке (диапазону ячеек). Эта пиктограмма находится в группе Буфер обмена вкладка ГЛАВНАЯ, ее значок – кисть. Технология выполнения команды следующая: щелкнуть по ячейке, содержащей нужный формат; щелкнуть по пиктограмме Формат по образцу (указатель примет форму кисти); протащить указатель мыши – кисть через интервал к ячейкам, к которым нужно применить копирование формата, отпустить клавишу мыши. Чтобы применить нужный формат к нескольким интервалам (т.е. многократно), необходимо дважды щелкнуть по пиктограмме Формат по образцу, а затем выделить нужные интервалы. Выход из команды – повторный щелчок по пиктограмме Формат по образцу.
Форматирование данных
Форматирование данных заключается в задании форматов чисел и текста. По умолчанию Excel вводит значения в соответствии с числовым форматом «Общий». Значения отображаются в том виде, в каком они были введены с клавиатуры. При этом Excel анализирует значения и автоматически присваивает им нужный формат, например 100 – число 100, а 10:52 – числовой формат даты и времени.
Выбор формата данных осуществляется пиктограммами команд группы Число вкладка ГЛАВНАЯ или на вкладке ЧИСЛО диалогового окна команды ФорматЯчеек. Поле списка ЧИСЛОВЫЕ ФОРМАТЫ содержит категории форматов (рис. 9.19).
Excel содержит большой набор стандартных категорий форматов. Пользователь может выбрать один из них. Тогда выделенная ячейка или диапазон ячеек будет соответствующим образом отформатирована.
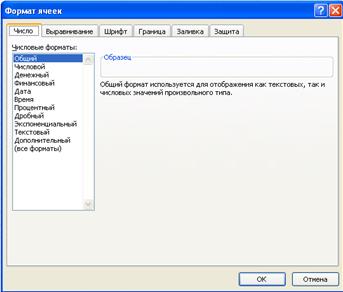
Рис.9.19. Диалоговое окно задания формата данных.
Если ни один формат вывода из стандартного набора не устраивает пользователя, он может создать свой пользовательский формат, сохранить его и применять. Пользовательский числовой формат создается путем описания его с помощью задания шаблонов для отображения данных: числа, даты, времени, текста. Шаблоны состоят из специальных символов, на месте которых в ячейке могут находиться только определенные символы соответствующие данному шаблону.
Для форматирования чисел с десятичной точкой в форматах используются следующие символы шаблонов:
# - символ указывает, что в данную позицию выводятся только значащие цифры, незначащие нули не отображаются. Например, ###,# 123,46 => 123,5; 0,12=>,1;
0 (ноль) – символ указывает на отображение незначащих нулей. Например, #,00 1,2=>1,20; 1=>1,00;
? – при использовании этого символа до или после десятичной точки вместо незначащих нулей отображаются пробелы. Например,???,??? 1,2=> 1,2;
(пробел) - символ указывает на необходимость вставки пробела в качестве разделителя групп разрядов числа. Например, # ### 10000=>10 000
, - символ определяет положение десятичной точки.
Количество символов шаблона в формате определяет правила округления числа при выводе. Если дробная часть числа содержит больше цифр, чем символов шаблона в формате, то число округляется так, чтобы количество разрядов соответствовало количеству символов в шаблоне. Если целая часть числа содержит больше цифр, чем количество символов в шаблоне, то отображаются все значащие разряды. Если в формате целой части числа представлены только символы #, а число меньше 1, то число начинается с десятичной точки.
В числовом формате можно задавать цветовое представление значений. В этом случае первым элементов в шаблоне должен быть код цвета. Код цвета представляет собой его название, заключенное в квадратные скобки. Подобные колы цвета можно задавать для всех основных цветов. Например, [синий]# ##0,00;[красный]-# ##0,00 => все положительные значения будут выведены синим цветом, все отрицательные – красным.
В числовом формате можно задавать формат, используемый только для чисел, удовлетворяющих заданному условию. Условие должно состоять из оператора сравнения и значения, заключенных в квадратные скобки. Например, [красный][<1000]0;[синий][>1000]0 => все значения, большие тысячи, будут выведены синим цветом, остальные – красным.
Для форматирования текста чаще всего используется символ @. Он указывает, что, начиная с его позиции в ячейку будут выводиться любые символы, набранные пользователем с клавиатуры. Дл вывода в ячейку постоянного текстового значения его следует заключить в кавычки.
Пользовательский формат может состоять из четырех частей (секций), которые разделяются знаком «;»:
формат полож.чисел;формат отриц.чисел;формат нулевых знач.;текст
например, задан следующий формат:
#,00;[красный]#,00;0,00; «валовой доход за» @
Можно указать пустую секцию, если для данного вида значений формат отсутствует. Это значит, что данные такого типа на рабочем листе отображаться не будут. Для задания пустой секции на ее место указывает знак «;».
Технология создания пользовательского формата следующая: в диалоговом окне команды Форматячеек на вкладке ЧИСЛО в поле ЧИСЛОВЫЕ ФОРМАТЫ выбрать ВСЕ ФОРМАТЫ; в поле ТИП выбрать любой наиболее подходящий формат и изменить его. Изменение встроенного формата не удаляет его. Пользовательский формат можно изменить (выбрать в списке ТИП и отредактировать) или удалить (выбрать в списке ТИП и удалить).
Форматирование шрифтов
Параметры формата шрифтов задаются пиктограммами команд группы Шрифт вкладки ГЛАВНАЯ или в диалоговом окне Форматячеек. Можно определить вид шрифта; начертание; размер; цвет; вид подчеркивания; задать вывод данных в виде над- и подстрочного текста. Изменение шрифта возможно в содержимом диапазона ячеек, в содержимом одной ячейки, во фрагменте текста ячейки. Для этого следует дважды щелкнуть по ячейке, выделить фрагмент текста и указать нужные параметры форматирования. Если ячейка содержит числа и формулы, то применять форматирование шрифтов нельзя.
Выравнивание содержимого ячеек
Параметры выравнивания задаются пиктограммами команд группы Выравнивание вкладки ГЛАВНАЯ или в диалоговом окне Форматячеек. Можно определить:
1). Параметры выравнивания данных в ячейке по горизонтали: обычное (по значению) – текст к левому краю, даты, время и текст – к правому; по левому краю (можно с отступом, тогда в окно ввода следует ввести размер отступа); по правому краю; по центру; с заполнением (выводит символы, указанные в левой ячейке выбранного диапазона, по всему выбранному диапазону); по ширине; центрировать по выделению (центрирует содержимое левой ячейки выделенного диапазона) – пиктограмма Объединить и поместить в центре.
2). Параметры вертикального выравнивания содержимого ячейки: по нижнему краю, по верхнему краю, по центру, по высоте (для настройки вертикально ориентированного текста).
3). Параметры определения ориентации текста и задания угла поворота текста. Если угол поворота задан положительным значением, то текст поворачивается против часовой стрелке, если отрицательным – по часовой.
4). Параметр ПЕРЕНОСИТЬ ПО СЛОВАМ определяет необходимость переноса текста при достижении правого края ячейки.
5). Параметр АВТОПОДБОР ШИРИНЫ задает автоматическое изменение размера символов текста ячейки при изменении ширины столбца.
6). Параметр ОБЪЕДИНЕНИЕ ЯЧЕЕК разрешает или определяет объединение ячеек.
Обрамление ячеек
Параметры границ (рамок) задаются на вкладке ГРАНИЦЫ диалогового окна Форматячеек или пиктограммой Границы группы Шрифт вкладки ГЛАВНАЯ. Границы – это линии, образующие контуры ячеек и позволяющие обособлять текст или числа. Можно определить: тип линии; толщину линии; цвет линии; вид границы (внешние, внутренние, отдельные). Для отмены установленных границ следует выбрать НЕТ из группы ВСЕ.
Оформление цветом и узором
Параметры форматирования цветом и узором задаются на вкладке ЗАЛИВКА диалогового окна Форматячеек или пиктограммами группы Стили вкладки ГЛАВНАЯ. Параметры: палитра цветов в группе ЦВЕТ могут быть вызваны кнопкой ЦВЕТ ЗАЛИВКИ; узор для заполнения в списке УЗОР.
Отмена установленного ранее оформления выполняется с помощью пиктограммы Очистить группы Редактирование вкладки ГЛАВНАЯ.
Изменение ширины столбцов и высоты строк
Установить ширину столбца можно:
· перетащив мышью правую рамку заголовка столбца;
· два раза щелкнув мышью правой границе заголовка столбца;
· пиктограммой Формат / ШИРИНА СТОЛБЦА в группе Ячейки вкладки ГЛАВНАЯ позволяет явно и точно задать размер;
· пиктограммой Формат / АВТОПОДБОР ШИРИНЫ СТОЛБЦА, которая выбирает минимальный размер ширины столбца, обеспечивающий полное отображение содержимое из самой широкой ячейки выделенного диапазона. Команда недоступна, если лист защищен;
Установить высоту строки можно:
· протащив мышью нижнюю границу заголовка строки;
· дважды щелкнуть по нижней границе заголовка строки;
· пиктограммой Формат / ВЫСОТА СТРОКИ;
· пиктограммой Формат / АВТОПОДБОР ВЫСОТЫ СТРОКИ.
Для того чтобы не выводить выделенные строки или столбцы на экран нужно воспользоваться пиктограммой Формат / СКРЫТЬ ИЛИ ОТОБРАЗИТЬ.
Условное форматирование
Excel позволяет отформатировать выделенные ячейки на основе условий, заданных числами и формулами. такое форматирование предназначено для выделения некоторых данных. Если данные ячейки удовлетворяют заданным условиям, то к ячейке будут применены установленные форматы.
Технология условного форматирования следующая:
· выделить ячейки, форматирование которых должно меняться в зависимости от содержимого ячейки;
· выбрать пиктограмму Условное форматирование группы Стили вкладки ГЛАВНАЯ;
· в раскрывающемся списке выбрать интересующий стиль форматирования или создать свой в диалоговом окне Создание правила форматирования (рис. 9.20).

Рис. 9. 20. Диалоговое окно Создание правила форматирования.






