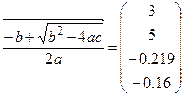Для набора выражения используются клавиатура и панели инструментов, которые доступны с помощью меню Просмотр\Панели. Например, для расчёта выражения  необходимо набрать 1/, затем найти знак корня в панели «Калькулятор». В знаменателе выражения появится шаблон
необходимо набрать 1/, затем найти знак корня в панели «Калькулятор». В знаменателе выражения появится шаблон  который необходимо заполнить цифрами 3 и 5. Обратите внимание на курсор. При наборе выражения он имеет вид уголка, который охватывает собой часть формулы. Нажатие клавиши «Пробел» изменяет охват выражения курсором. В конце выражения поставим знак равенства "=", нажатие «Enter» или щелчок вне области формулы приводит к появлению результата.
который необходимо заполнить цифрами 3 и 5. Обратите внимание на курсор. При наборе выражения он имеет вид уголка, который охватывает собой часть формулы. Нажатие клавиши «Пробел» изменяет охват выражения курсором. В конце выражения поставим знак равенства "=", нажатие «Enter» или щелчок вне области формулы приводит к появлению результата.
При более сложных вычислениях желательно использовать переменные. Присвоить значение переменной можно, к примеру, так:  . Вначале вводится имя переменной, замер знак «:» или «=», затем значение переменной — число или выражение. В качестве имени переменной можно использовать произвольную последовательность символов, которая начинается не с цифры. Имена переменных чувствительны к регистру. Оператор присваивания «:=» можно также найти в панели «Калькулятор».
. Вначале вводится имя переменной, замер знак «:» или «=», затем значение переменной — число или выражение. В качестве имени переменной можно использовать произвольную последовательность символов, которая начинается не с цифры. Имена переменных чувствительны к регистру. Оператор присваивания «:=» можно также найти в панели «Калькулятор».
Значение переменной доступно правее и ниже её определения. Можно ввести глобальные переменные, доступные везде на рабочем листе. Они вводятся знаком ~, например, M~1000, получим:  .
.
Количество знаков результата вычислений после десятичной точки можно изменить в меню Форматирование\Результатили двойным щелчком мышки по выражению. В появившемся диалоговом окне необходимо установить необходимое количество знаков напротив надписи «Number of decimal places».
Для ввода текстового комментария необходимо ввести знак двойной кавычки ", затем вводить текст. При достижении конца строки происходит автоматический перенос на следующую. Текстовая область, как и любая другая, может быть перемещена на рабочем листе или скопирована в буфер. Маркеры текстовой области позволяют менять её размеры.
Задание. Вычислите значения функций
 ,
,  ,
, 
для трёх значений  .
.
Векторы и матрицы. Переменной может быть присвоено значение матрицы (вектор-столбец — это матрица с одним столбцом). Для этого используем палитру векторов и матриц Просмотр\Панели\Матрица  . Например, перменная М — есть матрица размером 3х3, а переменная N — вектор-столбец размером 3x1:
. Например, перменная М — есть матрица размером 3х3, а переменная N — вектор-столбец размером 3x1:
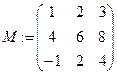 ,
,  .
.
MathCad позволяет выполнить все допустимые операции с матрицами. Например, обратную матрицу получаем, указав (–1) степень, а операцию транспонирования выбираем из палитры векторов и матриц.
 ,
, 
Можно решить систему уравнений матричным способом, в нашем случае:

Доступ к элементу матрицы производится по индексу, отсчитываему от 0. Вектор-столбец имеет один индекс, который вводится при помощи символа левой квадратной скобки «[» или с помощью панели «Калькулятор».
Например, значения компонентов вектора N можно вывести так:



 .
.
Для этого вводится N[0= N[1= N[2=.
Двумерный массив имеет уже два индекса, также отсчитываемые от 0, первый из них нумерует строки, второй — столбцы. Так, для матрицы M имеем:


 .
.
Для этого вводится М[0,0= М[0,1= М[1,0= Индексы разделяются запятыми.
Можно выбрать один столбец двумерного массива, вводя верхний индекс командой Ctrl+6 или кнопкой  палитры векторов и матриц.
палитры векторов и матриц.
Легко вычислить скалярное (Shift 8)  и векторное (Ctrl 8)
и векторное (Ctrl 8)  произведения векторов соответственно:
произведения векторов соответственно:
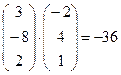
 .
.
Поэлементные вычисления над матрицами выполняются с помощью операции векторизации (вводится комбинацией клавиш «Ctrl–» или кнопкой панели Матрица). При её использовании операции производятся над каждым элементом вектора независимо:
 .
.
В следующем примере с помощью векторизации получаем решения квадратного уравнения для нескольких исходных данных:
 ,
,  ,
,