Панель Workspaces, показанная на рис. 2.8, позволяет задавать параметры рабочих пространств.

Рис. 2.8. Панель рабочих пространств
Рабочие пространства включают только необходимые наборы меню, инструментальные панели и палитры, сгруппированные и упорядоченные соответственно решаемой задаче. Элементы интерфейса, не являющиеся необходимыми для решения текущей задачи, скрываются, максимально освобождая область экрана, доступную для работы.
В AutoCAD определены следующие рабочие пространства:
• 2D Drafting & Annotation – двумерное моделирование (рис. 2.9);
• 3D Modeling – трехмерное моделирование (рис. 2.10);
• AutoCAD Classic – классический AutoCAD (см. рис. 2.1).

Рис. 2.9. Рабочее пространство для двумерного моделирования
Помимо возможности установить рабочее пространство, в панель Workspaces включены следующие пункты:
• Save Current As… – открытие диалогового окна Save Workspace, позволяющего сохранить текущее рабочее пространство;
• Workspace settings… – открытие диалогового окна Workspace Settings, позволяющего настроить текущие параметры рабочего пространства для последующего использования;

Рис. 2.10. Рабочее пространство для трехмерного моделирования
• Customize… – открытие диалогового окна Customize User Interface, позволяющего осуществить настройки интерфейса пользователя.
А также панель Workspaces содержит следующие инструменты:

Workspace Settings… – открытие диалогового окна Workspace Settings, позволяющего настроить текущие параметры рабочего пространства для последующего использования;

My Workspace – возвращение имени текущего рабочего пространства в интерфейс командной строки и установление этого пространства текущим.
Рабочее пространство 3D Modeling включает новый пульт управления, обеспечивающий удобный доступ к новым функциям трехмерного моделирования. В области рисования отображается цвет фона, наземная плоскость или рабочая поверхность и новая прямоугольная сетка, что улучшает трехмерную визуализацию и облегчает создание пространственных моделей. Новый трехмерный курсор обеспечивает указание направления ПСК. Вкладки Model и Lauout заменены кнопками в строке состояния, благодаря чему расширена область рисования. На режим отображения вкладок можно переключиться, щелкнув правой кнопкой мыши на кнопке Model или Lauout.
Панель слоев
Панель слоев Layers, показанная на рис. 2.11, обеспечивает работу со слоями.

Рис. 2.11. Панель слоев
В нее входят следующие инструменты:

Layer Properties Manager – вызов Диспетчера свойств слоев Layer Properties Manager;

Layer Control – раскрывающийся список управления слоями. Каждая строка содержит пиктограммы управления свойствами слоя или отображения его свойств, а также его имя. Ниже перечисляются эти пиктограммы (слева направо):
• Turn a layer On or Off – включение/отключение слоя;
• Freeze or thaw in ALL viewports – замораживание/размораживание на всех видовых экранах;
• Freeze or thaw in current viewport – замораживание/размораживание на текущем видовом экране;
• Lock or Unlock a layer – блокирование/разблокирование слоя;
• Color of layer – цвет слоя;
• Layer Control – имя слоя.

Make Object's Layer Current – установка текущего слоя в соответствии со слоем выбранного примитива;

Layer Previous – возврат к предыдущему состоянию слоев;

Layer States Manager – загрузка диалогового окна Layer States Manager.
Панель свойств объектов
Панель свойств объектов Properties, показанная на рис. 2.12, предназначена для работы с цветом, типом и весом линий.

Рис. 2.12. Панель свойств объектов
В нее входят следующие инструменты:

Color Control – раскрывающийся список установки текущего цвета, а также изменения цвета выбранных объектов;

Line Type Control – раскрывающийся список установки текущего типа линии, а также изменения типа линии для выбранных объектов;

Line Weight Control – раскрывающийся список установки текущего веса (толщины) линии, а также изменения толщины линий выбранных объектов;

Plot Styles Control – раскрывающийся список установки стилей печати. Здесь можно изменять внешний вид вычерчиваемого на плоттере рисунка. В стилях печати при необходимости переопределяются цвета, типы и веса (толщины) линий объектов. Кроме этого, имеется возможность указывать используемые при печати стили концов линий, соединений и заполнений, а также различные выходные эффекты – размывание, оттенки серого, присвоения перьев и интенсивность. Манипулируя стилями печати, можно получить на бумаге различные варианты одного и того же рисунка. Допускается применение стилей печати к объектам или слоям.
Строка состояния
Строка состояния (рис. 2.13) расположена в нижней части рабочего стола.

Рис. 2.13. Строка состояния
Она содержит текущие координаты курсора, а также кнопки включения/выключения режимов черчения:

Snap Mode – включение и выключение шаговой привязки курсора;

Grid Display – включение и выключение отображения сетки;

Ortho Mode – включение и выключение ортогонального режима;

Polar Tracking – включение и выключение режима полярного отслеживания;

Object Snap – включение и выключение режимов объектной привязки;

Object Snap Tracking – включение и выключение режима отслеживания при объектной привязке;

Allow/Disallow Dynamic UCS – включение и выключение динамической пользовательской системы координат;

Dynamic Input – включение и выключение динамического ввода;

Show/Hide Lineweight – включение и выключение режима отображения линий в соответствии с весами (толщинами);

Quick Properties – включение и выключение свойств объектов;

Model or Paper space – переключение из пространства модели в пространство листа;

Quick View Layouts – включение и выключение просмотра листов;

Quick View Drawings – включение и выключение просмотра рисунков;

Pan – панорамирование рисунка;

Zoom – зумирование рисунка;

SteeringWheel – включение инструмента Wheel;

ShowMotion – включение инструмента Motion.

Отображение кнопок включения/выключения режимов черчения в строке состояния устанавливается в контекстном меню (рис. 2.14). Для этого необходимо щелкнуть левой или правой кнопкой на инструменте Application Status Bar Menu с изображением стрелки вниз, который находится в правом углу строки состояния.

Рис. 2.14. Контекстное меню настройки строки состояния
Опция Tray Settings… открывает диалоговое окно Tray Settings (рис. 2.15), позволяющее произвести настройку области уведомлений.
• Display icons from services – показывать значки служб.
• Display notifications from services – показывать уведомления от служб:
· Display time – время отображения;
· Display until closed – до явного закрытия.

Рис. 2.15. Диалоговое окно настройки области уведомлений
Окно командных строк
Окно командных строк обычно расположено над строкой состояния; оно служит для ввода команд и вывода подсказок и сообщений AutoCAD. Размеры окна, а следовательно, количество выводимых строк протокола можно изменять. При наличии в окне команд более одной строки перемещение по строкам осуществляется с помощью полосы прокрутки.
По умолчанию окно команд закреплено и равно по ширине окну AutoCAD (рис. 2.16). Если текстовая строка не помещается в окне, ее полное содержимое выводится в рамке вблизи командной строки.

Рис. 2.16. Закрепленное окно командных строк
Изменить высоту окна можно с помощью разделительной полосы, находящейся в его верхней части (если оно закреплено внизу) или в нижней (если оно закреплено вверху). Чтобы изменить размер, следует захватить разделительную полосу с помощью мыши и отбуксировать ее до требуемой высоты.
Окно может быть как закрепленным, так и плавающим. Закрепление отменяется путем выбора рамки окна в любом месте и последующей буксировки за пределы зоны закрепления до тех пор, пока граница окна не примет вид широкой контурной линии. Если отпустить окно в этот момент, оно станет плавающим и приобретет размер, который имело до закрепления. Плавающее окно может быть перемещено в любую позицию экрана; при этом пользователю разрешено изменять его ширину и высоту (рис. 2.17).
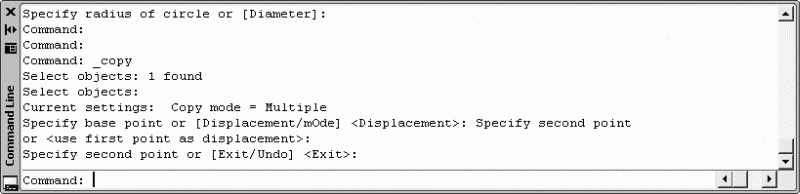
Рис. 2.17. Плавающее окно командных строк
Закрепляется окно команд путем буксировки к верхней или нижней зоне закрепления окна AutoCAD.
В окне командных строк можно прокручивать текст, выполнять его редактирование и повторно вводить команды. Для этого используются стандартные клавиши: ^, v, <, >, Insert, Delete, Home, End, Page Up, Page Down, Backspace.
При повторении ранее введенных команд удобно воспользоваться комбинацией клавиш Ctrl+C, чтобы копировать выделенный текст в буфер обмена, и Ctrl+V, чтобы вставить содержимое буфера в текстовое окно или окно команд.
Щелчок правой кнопкой мыши в области окна командных строк или текстового окна AutoCAD вызывает контекстное меню, куда входят шесть последних использованных команд, функции копирования выделенного текста или всего протокола команд, вставки текста, а также вызова диалогового окна настройки Options.
Текстовое окно
Просмотреть большую часть протокола команд – так называемую историю команд (command history) – можно, переключившись в текстовое окно, показанное на рис. 2.18. Оно вызывается нажатием функциональной клавиши F2 или командой TEXTSCR, а также из падающего меню View > Display > Text Window (F2).
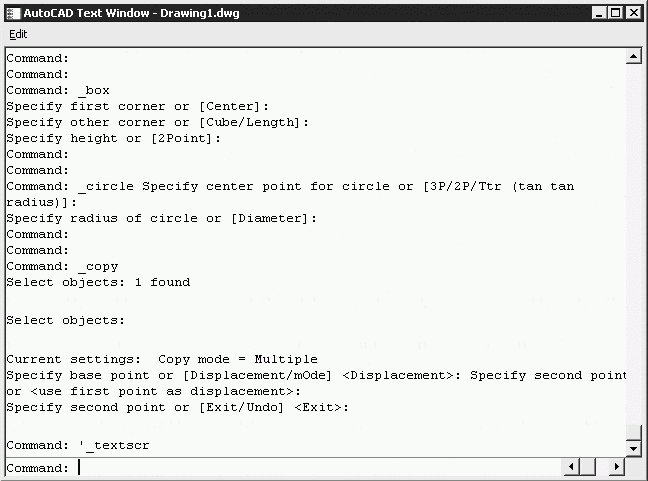
Рис. 2.18. Текстовое окно
Текстовое окно подобно окну команд: в нем также можно вводить команды, наблюдать подсказки и сообщения, выдаваемые AutoCAD. Для перемещения по окну используются полоса прокрутки или клавиши ^, v, <, >, Page Up и пр.
Содержимое текстового окна предназначено только для чтения и не подлежит изменению. Но протокол команд можно копировать для последующей вставки в командную строку или текстовый редактор.
Контекстное меню
Для выбора пунктов меню и команд на панели инструментов часто используется устройство указания — мышь. При работе с мышью нажатие левой кнопки обычно обеспечивает выбор и указание точки на экране; щелчок правой кнопкой мыши вызывает контекстное меню. Форма и содержание меню зависят от положения указателя мыши и состояния задачи: например, обеспечивается быстрый доступ к опциям, необходимым для текущей команды.

Рис. 2.1 9. Пример контекстного меню
При щелчке правой кнопкой мыши в области рисования вызывается одно из шести контекстных меню:
Ÿ стандартное — содержит набор стандартных функций, предназначенных, в частности, для работы с буфером обмена, зумирования, панорамирования. Чтобы вызвать это меню, необходимо отменить выбор объектов, завершить текущую активную команду и щелкнуть правой кнопкой мыши;
Ÿ редактирование — объединяет функции, предназначенные для редактирования объектов. Набор функций может изменяться в зависимости от типа выбранного объекта. Чтобы вызвать меню, необходимо выбрать один или несколько объектов, завершить текущую активную команду и щелкнуть правой кнопкой мыши;
Ÿ команда — содержит набор функций, облегчающих выполнение команд с помощью мыши. Сюда также включаются опции текущей команды, отображаемые в командной строке. Для вызова данного меню необходимо при выполнении какой-либо команды щелкнуть правой кнопкой мыши;
Ÿ объектная привязка — позволяет выбрать или настроить режимы объектной привязки, включить координатный фильтр. Для вызова меню следует щелкнуть правой кнопкой мыши, удерживая нажатой клавишу -Shift;
Ÿ ручки — содержит функции, позволяющие проводить редактирование с помощью ручек. Для вызова меню необходимо выделить на объекте ручки и щелкнуть правой кнопкой мыши;
Ÿ OLE — объединяет функции, позволяющие редактировать OLE-объекты. Для вызова меню необходимо щелкнуть правой кнопкой мыши по вставленному в рисунок OLE-объекту.
Контекстные меню объектная привязка, ручки и OLE всегда включены, а потому их можно вызывать в любой момент. Контекстные же меню стандартное, редактирование и команда можно отключить.
В этом случае щелчок правой кнопкой мыши будет соответствовать нажатию клавиши Enter. По умолчанию вызов этих трех контекстных меню включен.
Для других элементов окна AutoCAD, кроме области рисования, можно вызывать следующие контекстные меню:
Ÿ панель инструментов. Для включения/отключения какой-либо панели или для настройки панелей необходимо щелкнуть по любой из них правой кнопкой мыши. Для отображения списка групп панелей следует щелкнуть правой кнопкой мыши по свободной области правее стандартной панели инструментов;
Ÿ командная строка. Для выбора одной из шести команд, выполнявшихся последними, или для вызова некоторых функций, используемых при работе с командной строкой, необходимо щелкнуть правой кнопкой мыши по командной строке или в окне команд;
Ÿ диалоговое окно (это меню доступно не для всех диалоговых окон). Как правило, контекстные меню связаны либо с раскрывающимися списками, либо с полями для ввода значений и позволяют удалять, переименовывать отдельные пункты списка или работать с буфером обмена. Контекстные меню могут быть связаны и с некоторыми другими элементами окон. Для вызова меню следует щелкнуть правой кнопкой мыши по элементу диалогового окна;
Ÿ строка состояния. Для переключения режима рисования или изменения настроек необходимо щелкнуть правой кнопкой мыши по области строки, где выводятся текущие координаты, либо по любой кнопке переключения режима рисования или изменения настроек;
Ÿ вкладки Model/Layout. Для вызова окон печати и настройки параметров страницы, а также управления листами следует щелкнуть правой кнопкой мыши по вкладке Model или одной из вкладок Layout.
Инструментальные палитры

Инструментальные палитры загружаются командой TOOLPALETTES из падающего меню Tools > Palettes > Tool Palettes (Ctrl+3) либо щелчком кнопки мыши на пиктограмме Tool Palettes Window (Ctrl+3) на стандартной панели инструментов.
Инструментальные палитры представляют собой отдельные вкладки, объединенные в специальном окне Tool Palettes (рис. 2.20), и являются эффективным средством хранения и вставки блоков и штриховки, а также могут содержать инструменты, предоставленные сторонними разработчиками.
В разных областях окна инструментальных палитр с помощью контекстных меню можно изменять следующие настройки: автоматически убирать палитры с экрана, изменять их прозрачность, а также стиль и размер отображаемых на палитре значков.

Рис. 2.20. Инструментальная палитра
Окно инструментальных палитр при необходимости можно закрепить у правой или левой границы окна программы. Для того чтобы избежать закрепления, при перемещении окна следует удерживать нажатой клавишу Ctrl.
На палитрах удобно размещать часто используемые блоки и штриховки. Для того чтобы вставить блок или штриховку с палитры в рисунок, необходимо «захватить» элемент палитры с помощью мыши и перетащить его в графическую область.
Блоки и штриховки, размещенные на палитре, носят название «инструменты». Некоторые свойства инструментов, включая масштаб, угол поворота и слой, могут устанавливаться отдельно для каждого инструмента.
Блоки, вставляемые в рисунок с палитр, часто требуется масштабировать и поворачивать. При перетаскивании блоков с палитры можно использовать объектную привязку, однако шаговая привязка в это время не действует.
При перетаскивании блока с инструментальной палитры на рисунок он автоматически масштабируется в зависимости от соотношения заданных единиц блока и единиц текущего рисунка. Например, если в качестве единиц измерения данного рисунка используются метры, а в качестве единиц измерения блока – сантиметры, то коэффициент пересчета составляет 1:100. Соответственно, при перетаскивании блока в рисунок его размеры меняются в пропорции 1:100.
Функциональные клавиши
Для удобной работы с системой сохраняется возможность использования функциональных клавиш:
Ÿ F1 — вызов справочной системы AutoCAD;
Ÿ F2 — переключение между текстовым и графическим окнами;
Ÿ F3 или Ctrl+F — включение/отключение текущих режимов объектной привязки OSNAP;
Ÿ F4 — переключение системной переменной TABMODE;
Ÿ F5 или Ctrl+E — циклическое переключение изометрических плоскостей;
Ÿ F6 или CtrL+D — включение/отключение отображения текущих координат курсора в строке состояния;
Ÿ F7 или Ctrl+G — включение/отключение отображения сетки GRID;
Ÿ F8 или Ctrl+L — включение/отключение ортогонального режима ORTHO;
Ÿ F9 или Ctrl+B — включение/отключение шаговой привязки SNAP;
Ÿ F10 — включение/отключение режима полярного отслеживания POLAR;
Ÿ F11 — включение/отключение режима объектного отслеживания OTRACK;
Ÿ Esc или Ctrl+[, Ctrl+\ — прерывание текущей операции;
Ÿ Enter, Ctrl+M или Ctrl+J — повторение последней команды;
Ÿ Ctrl+A — включение и отключение выбора группы объектов;
Ÿ Ctrl+C — копирование объектов в буфер обмена Windows;
Ÿ Ctrl+N — открытие диалогового окна создания нового рисунка Create New Drawing;
Ÿ Ctrl+O — открытие диалогового окна выбора ранее созданного чертежа Select File;
Ÿ Ctrl+P — открытие диалогового окна вывода чертежа на печать Plot-Model;
Ÿ Ctrl+R — смена видового журнала;
Ÿ Ctrl+S — сохранение текущего рисунка;
Ÿ Ctrl+V — вставка объектов из буфера обмена данных в текущий чертеж;
Ÿ Ctrl+X — удаление выбранных объектов из чертежа и копирование их в буфер обмена данными;
Ÿ Ctrl+Y — восстановление только что отмененного действия;
Ÿ Ctrl+Z — отмена последней команды.
Экранное меню
В AutoCAD 2005 сохраняется возможность отображения экранного меню. Его включение и отключение выполняются на вкладкеDisplay диалогового окна Options, загружаемого из падающего меню Tools > Options.... Достаточно поставить или снять флажокDisplay screen menu в области Window Elements.
Экранное меню AutoCAD имеет иерархическую структуру. Используя переходы в различные подменю, можно передвигаться по дереву меню. Для перехода к корню дерева служит верхняя строка экранного меню, где всегда находится слово AutoCAD.
Трехмерное моделирование
Применение компьютерной техники в современной жизни стало незаменимым. Огромное количество отраслей используют вычислительные машины для ускорения решения задач. До недавнего времени вся компьютерная техника была лишь вспомогательным устройством для человека. Компьютер проводил различные вычисления, а основная работа лежала всё равно на человеке. Перед человечеством же стояли задачи масштабных строительств, проектов на будущее, испытаний, которых компьютер решить не мог. С появлением мощных графических станций, а так же компьютеров, способных решать не только математические задачи, но и визуализировать сложнейшие технологические процессы на экране, начинается новая эра в компьютерной промышленности.
Самая большая радость для программиста – это видеть и знать, что пользователи находят для его детища самые разнообразные применения. Особенно это касается таких продуктов, как 3D Studio MAX, который, в отличие от текстового процессора или электронной таблицы, позволяет с помощью изобразительных средств воплотить самые фантастические идеи и мечты в жизнь.
Компьютерное трёхмерное моделирование, анимация и графика в целом не уничтожают в человеке истинного творца, а позволяют ему освободить творческую мысль от физических усилий, максимально настроившись на плод своего творения. Конечно, пока невозможно заниматься графикой без определённых навыков, но технология не стоит на месте и, возможно, в недалёком будущем творение человека будет зависеть только от его мысли.
Существует огромное количество областей, где применяется трёхмерное моделирование и анимация. Например, при испытании программы 3D Studio MAX пользователи проделали колоссальную работу, применяя эту программу в различных областях: от создания статической рекламы и динамических заставок для телеканалов до моделирования катастроф и трёхмерной анимации. До недавнего времени работу по созданию спецэффектов в кинематографии выполняли в специальных павильонах с использованием физических моделей, методов прозрачной фотографии и дорогих оптических принтеров. Теперь эта проблема решена с помощью современных программ.
Уже не надо тратить тысячи человеко-часов на построение моделей, например динозавров, которые нужно затем установить на сцене, осветить, отснять и скомбинировать с остальными участниками эпизода. Достаточно посадить одного человека за обычный персональный компьютер, чтобы создать спецэффекты, создающие полное ощущение реальности.
Нашествию визуальных эффектов уже никто не удивляется. Эффекты в блокбастерах (боевиках) и романтических сказках, играх и мультимедийных презентациях, броские и незаметные, в кино и на телевидении, трёхмерные и мультипликационные. Всех их объединяет только одно: они созданы с помощью компьютеров. Сегодня мы уже можем говорить о результатах труда не только заокеанских, но российских разработчиков. С 19 по 23 мая в Центре международной торговли проходил ежегодный Российский фестиваль компьютерной графики и анимации. На выставке была представлена новинка – телевизионная виртуальная студия.
Перед режиссёрами и продюсерами открываются неограниченные возможности: можно обойтись без огромных павильонов и дорогостоящих декораций и сделать оригинальную передачу. Можно снимать актёра или ведущего телепрограммы на синем или зелёном фоне, а затем поместить его в компьютерное пространство и позволить взаимодействовать с ним. С сентября 1997 года компания “ Б.С. Графика” оформляет московский канал “ТВ Центр” и выпускает там две телепередачи: “Интернет КАФЕ” и “Виртуальный мир”. Это самая технически оснащённая студия в России. Работа в реальном времени, когда “живой” ведущий свободно перемещается внутри трёхмерной сцены, ходит вокруг объектов и может взаимодействовать с ними, - это уже неотъемлемый признак современной виртуальной студии. Например ведущий может заходить в “виртуальные” двери, Брать “виртуальные” предметы и т.д. Причём часть компьютерной сцены может готовиться заранее, а часть – просчитываться одновременно со съёмкой живого персонажа (здесь уже требуются значительные вычислительные мощности).
Применение трёхмерной анимации и виртуальных технологий в кинематографе, оформлении телевизионных передач и в различных частях шоу-бизнеса стало обязательным, однако существуют и другие примеры применения новейших технологий: 6-8 мая 1998 года в г. Осло проходил Первый международный симпозиум по визуализации, организованный компаниями Silicon Graphics и Telenor. На данной конференции широкой аудитории были продемонстрированы различные технические средства для представления виртуальных объектов, Особый интерес представили проекты по созданию так называемых виртуальных городов – содержащих не один, а десятки тысяч виртуальных объектов. С момента возникновения такого понятия, как коллективное планирование городского строительства, все его участники – специалисты по планированию, проектировщики, инвесторы, представители власти и просто заинтересованные горожане – стремились найти новую методологию обсуждения строительных проектов, позволяющих оценить их влияние на городской ландшафт ещё до реального воплощения.
Требовался эффективный способ, позволяющий зримо представить и проанализировать “физические последствия” проекта до начала его реализации и инвестирования средств. Со временем появился проект “Виртуальный город”. Группа городского моделирования UCLA воспользовалась данной технологией визуального трёхмерного моделирования для развития интегрированной среды городского моделирования. С помощью уникальной системы и методологии компьютерного моделирования группа строит виртуальные модели реального времени городских районов. Эти модели, с точностью до надписей на стенах и занавесок в окнах, конструируются путём сочетания фотографий, полученных с помощью аэрофотосъёмки, со стереометрическими “представлениями” улиц для реалистичного трёхмерного моделирования.
Другой пример: до недавнего времени такие серьёзные проекты как строительство мостов, дамб, плотин не проходило без каких-либо неожиданностей даже в странах с очень развитыми строительными технологиями. В наше время строительные компании многих государств стали пользоваться системами инженерного проектирования с визуальным отображением. Современные программы инженерной графики не только совершают различные строительные расчёты (впрочем это могли делать и программы предыдущего поколения), но и визуализировать происходящие строительные процессы. Программы показывают не только возможную нагрузку на отдельные части конструкций, но и рассчитывают различные непредвиденные явления, связанные например с явлениями резонанса в процессе строительства. Пример из совершенно бытовой сферы: компании по продаже квартир, а так же дизайну и связанным с ним ремонтом стали использовать компьютерные программы трёхмерного моделирования для представления клиенту наиболее точной информации о будущем проекте.
Тем самым доход этих компаний стал увеличиваться за счёт экономия времени, затрачиваемого на бесполезные чертежи. Преимущество компьютерного моделирования оценили не только люди, связанные с недвижимостью, но и крупные компании, желающие сократить свои расходы за счёт применения современных программ компьютерного конструирования, а так же автоматизирования процесса производства. Так компания IBM предлагает систему автоматизации дизайнерской и конструкторской деятельности Catia (об этом продукте будет рассказано в следующей главе). Скажем только, что система поможет создать плоские чертежи, провести объёмное твердотельное моделирование, спроектировать сложные поверхности, многокомпонентные сборки, трубо-, пневмопроводы, электросеть, рассчитать прочность.
Вот конкретный пример работы системы: на разработку автомобиля Neon, выпущенного в конце 1994 года, американская компания Chrysler Motors затратила всего 31 месяц, опередив японские компании, долгое время державшие планку на отметке в 36 месяцев. Так же системой были полностью созданы электронные прототипы автомобилей Jeep Cherokee, Volvo-960, SAAB-900, ВАЗ 2110 и самолёта Boeing 777. Кстати в последнем случае система позволила сэкономить 15 процентов от всей суммы средств – примерно 8 млн. долларов. Можно ещё долго приводить примеры применения этих программ, но лучше рассмотреть их с точки зрения пользователя, их производительность, актуальность в различных отраслях.
Компания Autodesk разработала 3D Studio. наибольшее распространение этот продукт получил в версии 4.0 для DOS. Данная программа использовалась для создания реалистичных игр, а так же первых моделей и спецэффектов в фильмах. Программа хороша своим исполнением, небольшой требовательностью к аппаратным ресурсам, а так же сравнительно низкой ценой (ок. 400 дол.) Конечно со временем эта программа стала неактуальной из-за несовместимости с современными системами и довольно слабых возможностей для воплощения мысли. Пришло время мощнейшей системы трёхмерного моделирования и анимации 3D Studio MAX для Windows NT.
Данный продукт используется для создания современных фильмов, компьютерных программ с применением сложнейшей графики и спецэффектов. Конечно аппаратные средства для этого продукта должны быть исключительными, да и цена не для рядового пользователя(ок. 800 дол. за стандартную версию, 2000 дол. за более профессиональную версию и ок. 4000 дол. за сетевую версию). Подразделение Kinetix создавало этот продукт для профессиональных пользователей, хотя любитель, позволивший себе приобретение этого продукта, может воплотить незатейливые мечты в реальность, изучив некоторые тонкости работы с программой. Для таких пользователей будет достаточно IBM совместимого компьютера с процессором MMX или Pentium II с частотой от 166 и более Мгц. Понадобится мощная графическая карта. Кстати графические карты для программ 3D моделирования имеют совсем иные характеристики нежели мощные карты для современных игр.
Например профессионалы используют дорогостоящие карты Elsa Gloria или эксклюзивные карты компании Diamond. Естественно 3D Studio MAX не предназначена для инженерных работ. Для этих задач компания Autodesk создала AutoCAD. Данный продукт занимает лидирующую позицию в мировом списке программ такого класса. Неудивительно, ведь он способен выполнять практически все операции, связанные с инженерными системами. Работа этой программы обслуживается тысячами узлов всемирной сети Internet. Система предназначена для профессионалов CAD. Работа в системе рассматривается как совместная работа нескольких компьютеров, выполняющих отдельные функции. Под аппаратные средствами подразумеваются мощнейшие персональные системы, а так же компьютеры на базе RISC процессоров.
Известная компания по производству CAD программ Bentley Systems представила программу MicroStation (система интерактивного графического проектирования IGDS), которая занимает второе место после выше описанного AutoCAD. Основное назначение MicroStation – выполнение высокопрофессиональных проектных работ в машиностроении, транспорте, электронике, геодезии и картографии, архитектуре и управлении. Продукт реализован для платформ Intel PC, Apple PowerMac, IBM Power PC и RS/6000, SPARCStation, DEC Alpha и могут использоваться в средах DOS, Windows, OS/2 Warp и Unix.
Вышеприведённая программа Catia рассчитана на платформы S/390, UNIX, AS/400 и PC. Продукт разработан французской авиационной компанией Dassault Aviation и предлагается компанией IBM для проектирования и изготовления деталей на станках с ЧПУ. В шоу-бизнесе ведущую роль в создании рекламных роликов и видеоклипов занимает компания Glassworks. Ядро этой команды составляют специалисты по 3D-моделированию и анимации. Своим успехом они считают использование SoftImage. Программа класса 3D Studio, но более приспособленная для создания видеоклипов. Для использования этой программы компания оснащена рабочими станциями Impact, а так же двумя машинами Onyx с графическими картами RE2+ 1 GB RAM и 90 GB дискового пространства.
Выше рассказывалось о проекте “Виртуальный город”. Этот уникальный продукт создан с помощью пакета трёхмерного моделирования в реальном времени MultiGen II Pro. Интерфейс и программное обеспечение, реализующее собственно моделирование, функционируют на всей линии оборудования Silicon Graphics, O2, рабочих станций Octane и Onyx. Сейчас на мировом рынке начинает прочно укрепляться программа проектирования компании CAD house подразделения Consistent Software – Pro/Engineer (Про -инженер). Программа выигрывает в цене (1000 дол. с рабочего места) у других аналогичных программ, но её нераскрученность оставляет её на третьем месте после двух вышеприведённых программ компьютерного конструирования. Все приведённые программы относятся к ряду высокопрофессиональных, дорогостоящих, требующих больших аппаратных ресурсов программ. Далее приведены программы, не уступающие по своим возможностям профессиональным программам, для рядового пользователя, желающего заняться 3D моделированием.
Например компания Fractal Design разработала Fractal Design Detailer – программу обработки поверхностей трёхмерных объектов. Программа помогает создать вполне реалистичные объекты из созданных в других программах, где обработать их сложно по каким-либо причинам. Цена продукта вполне приемлемая (300 дол.)
Аппаратные требования: Pentium 6 –го поколения, 20 мб. RAM. Иногда создание отдельных объектов для желающих немного поэкспериментировать становится невозможным из-за неумения использовать ту или иную систему, а у умеющего делать что-либо не всегда есть средства для быстрой обработки хотя бы десятка объектов несложной формы. Для пользователей таких категорий компания MetaTools создала нехитрый генератор ландшафтов
Bryce 2, а затем и Bryce 3D. С помощью этих программ можно создавать вполне реалистичные пейзажи, управлять временами суток, погодными условиями и т.д. Основным плюсом данного продукта является незатейливое управление, понятное если не с первого, то со второго общения с интерфейсом. Возможность анимации, взгляда с разных точек на проекцию. Всё очень удобно и красиво, а главное доступно. При цене в 300 – 400 дол. программа требует Pentium процессор с графической картой, поддерживающей 3D рендеринг, и около 32 мб. RAM.
Последнее время на арене появились сразу два продукта, поразившие воображения не только любителей, но и профессионалов. Animatek’s World Builder 2.0 – пакет, создающий поистине реалистичные пейзажи, с набором функций, присущем только профессиональным программам. Отличная интеграция с 3D Studio MAX позволяет полностью реализовать плот воображения. Тем не менее продукт считается полупрофессиональным и доступен многим любителям. Основное аппаратное требование – мощная видеокарта.
Второй продукт – World Construction Set 3.0. Пакет опять же генерирует ландшафты, но в такой степени, что кроме него уже не потребуются другие пакеты 3D моделирования, хотя и используется поддержка 3D Studio MAX. Пакет рассчитан на профессионального пользователя и оставляет далеко позади Bryce 3D, находясь на равных разве что с Animatek’s World Builder. Превосходит все предыдущие пакеты в степени интеграции с 3D Studio MAX, а так же по наличию собственных высокотехнологичных средств визуализации. Пакет работает на платформах PC/ DEC ALPHA/ MAC/ SGI. Данный продукт возвращает нас к профессиональным системам трёхмерного моделирования, а точнее к аппаратным средствам для этих систем. Аппаратные средства на RISC- платформе.
Платформа Silicon Graphics Inc. (SGI) обновилась производством модели PowerONYX, относящейся к старшему семейству выпускаемых компанией графических станций. В этих компьютерах устанавливаются процессоры R8000 (другое название - TFP), выпускаемые Mips Technologies. По предварительным данным, их производительность в четыре раза превосходит быстродействие самого мощного из ранее разработанных процессоров фирмы Mips - R4400.В результате показатели производительности модели PowerONYX с одной микросхемой R8000 (тактовая частота 75 МГц) приблизительно аналогичны таковым для графической станции ONYX Extreme Deskside с двумя процессорами R4400, каждый из которых работает на частоте 150 МГц, а цена её даже несколько ниже: 102 тыс. против 107 тыс. долл. - в конфигурации с 64 Мбайт ОЗУ, жёстким диском объёмом 2 Гбайт и графической системой Extreme.
При этом новая станция явно превосходит своих предшественников по возможностям расширения аппаратной конфигурации, а заявленная компанией производительность при установке в этот компьютер 12 процессоров (максимально возможное число) составляет 3.6 Гфлоп. Модель PowerONYX поставляется с графической системой Reality Engine 2 (RE2) или Extreme. Наращивая вычислительные мощности высокопроизводительных графических станций, SGI не забывает и о младших моделях. Так, фирма анонсировала перенос на компьютеры Indy графического ускорителя XZ и предложила вниманию посетителей демонстрационный вариант новой системы. Был показан и жидкокристаллический экран для станций Indy, обеспечивающий разрешение 1280*1024 точек при 24- разрядном кодировании цвета. В целом эти разработки явно указывают на стремление SGI реализовать быструю высококачественную графику на сравнительно недорогих моделях рабочих станций.
Между тем вопрос о том, насколько успешным будет продвижение на рынок компьютеров Indy, пока остаётся открытым: стоимость системы при наличии графического ускорителя XZ составляет 33 тыс. долл., тогда как за 38 тыс. долл. уже можно приобрести станцию следующего класса- Indigo 2, которая выгодно отличается от Indy широкими возможностями расширения (посредством установки дополнительных плат), а также наличием специальной системы охлаждения. Indigo 2 допускает и использование нового процессора R8000. Была продемонстрирована также видеосистема Sirius Video для платформы Silicon Graphics, которая способна взаимодействовать с графическими ускорителями VTX и RE2, обеспечивающими наложение текстур на трёхмерные объекты с возможностью последующего просчёта кадров в реальном времени, причём все эти функции реализованы на аппаратном уровне.
Новая плата в качестве текстуры "предлагает" системам VTX и RE2 "живое" видео, которое затем можно подвергнуть любым операциям, применимым к обычной текстуре. Из других отличительных особенностей Sirius Video следует упомянуть поддержку любых типов видеосигналов, включая цифровые, а также одновременное обслуживание при их вводе и выводе двух внешних устройств. Единственная проблема, связанная с применением этой видеосистемы, заключается в отсутствии на сегодняшний день специального ПО, которое обеспечило бы выполнение всего спектра операций с видеосигналами и сделало ненужным монтажное оборудование, загромождающее современные студии.
Подводя итог обзору аппаратного обеспечения класса high-end, следует подчеркнуть явное доминирование платформы SGI. Несмотря на наличие отдельных разработок у других известных производителей (IBM, DEC), господство компании Silicon Graphics в данном секторе рынка остаётся незыблемым. Об этом свидетельствует постоянный рост объёмов продаж продукции фирмы, который, в 1993 г. составил 36% (по отношению к 1992 г.). Тем не менее Silicon Graphics стремиться распространить своё влияние и на другие области вычислительной индустрии, выпуская серверы для локальных сетей, а также предлагая решения для САПР. Не смотря на это ПК с процессором Intel продолжает оставаться наиболее распространённой платформой в сфере компьютерной графики и анимации.
Список литературы:
1.Моделирование и создание чертежей в системе AutoCAD Г.М. Шипова 2004г.
2.Самоучитель AutoCAD. Трехмерное проектирование Полещук Н. Н. 2009г.
3. 2d черчение в AutoCAD 2007-2010 Климачева Т.Н.
4. 3d технология построения чертежа в AutoCAD Авторы: А.Л. Хейфец, А.Н. Логиновский
5.Самоучитель AutoCAD 2007Авторы: Николай Полещук, Вильга Савельева






