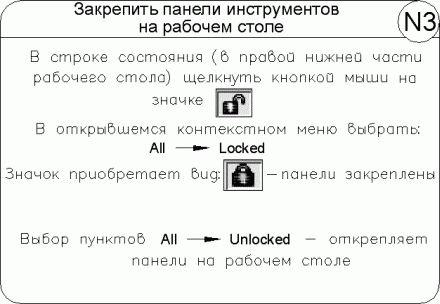AutoCAD – это Система Автоматического Проектирования (САПР). Она относится к классу программ CAD (Computer Aided Design), которые предназначены, в первую очередь, для разработки конструкторской документации: чертежей, моделей объектов, схем и т. д.
Программа позволяет строить 2D и 3D чертежи любых назначения и сложности с максимальной точностью.
Разработчиком программы является американская компания Autodesk, которая является на мировом рынке признанным лидером среди разработчиков систем САПР. Название программы – AutoCAD – образуется от английского Automated Computer Aided Drafting and Design, что в переводе означает «Автоматизированное черчение и проектирование с помощью ЭВМ».
Пользователи AutoCAD всегда имеют под рукой эффективную систему документации. Она позволяет создавать разнообразные проекты, работать с таблицами и текстовыми вставками, ускоряет проверку чертежей, а также взаимодействует с MS Excel. Для работы с двухмерными проектами лучшей утилиты просто не найти, ведь она располагает самими необходимыми инструментами.Программа обладает удобным интерфейсом, пользователю доступно масштабирование изображений, а также панорамные функции. Кроме основного функционала для составления чертежей, утилита посредством ссылок позволяет выполнять привязку объектов, которые хранятся в иной базе данных. Еще один дополнительный и весьма полезный инструмент AutoCAD – вывод на печать нескольких чертежей одновременно.Последняя версия утилиты располагает инструментами для трехмерного проектирования, дает возможность просматривать модели под различными углами, экспортировать их с целью создания анимации, проверять интерференцию, извлекать данные для проведения технического анализа.
AutoCAD поддерживает несколько форматов файлов:- DWG – закрытый формат, разрабатываемый непосредственно утилитой;- DXF – открытый формат, используется для обмена данными с пользователями иных САПР;- DWF – для публикации 3D-моделей и чертежей.
Все перечисленные форматы позволяют работать с несколькими слоями, в результате чего проектирование становится особенно удобным, ведь в такой способ над каждым объектом можно трудиться по отдельности. Слои при необходимости можно отключать, делая тем самым объекты невидимыми.Помимо этого, программа поддерживает чтение и запись (посредством процедур экспорта/импорта) файлов таких форматов: SAT, DGN, 3DS.
AutoCAD позволяет эффективно и легко разрабатывать проекты, визуализировать их, составлять проектную документацию.
Сотни миллионов специалистов по всему миру ежедневно создают в AutoCAD электронные документы или используют его в качестве платформы для более специализированных настроек и приложений. В течение 35 лет AutoCAD эволюционировал от простейшего помощника при выполнении чертежей до мощной графической операционной платформы, объединяющей все этапы работы над проектом: разработку концепций, выполнение геометрических построений и расчетов, работу с базами данных и атрибутами, взаимодействие с многочисленными приложениями Windows, оформление рабочей документации, управление структурой электронного проекта, презентацию решений, подготовку макета для печати, а также инструментарий для создания программных приложений.
Программа получила широкое распространение уже в начале 90-х годов. Тогда это была десятая версия и работала она на основе ОС MS-DOS. Начиная с 14 версии, AutoCAD стал работать под ОС Windows, а в конце 90-х появляются 15я версия и следующая – 2000i.
Начина с версии AutoCAD 2004, программа приобрела именно те основные принципы работы, которые лежат в ней и поныне. С тех пор, каждая последующая версия программы, приобретая дополнительные функции и возможности, обладает все теми же основными механизмами и инструментами, становясь, однако, все более совершенной, удобной и функциональной.
Рабочий стол AutoCAD
На рис. 2.1 показан классический рабочий стол AutoCAD для Windows.
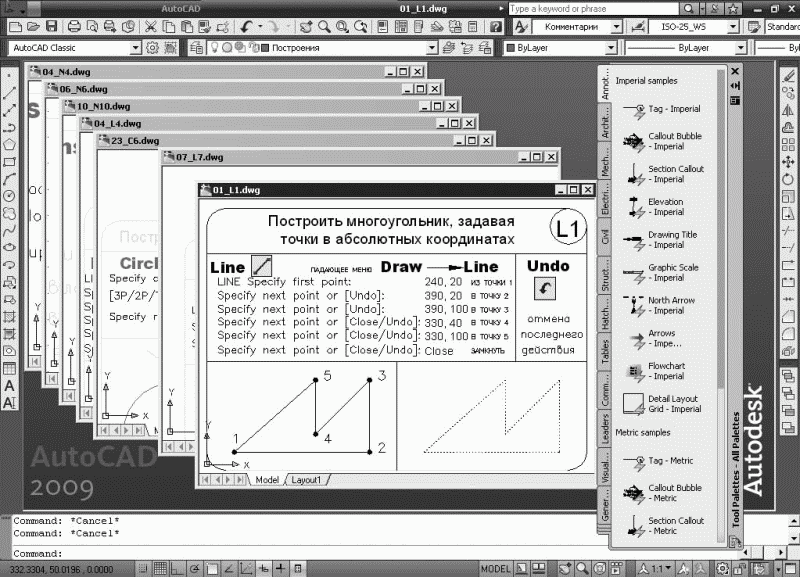
Рис. 2.1. Рабочий стол AutoCAD
В данный рабочий стол включены:
• падающее меню Menu Browser – меню, появляющееся при щелчке кнопкой мыши на кнопке A в верхнем левом углу окна программы (рис. 2.2);
• необязательные панели инструментов:
· стандартная панель Standard и панель стилей Styles – верхняя строка окна программы;
· панель рабочих пространств Workspaces, слоев Layers и свойств Properties – вторая строка;
· панель рисования Draw и редактирования Modify – столбцы слева и справа;
· инструментальная палитра Tool Palettes – в правой части окна программы;
• строка состояния – строка внизу окна программы;
• окно командных строк – выше строки состояния;
• графическое поле, занимающее остальную часть рабочего стола.
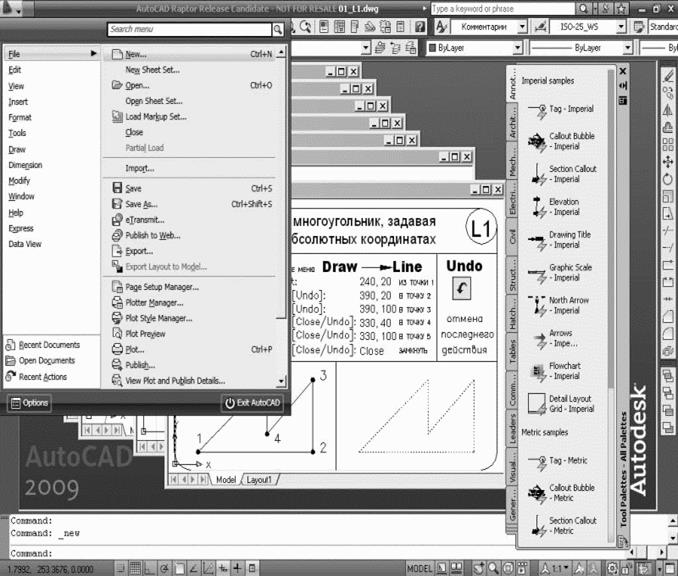
Рис. 2.2. Падающее меню
Падающие меню
Строка падающих меню может быть изменена путем добавления либо удаления тех или иных пунктов. Для этого необходимо выбрать в падающем меню пункты Tools > Customize > Interface…, в появившемся диалоговом окне настройки интерфейса пользователя Customize User Interface на вкладке Customize в области Customizatios in All CUI Files раскрыть пункт Menus (рис. 2.3). Далее установить указатель мыши на один из пунктов меню и, щелкнув правой кнопкой мыши, вызвать контекстное меню, в котором выбрать соответствующий пункт для удаления имеющихся или создания новых падающих меню.
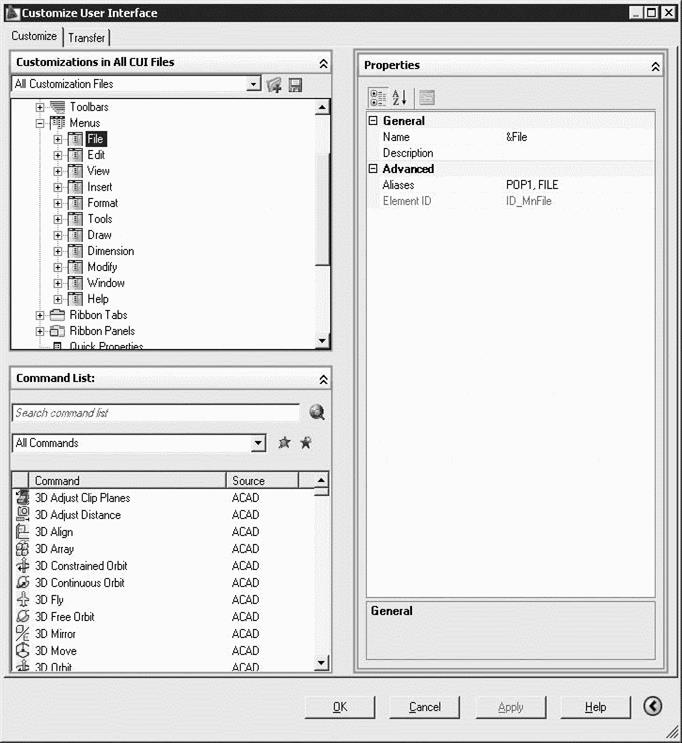
Рис. 2.3. Диалоговое окно адаптации меню
Строка падающих меню по умолчанию содержит следующие пункты:
• File – команды работы с файлами: создание, открытие, сохранение, публикация в Интернете, печать, экспорт файлов в другие форматы, а также диспетчеры параметров листов, плоттеров, стилей печати и пр.;
• Edit – инструменты для редактирования частей графического поля рабочего стола программы, работы с буфером обмена и пр.;
• View – управление экраном, зумирование, панорамирование, установка трехмерной точки зрения, создание видовых экранов и именованных видов, установка визуальных стилей, тонирование, анимация траектории перемещения, установка необходимых панелей инструментов;
• Insert – команды вставки блоков, внешних объектов, объектов других приложений;
• Format – команды работы со слоями и их инструментами; цветом, типами линий; управление стилями текста, размеров, мультилиний, таблиц; видом маркера точки, установки единиц измерения, границ чертежа;
• Tools – управление рабочими пространствами; палитрами; установка порядка прорисовки объектов и получение сведений о них; работа с блоками и их атрибутами; работа с языком AutoLISP; работа с пользовательской системой координат; настройка стандартов оформления; управление Мастерами (публикации в Интернете, установки плоттеров, создания таблиц стилей печати, цветозависимых стилей печати, компоновки листа, создания подшивки, импорта параметров печати); установка параметров черчения и привязок с помощью диалоговых окон и пр.;
• Draw – команды двумерного и трехмерного рисования;
• Dimension – команды простановки размеров и управления параметрами размерных стилей;
• Modify – команды редактирования элементов чертежа;
• Window – многооконный режим работы с чертежами;
• Help – вывод на экран системы гипертекстовых подсказок.
Панели инструментов
Команды AutoCAD на панелях инструментов представлены в виде пиктограмм. Если задержать указатель мыши на пиктограмме, рядом с ней появляется название соответствующей команды, помещенное в маленький прямоугольник.
Если в правом нижнем углу пиктограммы изображен маленький черный треугольник, это значит, что она содержит подменю с набором родственных команд. Для вызова подменю необходимо на некоторое время задержать на пиктограмме указатель мыши, нажав ее левую кнопку.
Панели инструментов могут быть плавающими (float) или закрепленными (dock), с фиксированным местоположением. Допускаются изменения размеров плавающих панелей, а также их перемещение по графическому полю (рис. 2.4). Плавающую панель можно сделать закрепленной, перетащив ее с помощью мыши за пределы графического поля. И наоборот, как только закрепленная панель попадает в область графического поля, она превращается в плавающую.

Рис. 2.4. Плавающая панель инструментов
При необходимости требуемую панель инструментов можно вывести на рабочий стол, щелкнув левой кнопкой мыши на ее имени в списке контекстного меню. Для получения этого контекстного меню необходимо щелкнуть правой кнопкой мыши, установив ее указатель на любую пиктограмму панелей инструментов (рис. 2.5).
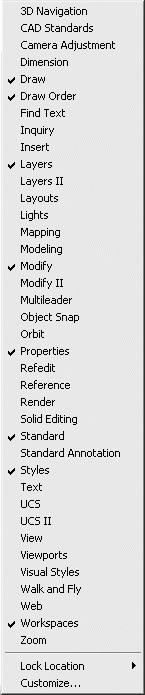
Рис. 2.5. Список панелей инструментов
Для удаления панели инструментов необходимо сделать ее плавающей, если она закреплена, и щелкнуть на кнопке закрытия, расположенной в правом верхнем углу заголовка панели.

Если набор необходимых панелей и окон упорядочен на рабочем столе, во избежание их случайного перемещения или удаления пользователь может зафиксировать их положение. Для этого следует вызвать контекстное меню щелчком правой кнопки мыши на инструменте, изображающем замочек, в правом углу строки состояния и зафиксировать положение панелей:
• Floating Toolbars/Panels – плавающие панели инструментов;
• Docked Toolbars/Panels – закрепленные панели инструментов;
• Floating Windows – плавающие окна;
• Docked Windows – закрепленные окна;
• All – все инструменты: Locked – заблокированы, Unlocked – разблокированы;
• Help – справка.
Чтобы временно разблокировать панели инструментов, необходимо удерживать нажатой клавишу Ctrl.
Тренинг-система
Выполните упражнения N2 и N3 из раздела 1.