Для этого
1. Измените настройку объемного вида трехмерной диаграммы.
2. Измените настройку области диаграммы и области построения диаграммы.
3. Измените форму представления данных на диаграмме; рядов данных и их элементов.
4. Измените отображение осей диаграммы.
5. Проведите форматирование сетки в области построения диаграммы.
6. На любой ранее созданной диаграмме вставьте новую легенду и проведите ее форматирование.
7. Сравните диаграмму, полученную по результатам форматирования ее элементов, с рис. 3.30.
ВЫПОЛНЕНИЕ РАБОТЫ
1. Измените настройки параметров диаграммы:
· активизируйте внедренную диаграмму (см. рис. 3.29), щелкнув правой кнопке мыши в пустой области диаграммы;
· в появившемся меню выберите команду Объемный вид;
· в появившемся диалоговом окне установите следующие параметры:
Возвышение: 15 Поворот: 20 Изометрия: флажок
Автомасштаб: флажок
нажмите кнопку <ОК>.
2. Проведите форматирование области диаграммы и области построения диаграммы:
· активизируйте внедренную диаграмму, щелкнув правой кнопкой мыши в любом из 4-х углов диаграммы, и в появившемся меню выберите команду Формат области диаграммы
· задайте на вкладках диалогового окна установки:
Вкладка Вид: Рамка — невидимая, с тенью
Заливка; голубой цвет
Вкладка Шрифт: Шрифт: Times New Roman Cyr
Стиль: Обычный
Размер; 14
· выйдите из диалогового окна нажатием кнопки <ОК>;
· установите курсор в области построения диаграммы и выделите ее, щелкните правой кнопкой мыши для вызова контекстного меню;
· в контекстном меню выберите команду Формат области построения;
· задайте в диалоговом окне «Вид» установки:
Рамка: автоматическая Заливка: белый цвет
выйдите из диалогового окна нажатием кнопки <ОК>.
3. Проведите форматирование рядов данных и их элементов:
· установите указатель мыши на ряде 1 (Группа 133) и нажмите правую кнопку мыши. В контекстном меню выполните команду Формат рядов данных;
· на вкладке Параметры произведите настройку:
Глубина зазора: 200 Ширина зазора: 170
Глубина диаграммы: 90
· на вкладке Порядок рядов в окне установите курсор на название Группа 135 и щелкните по кнопке <Вверх>. Закройте окно;
· на вкладке Подписи данных установите переключатель Значения;
· на вкладке Вид установите параметры:
· Рамка: автоматическая Заливка: синий цвет
· нажмите клавишу <ОК>;
· повторите установку параметров на вкладке Вид для остальных рядов диаграммы: для ряда 2 — желтый, ряда 3 — зеленый, ряда 4 — белый, ряда 5 — голубой цвета заливки.
4. Проведите форматирование осей диаграммы;
· выделите ось X, установив на ней курсор мыши и щелкнув один раз правой кнопкой. В контекстном меню выполните команду Формат оси и установите параметры на вкладках:
Вкладка Вид: Метки делений — внизу, основные — наружу
Вкладка Шкала: Число категорий между подписями делений-1, число категорий между делениями — 2
Вкладка Выравнивание: 30 снизу вверх
· выделите ось У и выполните ее форматирование:
Вкладка Вид: Метки делений — внизу, основные — наружу
Вкладка Шкала: Число категорий между подписями делений — 1, число категорий между делениями — 2
Вкладка Выравнивание: Авто
· выделите ось Z и выполните ее форматирование:
Вкладка Вид: Метки делений — внизу, основные — наружу
Вкладка Шкала; минимальное значение — 1, максимальное значение — 5, цена основных делений—0,25, цена промежуточных делений—0,1, плоскость ХУ пересекает в значении 1
Вкладка Число: Числовые форматы — общий
Вкладка Выравнивание: горизонтальное
5. Проведите форматирование сетки, стен и основания:
· установите указатель мыши в один из четырех углов диаграммы и нажмите правую кнопку. В контекстном меню выберите команду Параметры диаграммы. Во вкладке Линии сетки установите параметры:
Ось X: флажки — основные линии и промежуточные линии
Ось Y: флажки — основные линии и промежуточные линии
Ось Z: флажок — основные линии
· установите указатель мыши в область стен диаграммы и нажмите правую кнопку мыши. В появившемся меню выберите команду Формат стенок. Во вкладке Вид выберите светло-желтый цвет заливки;
· установите указатель мыши в область основания диаграммы и нажмите праву» кнопку мыши. В появившемся меню выберите команду Формат основания. Во вкладке Вид выберите светло-желтый цвет заливки.
6. Проведите форматирование легенды:
· установите указатель мыши в один из четырех углов диаграммы и вызовите контекстное меню нажатием правой кнопки мыши. В меню выберите команду И размеры диаграммы и во вкладке Легенда поставьте флажок Добавить легенд и переключатель Справа,
· установите указатель мыши на созданное окно легенды и щелкните правой кнопкой. Выполните команду Формат легенды и установите следующие параметры:
Вкладка Вид: рамка — обычная, заливка — светло-желтый цвет
Вкладка Размещение: в верхнем правом углу
7. Сравните созданную вами диаграмму с образцом на рис. 3.30.
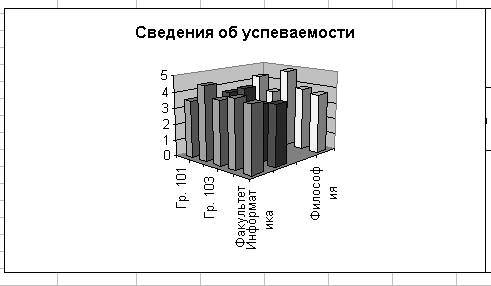
Рис. 3.30. Диаграмма после выполнения задания 3 по форматированию ее элементов
ЗАДАНИЕ 4






