На этом этапе задается диапазон данных, для которого будет построена диаграмма. Для этого в таблице с помощью переключателя (см. рис. 3.14) укажите расположение данных — по строкам или по столбцам будет строиться выбранный тип диаграммы. Далее с помощью мыши выделите необходимый блок ячеек, адрес которого автоматически отобразится в строке Диапазон (рис. 3.16). В окне образца будет отображаться выбранный тип диаграммы для заданного диапазона данных.

Рис.3.15. Диалоговое окно Мастер диаграмм для выбора типа и формата диаграммы (этап 1)

Рис.3.16. Диалоговое окно Мастер диаграмм для задания диапазона данных диаграмм (этап 2)
Примечание. Указание диапазона данных, расположенных в несмежных рядах или столбцах, должно производиться при нажатой клавише <Ctrl. В строке Диапазон адреса несмежных интервалов данных будут разделяться точкой с запятой.
Блок ячеек может включать как сами данные, так и их названия, которые используются для обозначения меток по оси Х и в легендах (расшифровка условных обозначений на диаграммах). Например, на рис. 3.17 показан блок исходных данных, состоящий из чисел и названий (номеров групп).
Блок ячеек может содержать несмежные ячейки одного рабочего листа. В этом случае выделенные блоки должны иметь одинаковую конфигурацию, например, как показано на рис. 3.18.
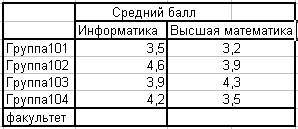
Рис. 3.17. Блок смежных ячеек с исходными данными для построения диаграммы «Сведения об успеваемости»
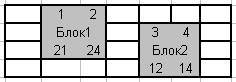
Рис.3.18. Блоки несмежных ячеек для построения диаграммы
Excel позволяет также строить диаграмму на основании данных, распределенных' по листам одной и той же или разных рабочих книг. Блоку ячеек можно заранее присвоить. имя (команда Вставка, Имя, Присвоить),
Этап 3. Задание параметров диаграммы. Задание параметров диаграммы осуществляется в окнах вкладок Мастера диаграмм, представленного на рис. 3.19.
На вкладке Заголовки вводятся поочередно на соответствующую строку название диаграммы, название оси X, название оси У, название оси Z.
На вкладке Осм устанавливаются переключатели выбора вида обозначения меток осей.
На вкладке Линии сетки устанавливаются переключатели отображения сетки на диаграмме.
На вкладке Оси указывается место расположения легенды.
На вкладке Таблица данных устанавливается переключатель отображения на диаграммме таблицы исходных данных.
На вкладке Подписи данных устанавливается переключатель отображения значений данных на диаграмме.

Рис. 3.19. Диалоговое окно Мастер диаграмм для задания параметров диаграммы (этап 3)
Этап 4. Размещение диаграммы. Созданную диаграмму можно разместить на том же листе, где находится таблица с исходными данными, либо на отдельном листе. В диалоговом окне Мастер диаграмм на этапе 4 (рис, 3.20) для этого надо установить соответствующий переключатель и нажать кнопку <Готово>.

Рис. 3.20. Диалоговое окно Мастер диаграмм для выбора места размещения диаграммы (этап 4)
Редактирование диаграмм
Редактирование диаграмм выполняется как с помощью контекстного меню, так и с помощью команд управляющего меню Диаграмма. Вызов контекстного меню осуществляется путем установки указателя мыши в пустое место диаграммы (т.е. в один из четырех ее углов) и нажатия правой клавиши мыши. Контекстное меню имеет вид, представленный на рис. 3.21. Пункты меню 1-5 предоставляют пользователю возможность вернуться к любому из четырех этапов создания диаграммы и осуществить необходимые изменения т.е.,:
· изменить тип и формат диаграммы;
· изменить исходные данные:
· переопределить исходный интервал ячеек, на основании которых построена диаграмма;
· переопределить ориентацию рядов и их название;
· изменить данные используемые для подписей оси X;
· изменить параметры диаграммы (заголовки, оси, линии сетки, легенду, подписи данных);
· изменить размещение диаграммы.

Рис. 3.21. Контекстное меню
Форматирование типов диаграмм
ППП Excel обеспечивает удобный режим работы для «подбора» наиболее подходящего типа диаграммы в целом, для группы рядов или отдельного ряда данных. Изменение типа диаграммы можно выполнить для любой построенной диаграммы, как внедренной, так и отдельного диаграммного листа. Подобные изменения могут быть осуществлены либо посредством кнопки «Тип диаграммы» на панели инструментов Диаграмма, либо за счет перехода к первому этапу построения диаграмм и выбора команды Тип диаграммы в контекстном меню (см. рис. 3.21). Кроме того, контекстное меню дает также возможность корректировать вид трехмерных диаграмм. Для изменения формата трехмерной проекции необходимо выполнить команду Объемный вид контекстного меню (см. рис. 3.21). В результате перед пользователем предстает диалоговое окно <Формат трехмерной проекции> (рис. 3.22), которое позволяет изменить угол поворота рядов вокруг своей оси, уменьшить или увеличить масштаб, изменить угол перспективы и возвышения всей диаграммы, представить проекцию в изометрии.

Рис. 3.22. Диалоговое окно «Формат трехмерной проекции»
Форматирование элементов диаграммы
После активизации диаграммы можно выделить любой из ее элементов для корректировки, которая заключается в удалении либо в изменении свойств компонента путем форматирования.
Существует два пути форматирования компонентов диаграммы:
1. Указать курсором мыши на любой компонент диаграммы (ряд, ось, подписи, легенду...), щелкнуть ее правой кнопкой и в появившемся контекстном меню выполнить команду Формат...(...= конкретный компонент).
2. В окне «Элементы диаграммы» панели инструментов Диаграмма выбрать необходимый компонент и нажать соседний с окном значок Формат.
Форматирование области диаграммы и области построения диаграммы
Диаграмма окружена областью. Форматирование обеспечивает изменение вида области (цвета фона, выбор узора, использование рамок вокруг области форматирования) и шрифта (типа, стиля и размера для размещаемых в области форматирования символов текста).
Диаграмма любого типа расположена в области построения. Выделенную область можно удалить (ряды данных располагаются в области диаграмм, а область построения является их окружением). При форматировании области построения изменению так же, как и для области диаграммы, подлежит лишь ее вид.






