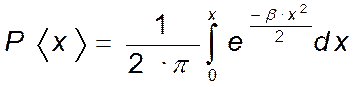Все команды и пункты меню приведены для MS Word 2000-2003, XP. Поиск аналогичных функции в Office 2007-2010 ведите самостоятельно, приветствуется использование справки.
Исходные данные: файл «Заготовка-курсовая.doc».
Версию MS Word студент выбирает самостоятельно. Функциональные возможности всех версий практически одинаковы, различие – в интерфейсе пользователя. Команды в данных методических указаниях приведены для MS Word 2003-.
Ход выполнения работы.
- Откройте текстовый процессор MS Word (Пуск\Программы);
- Создайте и сохраните файл (Файл\Сохранить);
- Скопируйте все содержимое файла «Заготовка-курсовая.doc» в Ваш файл:
- не закрывая свой файл, откройте файл «Заготовка-курсовая.doc»;
- выделите всё его содержимое (Правка\Выделить всё или CTRL+A);
- скопируйте выделенный текст в буфер обмена (Правка\Копировать или CTRL+C);
- перейдите в свой файл;
- извлеките данный фрагмент текста из буфера (Правка\Вставить или CTRL+V);
- вернитесь к файлу «Заготовка-курсовая.doc» и закройте его (Файл\Закрыть);
- вернитесь в Ваш файл или убедитесь, что он перед Вами;
- сохраните файл (Файл\Сохранить);
- Настройте параметры страницы (Файл\Параметры страницы) и задайте их нумерацию.
Формат бумаги – А4, ориентация – книжная, автоматическая расстановка переносов.
Настройки параметров страницы следующие: поля сверху и снизу по 15мм, влева – 30мм, справа – 10мм, переплет – 0мм,
- Наберите титульный лист по образцу (согласно СТП ВятГУ) и отформатируйте его
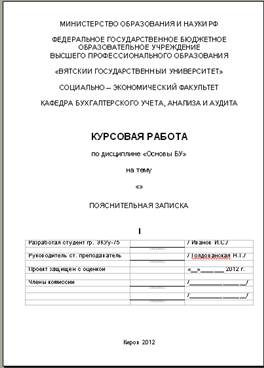
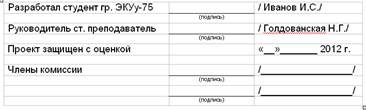
а б
Рис.1 Пример оформления титульного листа курсовой работы(а)
и его увеличенный фрагмент (б)
- Найдите в тексте рис. 1 и нарисуйте его средствами MS Word.
- создайте новый рисунок MicroSoft Word (Вставка\Объект\Рисунок MS Word);
- убедитесь в наличии панели инструментов рисование (Вид\Панели инструментов\Рисование)
- настройте параметры сетки: включите привязку объектов, установите шаг линий 1мм, шаг сетки на экране 5мм (Панель Рисование\Рисование\Сетка);
- нарисуйте рисунок, используя примитивы или автофигуры панели инструментов Рисование. Установите для линий всех элементов рисунка толщину 1.5пт, отсутствие заливки.
- Найдите в тексте фрагмент, начинающийся «Celeron/300Mhz» и оформите его в виде таблицы по образцу:
Табл. 1. Характеристики ПК Даровского райпо
| ПК1 | ПК2 | ПК3 | ПК4 | |
| Модель | - | - | InPaQ | - |
| Тип и частота процессора, МГц | Celeron-300 | Celeron-300 | Celeron2-733 | Pentium III-800 |
| Объем ОЗУ, МВ | ||||
| Объем HDD, GB | 10.2 | 10.2 | 20.4 | |
| Модель сетевой карты | Compex RL2000 PCI | Compex RL2000 PCI | Compex RL2000 PCI | 32-Bit 10 Mode PCI |
| Опер. система | Win 98 | Win 98 | Win98 | Win2000 Server |
| Доп. оборудование | - | - | HP DeskJet 820C Series Printer | HP Laser Jet 1200 |
Информацию, вошедшую в состав таблицы и выделенную белым шрифтом на черном фоне, удалите.
- Задайте настройки стилей для оформления документа и выполните форматирование частей документа:
- выделяя последовательно заголовки документа «Содержание», «Введение», 1..., 2. …, «Выводы и предложения», «Библиографический список», примените к ним стиль Заголовок 1, используя выпадающее меню Стиль панели инструментов «Форматирование». Аналогично для заголовков с номерами х.х примените стиль Заголовок 2. Для фрагментов текста, выделенных серой заливкой, примените стиль Обычный. Для заголовков рисунков (выделены желтым) примените стиль Название;
- выделите какой-либо фрагмент документа стиля Заголовок 1 и выполните пункт меню «Формат\Стили и форматирование». В контекстном меню пункта Заголовок 1 выберите Изменить. Задайте следующие настройки форматирования: шрифт Arial, полужирный, размер 18, выравнивание по центру. Остальные настройки выберите по своему усмотрению, используя кнопку-меню Формат (желательна нумерация). Выберите настройки «Добавить в шаблон» и «Обновлять автоматически», нажмите ОК. Вручную уберите нумерацию разделов «Содержание», «Введение», «Выводы и предложения», «Библиографический список», кроме 1. и 2;
- аналогично настройте стили Заголовок2 (двухуровневая нумерация, основан на стиле Заголовок1), Обычный, Название. Настройки оформления выберите самостоятельно с учетом здравого смысла;
- создайте новый стиль Нумерованный1, основанный на стиле Обычный: добавьте в него цифровую нумерацию арабскими цифрами. Оформите с помощью этого стиля все фрагменты документа, имеющие красную заливку;
- Аналогично создайте стиль Маркированный1, основанный на стиле Обычный. Добавьте в него маркировку заголовков элементов символом «-». Оформите с помощью этого стиля все фрагменты документа, имеющие заливку цвета морской волны;
- доработайте оформление документа по своему усмотрению. Уберите заливку для всех используемых стилей.
- Выполните автоматическое создание содержания.
- убедитесь, что все заголовки разделов и подразделов в документе оформлены с помощью соответствующих стилей (см. п. 8);
- поставьте курсор в первую строку после заголовка «Содержание»; в документе;
- выполните автоматическое создание содержания (Вставка\Ссылка\Оглавления и указатели. В открывшемся окне выберите вкладку Оглавление, убедитесь в том, что опция «Гиперссылки…» включена, выберите кол-во уровней заголовков 2, щелкните ОК);
- проверьте правильность созданного содержания и работоспособность его гиперссылок;
- добавьте в середину документа несколько страниц (с текстом или пустых), попробуйте переименовать некоторые заголовки и обновите содержание (в контекстном меню содержания выберите пункт «Обновить поле»). Обедитесь в обновлении текста заголовков и нумерации страниц.
- Организуйте ссылки на библиографические источники как гиперссылки.
- создайте закладки для всех элементов библиографического списка (Выделить первый источник, выполнить команду Вставка\Закладка, присвойте имя закладке, например, Закладка1Баринов, нажмите кнопку Добавить. Повторите эти действия для всех семи источников;
- создайте гиперссылки в тексте документа для всех ссылок типа [х] (Выделите текст [х], выполните команду Вставка\Гиперссылка, в открывшемся диалоговом окне выберите «Связать с местом в документе», укажите соответствующее имя закладки, щелкните кнопку ОК. Проведите аналогичные операции для всех остальных ссылок в тексте);
- проверьте работоспособность созданных гиперссылок, выполнив переходы по ним.
- В конце документа наберите следующую формулу: