Самый простой способ управления папками и файлами заключается в использовании значка "Мой компьютер". С его помощью прежде всего надо перейти в тот каталог (папку), где необходимо создать новую папку. Затем можно:
· либо выбрать в меню "Файл" команду "Создать" а потом команду "Папку"
· либо по правому щелчку открыть контекстное меню и выбрать команды "Создать"/"Папку"
После создания заготовки папки следует ввести ее имя, которое может состоять из нескольких слов (для русской версии можно использовать русские слова).
Для удаления или переименования папки можно выполнить на ней правый щелчок и выбрать из контекстного меню необходимую команду.
Для копирования и перемещения папок и файлов можно использовать один из следующих способов:
· меню "Правка" и команды "Вырезать", "Копировать", "Вставить"
· соответствующие кнопки панели инструментов
· правый щелчок на папке или файле и команды контекстного меню
· операцию перетаскивания объектов мышью; при этом для копирования надо предварительно нажать и удерживать клавишу Ctrl
Для установки параметров открытых папок используется пункт “Вид” “Параметры”. При этом на экране появляются листы свойств папки (три вкладыша диалогового окна). Лист свойств "Папка" (вкладыш первый) позволяет управлять способом отображения на экране новых окон. Можно открывать новое окно каждый раз, когда выбирается вложенная папка,.или использовать одно окно. Чаще используются отдельные окна.
Лист свойств "Просмотр" (второй вкладыш) позволяет управлять содержимым, которое появляется в папке при ее. открытии. Если установлен флажок опции "Отображать все файлы", папка выводит на экран все файлы, которые она содержит, включая скрытые и системные. При установке следующей опции не выводятся файлы, перечисленные в списке ниже флажка. Следующий флажок необходимо поставить, если в заголовке нужен полный путь к выбранному объекту (папке). Далее делается установка на вывод файлов без расширения, если эти файлы должным образом зарегистрированы. Лист свойств "Типы файлов" позволяет просмотреть и изменить список зарегистрированных расширений.
Для просмотра свойств папки или файла необходимо выделить нужный объект и выбрать команду "Свойства" из меню "Файл". На экран выведется диалоговое окно просмотра свойств выделенного объекта: имя; тип; каталог, к которому файл относится; размер файла; имя для MS-DOS (длинные имена файлов сокращаются); дата создания и дата последней модификации; атрибуты файла, которые при необходимости можно изменить.
Для поиска папок и файлов используют пункт меню "Файл" "Найти". Поиск файлов легко осуществить с помощью меню кнопки "Пуск" или с помощью "Проводника".
Программа "Проводник" (Explorer)
Для обзора древовидной файловой структуры в Windows 95 используется окно, возникающее при активизации пиктограммы "Мой компьютер", что уже описывалось. Но еще в состав Windows 95 входит программа "Проводник", которая служит для просмотра и управления файлами и другими объектами. Есть два способа открыть "Проводник". Первый способ заключается в открытии меню "Пуск" и выборе пункта "Проводник" из меню "Программы". Открыть "Проводник" можно, находясь в окне папки (второй способ). Например, можно открыть папку "Мой компьютер", щелкнуть на значке С:, чтобы выделить его, затем выбрать пункт меню "Файл" "Проводник". Появится окно проводника с открытой выбранной папкой (в данном случае диска С:).
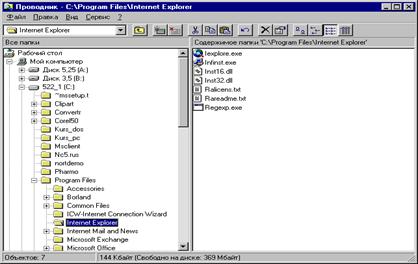
По умолчанию окно "Проводника" включает две панели. Левая панель показывает все ресурсы, представленные в виде иерархического дерева. Эта панель включает все объекты, включая папки "Мой компьютер" и "Сетевое окружение" (если эта папка установлена).
В правой области (панели содержимого) на экран выводится содержимое выбранной папки. Для просмотра любой другой папки необходимо щелкнуть мышью на ее значке в левой или в правой панели. В правой панели появится ее содержимое. То, в каком виде объект появляется на панели содержимого, зависит от выбранного способа просмотра (пункт меню "Вид").
В левой панели перед некоторыми папками может стоять прямоугольник со знаком "+" или "-". Знаком "+" отмечены папки, внутри которых есть еще папки (т.е. подкаталоги внутри каталога). Если щелкнуть мышкой по знаку "+", то папка раскроется и на дереве файловой системы появится новая ветвь. Щелкнув по знаку "-", можно убрать отображение ветви — это полезно, если данная ветвь вас не интересует.
"Проводник" имеет главное меню, практически аналогичное описанному для приложения "Мой компьютер". Это означает, что с помощью "Проводника" можно выполнять большинство операций, которые выполняются приложением "Мой компьютер".
Надо отметить лишь новую позицию меню "Сервис" с двумя командами:
"Найти" — поиск объекта (папки или значка) по имени;
"Перейти" — переход к объекту по имени, заданному в диалоговом окне. Ниже строки меню находится раскрывающийся список объектов. Этот список как бы дублирует дерево папок. В нераскрытом состоянии этот список состоит из одной строки, содержащей имя активной папки.
Рядом со списком — панель инструментов, как всегда содержащая инструменты наиболее часто встречающихся операций. Кроме тех, что имеются в окне "Мой компьютер", здесь представлены следующие инструменты:
· свойства — диалоговое окно, отражающее свойства выделенного объекта;
· пиктограммы, отвечающие за форму вывода папок и значков на панель (в виде крупных и мелких значков, а также в виде списка и таблицы).
Нижняя строка окна — информационная строка — содержит информацию о выделенном объекте.
Для того, чтобы открыть объект, находящийся внутри папки, нужно дважды щелкнуть на нем в панели содержимого или выделить его и выбрать из меню команду "Файл" "Открыть". Можно воспользоваться контекстным меню. Если объект является программой, Windows 95 запускает эту программу. Если объект является документом, то Windows 95 запускает программу, в которой этот документ был создан, и загружает в нее документ. Если Windows 95 не может распознать тип объекта, который вы пытаетесь открыть, то выводит на экран диалоговое окно. Это диалоговое окно предлагает вам указать тип объекта. Обычно нужно выбрать из предлагаемого списка программу, с помощью которой открывается документ.
Если нужно увидеть содержание объекта, но не модифицировать его и Windows распознает тип объекта, можно воспользоваться командой "Быстрый просмотр" из пункта меню "Файл". В этом случае содержимое файла выведется в окно "Быстрый просмотр".
Копирование, перемещение, переименование объектов в окне "Проводника" производится аналогично этим действиям в других окнах. При выполнении этих действий расположите дерево на левой панели так, чтобы можно было видеть текущее место расположения файла и будущее место расположения копии.
Для переименования объекта с использованием мыши необходимо выделить объект, затем щелкнуть на его имени и ввести новое имя.
Чтобы напечатать документ из "Проводника", нужно выделить документ и выбрать пункт меню "Печать". Можно документ положить на значок печатающего устройства, если он виден на экране.
Удалить файл или папку можно, если, выделив объект, нажать клавишу Del (или выбрать команду "Удалить" из пункта "Файл"). Удаленный файл можно восстановить немедленно после удаления. Для этого служит команда "Отменить" пункта "Правка".
С помощью "Проводника" можно найти папку или файл. Для этого служит команда "Найти" из пункта "Сервис". При этом "Проводник" откроет диалоговое окно "Найти". Диалоговое окно "Найти" обеспечивает большой выбор опций, которые дают возможность управлять поиском. Здесь можно ввести имя файла или папки, указать в какой папке начинать поиск, нужно ли просматривать все папки, сузить границы поиска, установив ограничение по дате создания или модификации файла или по типу документа. Для того, чтобы отформатировать диск, необходимо выделить значок дисковода в окне "Проводника", меню правой клавишей мыши, выбрать пункт "Форматировать".






