Ранее мы говорили что в Blender все может быть анимировано и треки этих анимаций можно увидеть в Редакторе Графов. Если вы можете изменить значение параметра или выбрать цвет это тоже может быть анимировано. Давайте потратим некоторое время на рассмотрение этих возможностей.

| 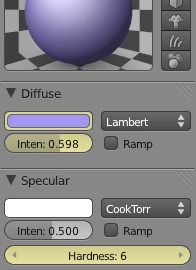
| Для примера я буду изменять настройки материала куба. В первом кадре я добавлю ключевой кадр для цвета материала (Diffuse Color), интенсивности рассеивания (Intencity) и четкости блика (Specular Hardness). Для создания ключа анимации определенного поля просто наведите на него курсор и нажмите клавишу "I". Вы заметите что поле изменит цвет на желтый, что означает присутствие ключа анимации для данного поля в текущем кадре. Во всех остальных кадрах поле будет зеленым, показывая что параметр анимирован. Это работает и для блоков с метками, таких как Ramp.
|
| Сверху: Нет Ключей анимации Материала Сверху Справа: В текущем кадре добавлены Ключи Анимации для параметров Diffuse Color, Intensity и Specular Hardness Справа: Анимированные параметры в других кадрах помечаются зеленым цветом | 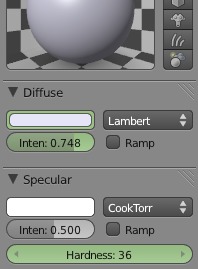
|
| Обратите внимание на Редактор Графов справа на иллюстрации. Вы можете развернут графы анимации Материала Куба и найдете здесь все анимированные вами параметры. Внизу окна есть кнопки включения/выключения отображения кривых материалов, текстур и т.д. Эти кривые анимации могут редактироваться таким же образом, как описывалось на предыдущей странице. | 
|
Эти техники пригодятся при анимации таких вещей, как размер светового пятна прожектора, его интенсивности и цвета, накатывающегося тумана, облаков в настройках окружения, волн в настройках текстур и т.д.

| РобоЧувак Говорит: Помните, что вы всегда можете отменить создание неудачных ключей анимации сочетанием клавиш Ctrl-"Z"! |
Задания по работе
Анимация маяка
Откройте ваш файл "Lighthouse" (Прим. переводчика - видимо имеется ввиду файл с местностью "Landscape Scene") со сценой маяка и перейдите в раздел Scene в Окне Свойств. Пришло время анимировать нашу "темную штормовую ночь". Мы начнем с установки правильных настроек для видео. Для начала, просмотрите еще раз "7 шагов для создания видео" на странице 75 (Прим. переводчика - Глава 7 - Создание видеофайла). Выполните эти шаги и дайте название вашему видео файлу "Stormy_night.avi". Также, установите конечный (End) кадр анимации равным 200. Анимация будет длиться 200 кадров, или 6.6 секунд при 30 fps (кадрах в секунду). Убедитесь что Ray Tracing отключен. Иначе рендер займет слишком много времени, к тому же в нашей сцене он не нужен. Измените настройки рабочего пространства с "Default" на"Animation". Напоминаю, это выпадающее меню сверху экрана.
| 
|
Перемещение не должно быть слишком большим. Мы не хотим чтобы лодка двигалась слишком быстро! Вернитесь обратно в 1-й кадр и нажмите Alt-"A" для просмотра получившейся анимации. Вы должны увидеть как камера движется на протяжении всех 6 секунд. Нажмите клавишу Esc для завершения проигрывания анимации. Сохраните файл сцены.
| Теперь мы анимируем вращение луча света в Маяке. В виде сверху выберите прожектор, находящийся в центре осветительной части маяка. Находясь в 1-м кадре нажмите клавишу "I" и добавьте ключ анимации Rotation. Неважно в каком положении прожектор находится в начале анимации. | 
|

| Перейдите в 30-й кадр (одна секунда видео) и поверните прожектор на 45 градусов. Для этого дайте команду вращения клавишей "R" и сразу же введите с клавиатуры 45. Нажмите "Enter" или щелкните ЛКМ для завершения вращения. Лампа должна повернуться точно на 45 градусов. Если вы хотите создать вращение в обратную сторону, после числа 45 введите знак "-". Когда поворот прожектора закончен, нажмите клавишу "I" и добавьте еще один ключ Rotation. Используйте клавишу "Стрелка Влево" для возврата в 1-й кадр анимации. Вы должны увидеть как прожектор повернется обратно, в свое первоначальное положение. |
| Для создания постоянного вращения луча мы можем продолжить поворачивать его на 45 градусов каждые 30 кадров и добавлять ключи анимации. Но это, наверняка, быстро вам наскучит. Вместо этого мы воспользуемся инструментами модификации кривых анимации в окне Редактора Графов. Увеличьте окно Редактора Графов и отключите отображение кривых анимации камеры для упрощения вида. Вы так же можете нажать небольшую кнопку с изображением стрелки внизу окна для представления кривых только выделенного объекта. Расширьте вид трека вращения прожектора. Щелкните по треку в той области, где представлена анимация в течении первых 30 кадров. В моем случае это область на синей кривой "Z Euler Rotation (Spot)". | 
|
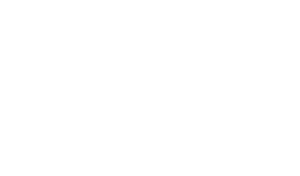
| Убедитесь что нужная кривая выделена и разверните меню "Channel", выберите пункт "Extrapolation Mode" и выберите тип экстраполяции "Linear Extrapolation". Теперь область анимации с 1 по 30 кадр должна продлиться до бесконечности в обе стороны. Проверьте вашу анимацию, нажав кнопку "Play" на Шкале Времени, или сочетанием клавиш Alt-"A". Луч света должен вращаться на протяжении всей анимации. |
Скорость вращения лампы должна хорошо подходить к общей анимации сцены.
 Но если вы захотите ее ускорить или замедлить, вы можете в Диаграмме Ключей выделить ключи вращения 30-го кадра и переместить их чуть ближе (для ускорения) или чуть дальше (для замедления) от ключей 1-го кадра. Кривая автоматически изменит свою форму.
Но если вы захотите ее ускорить или замедлить, вы можете в Диаграмме Ключей выделить ключи вращения 30-го кадра и переместить их чуть ближе (для ускорения) или чуть дальше (для замедления) от ключей 1-го кадра. Кривая автоматически изменит свою форму.
| 
|


Теперь, давайте анимируем воду. Мы хотим создать накатывающие волны, но не слишком быстрые и не слишком медленные. Тут придется воспользоваться методом проб и ошибок. Я попытался сделать некоторые предположения по ходу процесса. Для начала, выберите Плоскость Воды и перейдите в раздел Texture в Окне Свойств. На панели "Mapping" найдите блок параметров Offset (смещение). Мы будем анимировать значение параметра "Offset Z". Так как мы с вами использовали процедурную 3D текстуру, а не изображение для создания эффекта воды, мы можем ее анимировать и создать иллюзию движения волн. Помните, что мы добавили 2 текстуры. Сейчас мы будем анимировать только первую.
В 1-м кадре поместите курсор мыши в поле параметра Offset Z' и нажмите клавишу "I". Поле изменит свой цвет на желтый, указывая на наличие ключа анимации в текущем кадре.

Теперь перейдите в 50-й кадр и измените значение параметра Offset Z на 0.1. Это заставит воду слега приподниматься. Опять, наведите курсор на поле Offset Z и нажмите клавишу "I" для создания второго ключа анимации текстуры. Это заставит параметр смещения текстуры плавно изменяться с 1 по 50 кадр. Мы не можем увидеть эффект изменения текстуры по нажатию Alt-"A" и нам придется дождаться создания финального видео для оценки эффекта. Если вы оставите курсор мыши в Окне Свойств и нажмете Alt-"A", то сможете увидеть изменение параметра Offset Z по ходу воспроизведения анимации.
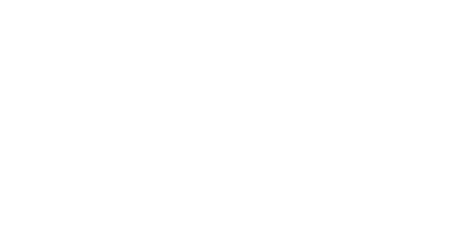
Теперь самое время "продлить" кривую анимации текстуры, как мы это делали с кривой анимации прожектора. Сначала, перейдите в Редактор Графов и найдите трек анимации текстуры плоскости воды. Помните, что вы можете изолировать вид определенной кривой с помощью кнопки со стрелкой внизу окна Редактора Графов. Выберите кривую "Z Offset", разверните меню "Channel", выберите пункт "Extrapolation Mode" и выберите тип экстраполяции "Linear Extrapolation". Не беспокойтесь, если вы не видите значительных изменений трека. Это связанно с небольшим изменением значения параметра, которое мы сделали.
Все готово для анимации. Мы анимировали движение камеры, вращение прожектора и движение волн. Позже мы добавим дождь, используя систему частиц. Вы всегда можете изменить процент от оригинального разрешения финального видео для более быстрого рендеринга и проверки эффекта волн. Еще раз проверьте параметры анимации и нажмите кнопку Animate в разделе Scene. Расслабьтесь и подождите окончания создания вашей анимации.








