В этом упражнении вы создадите трехмерный логотип вашей любимой команды, компании или вашей школы. Во время создания вы используете многие из техник, описанные ранее. Первым шагом будет зайти в интернет и найти изображение с логотипом, которое вы будете использовать как фон, и создавать модель, опираясь на него. Я для примера буду использовать логотип Blender.

Сохраните найденное изображение у себя на компьютере, удалите куб из сцены по умолчанию и откройте Панель Трансформаций, если она еще не открыта (клавиша "N" или небольшой "+" в правом верхнем углу окна 3D-вида). Прокрутите список опций панели вниз и найдите панель "Background Images". Активируйте опцию и разверните панель. Вы увидите кнопку "Open", которая позволит загрузить ваше изображение в Blender. Загрузите ваше изображение и оно должно появиться в фоне окна 3D-вида.

| Изображение будет видно только из основных ортогональных видов (Num 7, Num 1 или Num3. Num5 - переключает между перспективным и ортогональным видами объектов). Заметьте, что вы можете контролировать на каких видах будет отображаться изображение, степень прозрачности, размер и смещение по осям X и Y. В качестве фона можно использовать не только изображение, но и видео. |
| Убедитесь, что вы находитесь в ортогональном виде сверху (Top Orto View) и создайте плоскость (Plane) из меню Add-Mesh (Shift-"A"). Переключите способ отображения объектов в Каркасный (Wireframe в выпадающем меню или клавиша "Z") и переключитесь в Режим Редактирования (клавиша Tab). Удалите одну вершину, чтобы у вас осталось только 3 из них. | 
|
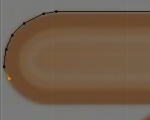

| Следующим шагом будет перемещение трех имеющихся вершин в ту часть изображения, где вы хотите начать моделирование. После перемещения выделите крайнюю вершину и нажмите клавишу "E" для начала экструдирования. Таким способом повторите форму вашего логотипа на изображении, экструдируя вершины. Чем точнее и аккуратнее вы это сделаете - тем лучше будет выглядеть логотип в конце. Продолжайте обводить форму, пока не приблизитесь к изначальной вершине. Теперь, удерживайте клавишу Shift и ПКМ, выделите первоначальную вершину, сразу после этого нажмите клавишу "F" для создания ребра. Это замкнет контур. Теперь у вас есть базовая форма! | 

|

Следующим шагом, в моем случае, будет создание внутренних контуров логотипа. Для этого потребуется скопировать (не экструдировать) одну вершину (Shift-"D") и разместить ее на внутреннем контуре логотипа.

Затем, по аналогии с внешним контуром, мы экструдируем вершину и получим внутренний контур. Здорово, что в логотипе Blender есть еще и синий круг в середине. Мы и на его контур скопируем одну вершину и проэкструдируем ее для получения последней окружности для дальнейшего моделирования этого круга. Если в вашем логотипе есть еще какие то детали - создайте их сейчас.
| Перед тем, как мы создадим грани, нам нужно разделить группы вершин по отдельным мешам для наложения на них в дальнейшем различных материалов. Выделите вершины, представляющие контур внутреннего круга, с помощью инструмента выделения прямоугольником - "B" или окружностью "C" и нажмите клавишу "P" для отделения этих вершин от основного меша. После отделения всех нужных элементов перейдите в Объектный Режим. | 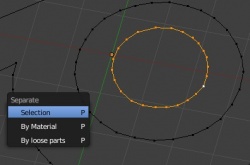
|

Пришло время создать грани нашего меша. Мы можем выделять по 3-4 вершины и создавать грань между ними командой по клавише "F", но это бы отняло слишком много времени! Вместо этого мы воспользуемся опциями из Специального Меню Граней - Ctrl-"F". Сначала перейдите в Режим Редактирования одного из объектов и выделите все вершины (клавиша "A"). Нажмите сочетание клавиш Ctrl-"F" и выберите в появившемся меню опцию Fill.

Если контур сложный, не замкнутый или имеет где-то дублирующие вершины, эта опция может не работать, заставляя вас найти и решить проблему или выполнить создание всех граней вручную. Если автоматическое создание граней прошло успешно, возможно, вы захотите снова обратиться к меню по команде Ctrl-"F", и выбрать опцию "Tris-to-Quads" для преобразования треугольников в квадраты, что должно создать более "чистый" вид объекта. Повторите данную операцию создания граней со всеми мешами, из которых состоит ваш логотип. Затем переключитесь в Вид Спереди и Экструдируйте меши для придания им нужной толщины, как вы это делали с маяком.
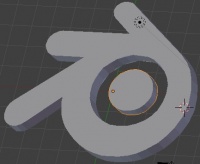
| Ваш логотип готов. Мы не будем называть это полноценным практическим заданием, но после прочтения главы "Материалы и Текстуры" вы сможете вернуться и добавить цвета вашему логотипу. ** После завершения задания вставьте скриншоты в отчет** |






