Практическая работа 3
Базовое редактирование объектов в 3 D -пространстве Blender
Цель работы: создать сцену с ландшафтом с целью развить умения до уровня комфортной работы c интерфейсом программы Blender.
Задания по работе
Базовое Редактирование — Местность и Маяк
Вершины и Грани — Создание логотипа
Булевы Модификаторы — Окна Маяка
Базовое Редактирование — Местность и Маяк
Ниже вы можете увидеть пример сцены в конце нашей работы:
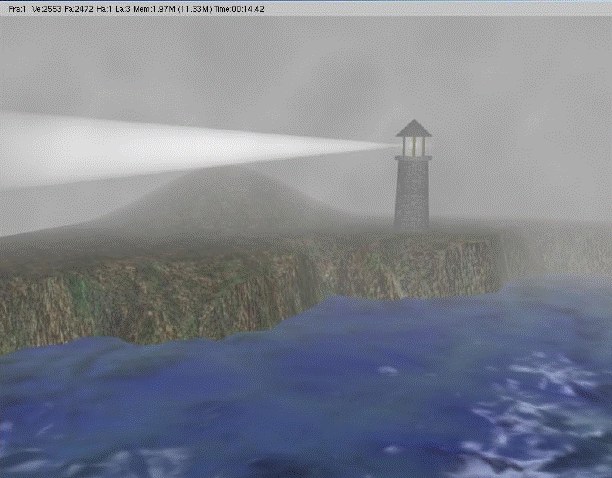
Это базовая сцена, но по мере прохождения следующих глав вы сможете добавить больше элементов и деталей к ландшафту и маяку, делая сцену более уникальной. В конце мы добавим дождь к нашему "ночному шторму в море" и анимируем воду, луч света от маяка и камеру.
Первая вещь, которую нам нужно сделать — создать новую сцену в Blender и сохранить ее с именем "Landscape Scene". Мы будем работать с этим файлом на протяжении следующих глав, так что храните ваш файл в надежном месте и сохраняйтесь чаще!
Разделите ваше рабочее пространство на 2 части, как показано ниже. Мы будем использовать левую часть для работы, а правую для обзора сцены из камеры и 3D видов. Из ортогонального вида сверху (Num 7 и Num 5, название текущего вида в верхнем-левом углу окна 3D-вида) удалите куб из сцены, затем добавьте плоскость из меш-меню (Shift-"A" -> Add -> mesh -> Plane). Сейчас будет полезно отключить графические виджеты модификации и в правом окне 3D-вида свернуть Полку Инструментов и Панель Трансформации.

Ваша сцена и рабочее пространство должны выглядеть примерно как на иллюстрации. Для увеличения свободного пространства для работы вы можете свернуть Полку Инструментов и Панель Трансформации. Для их повторного открытия щелкните по небольшому символу "+" или нажмите клавишу "T" для открытия Полки Инструментов и "N" для открытия Панели Трансформации.
Для доступа ко всем кнопкам в заголовке окна 3D-вида наведите на него курсор мыши, нажмите и удерживайте колесо мыши (как обычную кнопку) и прокручивайте кнопки как список, движениями мыши вправо и влево.

Эту плоскость мы используем для создания земли. Следующим шагом мы несколько увеличим ее площадь. Для выполнения действия с необходимой точностью используем Панель Трансформаций. Перейдите в Объектный Режим и проследите, чтобы плоскость была выделена. Нажмите клавишу "N" для открытия Панели Трансформаций.
Установите значение параметров Scale X, Y и Z равными 10.000. Закройте панель Трансформаций. Возможно, вам придется отдалить вид для обзора всей плоскости.

| Теперь переключитесь в Режим Редактирования (клавиша Tab) и выделите все вершины (клавиша "A"). На Полке Инструментов щелкните по кнопке Subdivide 6 раз для получения достаточной степени подразделения плоскости для дальнейшего создания холмов. |
| Снимите выделение со всех вершин, используя клавишу "A", и нажмите клавишу "C" для включения режима выделения окружностью. Удерживая ЛКМ, выделите половину вершин, как это показано на иллюстрации. Постарайтесь сделать границу достаточно случайной, как на изображении. Она должна напоминать береговую линию. Если вы выделили лишние вершины, воспользуйтесь колесиком мыши (зажмите и удерживайте как кнопку). Это позволит снять выделение с нужных вершин. | 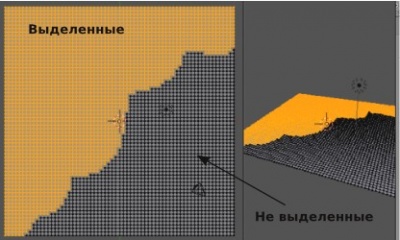
|
Теперь переключитесь в вид спереди (Num 1). Ваша плоскость выглядит как линия. Нажмите "G" и перемещайте выделенные вершины. Переместите их вверх на 2 деления сетки.

Вам может потребоваться нажать клавишу "Z" для ограничения перемещения вершин лишь по вертикальной оси. Используйте правое окно 3D-вида для вращения вашего берега и выбора наиболее интересного ракурса.
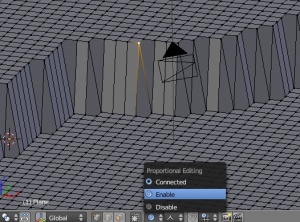
| Самое время сделать небольшие дополнения и придать утесу более случайный/естественный вид. Включите режим пропорционального редактирования (небольшая кнопка с кругом в форме бублика снизу окна 3D-вида) и поэкспериментируйте с различными типами воздействия. Выделите одну вершину, нажмите "G" для перемещения и крутите колесико мыши для изменения зоны воздействия. Нажмите клавишу "Z" для ограничения перемещения вершины по вертикальной оси. |

Случайным образом сместите ребра утеса вверх и вниз на различное расстояние. Возможно, вы даже захотите переместить некоторые из них с выключенным режимом пропорционального редактирования. Попробуйте выделить несколько вершин на плоской высокой части и создайте несколько холмов. Оставьте плоскую область ближе к краю утеса для размещения маяка.
Сцена выглядит хорошо, но немного угловато. Выйдите из режима редактирования (tab) и найдите кнопку "Smooth" на Полке Инструментов. Нажмите ее, и ваш ландшафт должен стать гораздо более плавным (вы должны быть в Объектном Режиме, чтобы увидеть эффект от сглаживания).

Пришло время разместить камеру. Мы начнем с добавления "Пустышки" (Empty) из вида сверху (Num 7). Пустышка обычно используется для "нацеливания" и не видна на конечном отрендереном изображении. Нажмите Shift-"A" — Add — Empty.
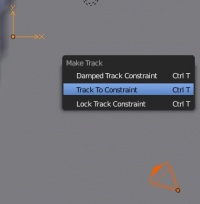
Теперь выберите камеру щелчком ПКМ по ней. Чтобы камера постоянно "следила" за Пустышкой, мы добавим Ограничитель Обзора (Tracking constraint). После выделения камеры удерживайте клавишу Shift и ПКМ выделите Пустышку. Оба объекта должны оказаться подсвеченными. Теперь нажмите Ctrl-"T" и добавьте "TrackTo Constraint". Появившаяся между объектами пунктирная линия указывает на связь между ними. ПКМ выделите только камеру и попробуйте поперемещать ("G") ее. Теперь она постоянно "смотрит" в сторону Пустышки. Если этого не происходит, вероятно вы выделили Пустышку первой, до выделения камеры. Воспользуйтесь командой отмены последнего действия UNDO (Ctrl-"Z") и попробуйте добавить ограничитель заново.
Самое время расположить камеру и Пустышку в наилучшей для рендеринга позиции. Воспользуйтесь командой перемещения объектов ("G") и основными видами сверху (Num 7), спереди (Num 1) и сбоку (Num 3) для размещения пустышки и камеры. Постарайтесь разместить камеру достаточно низко, как будто вы смотрите на мыс, находясь в лодке. Разместите Пустышку на ребре мыса. Воспользуйтесь изображением внизу для определения положения камеры. Вы не должны видеть границы вашего ландшафта на конечном изображении! Нажмите F12 для рендеринга изображения.

Мы получили финальный рендер. Здесь не хватает воды, текстур и еще нескольких вещей, но это хорошее начало. Попробуйте изменить контур береговой линии до более привлекательного варианта, на ваш взгляд. Чем больше времени вы проведете за этим занятием — тем комфортнее будете чувствовать себя при работе с программой и тем более реалистичным будет результат.
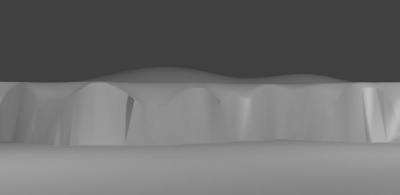
Сохраните сцену и создайте новый blend-файл (я надеюсь, вы и до этого сохраняли работу раз в несколько минут). Мы закончили с ландшафтом и теперь начнем работать с маяком в отдельной сцене. Позже мы добавим маяк к ландшафту. Создайте новую сцену и сохраните ее в файл с названием "Lighthouse".

Пришло время создать маяк. Для этого мы воспользуемся командами Вытягивания (Extrude) и Масштабирования (Scale). Начнем с удаления куба и добавления Окружности (Shift-"A" - Add - Mesh - Circle) в ортогональном виде сверху (Num 7 и Num 5). Используйте значение количества вершин 32 (по умолчанию), радиус 1 и активируйте опцию Fill (заполнение). Эти опции будут доступны внизу Панели Инструментов сразу после добавления окружности. Эти параметры отлично подходят для нашей задачи. В других случаях вам следует увеличить или уменьшить количество вершин или радиус в зависимости от вида будущего объекта и его предназначения.
| Теперь вам нужно переключиться в вид спереди (Num 1), где окружность будет выглядеть как линия. Убедитесь, что вы находитесь в Режиме Редактирования и все вершины окружности выделены (желтого цвета). Нажмите "E" для начала Экструдирования. Если вы не активировали опцию Заполнить (Fill) при создании окружности, то вам потребуется нажать клавишу "Z" для ограничения перемещения вершин только по оси Z. Вытяните вершины на 3 деления сетки вверх и нажмите ЛКМ для завершения операции. Нажмите "S" и слегка cмасштабируйте их. Это ваш маяк — чувствуйте себя свободно в выборе размеров. Продолжайте оставаться в виде спереди в процессе редактирования! Вращение вида может привести к получению неверной формы маяка. | 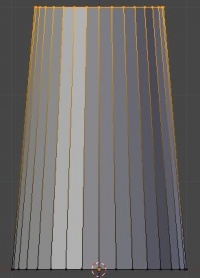
|
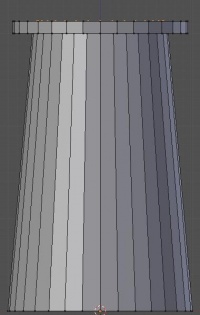
| Сделаем небольшую обходную площадку вокруг верхней части маяка. Нажмите "E" для экструдирования вершин и сразу щелкните правой кнопкой мыши (ПКМ). Таким образом мы получим скопированные вершины, расположенными поверх изначальных. Теперь нажмите "S" для масштабирования (без ЛКМ). Переместите мышь вбок от маяка и сформируйте обходную площадку. Когда вы посчитаете размер площадки достаточным, нажмите Левую Кнопку Мыши. Помните, что вы всегда можете отменить (UNDO) операцию нажатием CTRL-"Z", если вам что-то не понравится. Экструдируйте снова для придания небольшой толщины обходной площадке. После этого вам нужно будет снова экструдировать и уменьшить размер окружности. |
Продолжайте экструдировать и масштабировать для получения области размещения прожектора и крыши маяка. Центральная точка крыши маяка в действительности будет иметь 32 точки, даже если вы их приблизите очень близко друг к другу.
 Для исправления этой ситуации мы обратимся к инструментам на Полке Инструментов. Найдите здесь кнопку "Merge" и нажмите ее. В появившемся меню выберите опцию "At Center". В ответ вы увидите сообщение что 31 вершина удалена и оставлена только одна в центре.
Для исправления этой ситуации мы обратимся к инструментам на Полке Инструментов. Найдите здесь кнопку "Merge" и нажмите ее. В появившемся меню выберите опцию "At Center". В ответ вы увидите сообщение что 31 вершина удалена и оставлена только одна в центре.
| 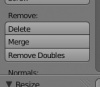


| 
|

Выйдите из режима редактирования. Переместите камеру для лучшего обзора маяка и нажмите "F12" для рендеринга изображения. Маяк выглядит хорошо, но угловато. Потребуется нечто большее, чем команда "Smooth" для придания ему более реалистичной формы. В действительности, некоторые углы должны остаться острыми. Именно здесь лучше всего подойдет инструмент Auto Smooth.

Снова выделите маяк. На Полке Инструментов в разделе Shading нажмите кнопку "Smooth". Пока не обращайте внимания, как выглядит маяк на экране. Отрендерьте изображения с помощью клавиши "F12" и посмотрите на результат. Некоторые части сглажены, хотя должны быть острыми (а также присутствуют некоторые странности с ребрами объекта).

В Окне Свойств зайдите в раздел Object Data и найдите опцию "Auto Smooth". Под этой опцией вы увидите поле со значением угла. Значение этого поля по умолчанию (30 градусов) нам вполне подходит, но вы можете поэкспериментировать и попробовать другие. Этот параметр определяет, под каким углом грани должны сглаживаться, а под каким оставаться острыми.
| И наконец, нажмите "F12" для рендеринга сцены и проверьте полученный результат. Если вы еще не сохранили ваш файл — сделайте это сейчас, и постарайтесь делать это достаточно часто. Мы закончили с нашим маяком на данный момент. Если у вас есть еще немного времени — слегка измените стиль и форму вашего маяка, добавьте некоторые элементы и т.п. | 
|
| ** После завершения задания сделайте скриншот** | 
|






