Для начала установки ОС нужно установить и запустить виртуальную машину.
В начале нужно создать ISO-файл установщика macOSHighSierra, чтобы вследствие можно было загрузить его в VirtualBox на машине Windows. В приложенииMacAppStore, выбирается Сьерра и загружается на компьютер.
Чтобы преобразовать эти файлы в ISO, нужно использовать терминал, который можно найти в Приложениях> Утилиты.

Рисунок 13 – Открытие «Утилиты»
Нужно выполнить ряд команд:
1. Запуск команды, чтобы создать чистый образ диска:
hdiutil create -o /tmp/HighSierra.cdr -size 7316m -layout SPUD -fs HFS+J
2. Запуск команды, чтобы смонтировать пустое изображение:
hdiutil attach /tmp/HighSierra.cdr.dmg -noverify -nobrowse -mountpoint /Volumes/install_build
3. Запуск команды, чтобы восстановить BaseSystem.dmg из установщика на вновь смонтированный образ:
asr restore -source /Applications/Install\ macOS\ High\ Sierra.app/Contents/SharedSupport/BaseSystem.dmg -target /Volumes/install_build -noprompt -noverify -erase
4. Запуск команды, чтобы отключить изображение:
hdiutildetach / Тома / OS \ X \ Base \ System
5. Запуск команды, чтобыпреобразовавть созданный образ в файл ISO:
hdiutil convert /tmp/HighSierra.cdr.dmg -формат UDTO -o /tmp/HighSierra.iso
Файл нужно скопировать на компьютер под управлением Windows, используя большой флеш-накопитель, внешний жесткий диск или локальную сеть.
Перейдем к созданию виртуальной машины в VirtualBox.
Предварительно VirtualBox прошла установку в системе Windows.
Для запуска нужно открыть приложение и нажать кнопку «Создать».заданию было - «HighSierra», далее выбрать «MacOSX» для операционной системы и «MacOSX (64-разрядная версия)» для версии.

Рисунок 14 – Создание виртуальной машины
Памяти нужно использовать как минимум 4096 МБ, или больше, если у достаточно ОЗУ для резервного копирования на вашем компьютере под управлением Windows (рисунок 15).

Рисунок 15 – Использование памяти
Далее активировать «Создать виртуальный жесткий диск сейчас» (рисунок 16).

Рисунок 16 – Создание виртуального ЖД
Для жесткого диска по заданию нужно выбрать VDI. Затем нужно указать с динамическим ли размером или исправленный. Нужно зарекомендовать фиксированный размер, так как он немного быстрее, хотя на компьютере с Windows это займет немного больше места на жестком диске (рисунок 17).
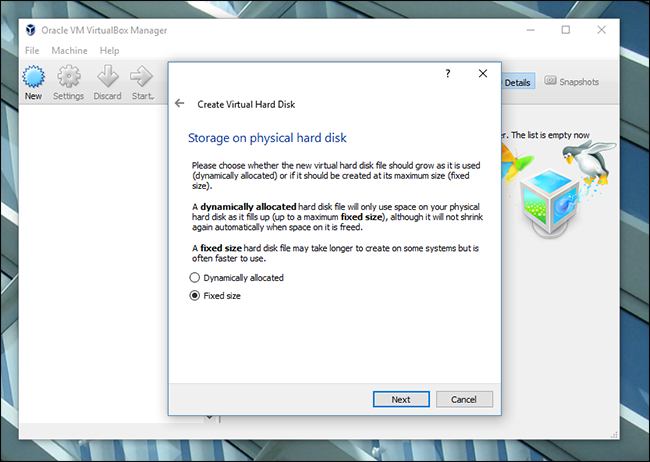
Рисунок 17 – Выбор хранения ЖД
Далее пройдет опрос об объеме диска, рекомендованный объем не ниже 25 ГБ. В зависимости от ситуации с хранением можно повысить этот параметр.
В настройку виртуальной машины входит функции правильного выбора параметров. На рисунке ниже представлено окно VirtualBox. В предварительном просмотре должна стоять операционная система MacOS.

Рисунок 18 – Окно запуска системы
Нужно выбрать ОС и нажать кнопку настроек (желтая шестеренка). Далее будет осуществлен переход в «Систему» на левой боковой панели. На вкладке «Материнская плата» флажок «Floppy» не установлен.

Рисунок 19 – Настройки системы
Затем нужно перейти на вкладку «Процессор» и убедиться, что на виртуальную машину выделено как минимум два процессора.

Рисунок 20 – Процессоры для системы
Далее нужно нажать на кнопку «Хранение» и выбрать «Пустой» CD-привод, активируя этим файл с операционной системой.
Обязательно нажмите «ОК», чтобы завершить все изменения, которые вы сделали, а затем закройте VirtualBox. Нет, серьезно: закройте VirtualBox сейчас, или следующие шаги не сработают.
Чтобы выполнить загрузку и запуск установщика нужно повторно открытьVirtualBox, нажать на машину Sierra и активировать начало. Компьютер начнет загружаться. Далее открывается окно выбора языка (рисунок 21).

Рисунок 21 – Выбор языка
Для задания необходимо выбрать именно «Английский». Затем нужно активировать «Дисковая утилита» и «Продолжить».
В строке меню нужно нажать «Вид», а затем «Показать все устройства» (рисунок 22).

Рисунок 22 – Показ устройств
Далее будет виден пустой виртуальный диск на боковой панели – его нужно стереть. Затем назвать диск «MacintoshHD» и оставить остальные две настройки как есть: «MacOSExtendedJournaled» и «GUIDPartitionMap».
После всех манипуляций нужно выбрать процесс «Переустановить macOS», затем нажать «Продолжить».
Установка начнется! Это может занять некоторое время, так что будьте терпеливы. В конце концов ваша виртуальная машина перезапустится и вернет вас обратно в программу установки. Не паникуйте: этого и следовало ожидать.
На следующем этапе установщик скопировал файлы на виртуальный жесткий диск и ожидает оттуда загрузки. По какой-либо причине это не работает на виртуальной машине. Чтобы зайти на установленную ОС нужно выключить свою виртуальную машину и открыть ее настройки. В разделе «Хранение» нажать «HighSierra.iso» на панели «Дерево хранилища», затем щелкните значок компакт-диска в правом верхнем углу и нажать «Удалить диск с виртуального диска». Это полностью отключит нашу установку ISO (рисунок 23).

Рисунок 23 – Выключение установки ISO
Теперь нужно снова запустить виртуальную машину и можно увидеть первую установку MacOS.

Рисунок 24 – Процесс установки
По умолчанию ваша виртуальная машина будет иметь разрешение 1024 × 768, что не так много места для работы. Однако, если пользователь попытается изменить разрешение изнутри macOS, будет невозможно увидеть этого. Нужно выполнить команду на рабочем месте:
cd "C:Program FilesOracleVirtualBox"
VBoxManagesetextradata "High Sierra" "VBoxInternal2/EfiGopMode" N
Индивидуальное задание прошло процесс выполнения.
Заключение
В заключении можно выделить главные выводы по работе. Работа выполнялась поэтапно. Главы разделены на три части и каждая имеет свою смысловую нагрузку.
Первая глава представлена в виде теоретической составляющей. Она разбита на несколько подразделов и отражает в себе основные исследования в области сетевых технологий и администрирования сетей. В этой главе приводятся основные термины, уровни сетевой модели, топологии и технологии сетей, основное сетевое оборудование.
Вторая глава полностью раскрывает информацию о компании, в которой студент осуществляет производственную практику. Она является аналитической. В ее состав входят вопросы об организации компании, структуре, описании программного и технического оборудования, сетевых компонентов. Также в этой главе рассматривается структура отдела ИТ и описаны основные функции отдела. В конце перечислены перспективы развития компании в области информационных технологий.
ТОО «Концерн Найза Курылыс» – это крупное строительно-монтажное предприятие в городе Астана.
За весь период существования, предприятие заслужило репутацию надежного делового партнера у многих крупных заказчиков.
В компании введено в эксплуатацию следующее программное обеспечение:
− 1С: Предприятие 8 - система автоматизации учета и управления;
−AvastAntivirus;
− Парус 7 – комплексная система автоматизации финансово-хозяйственной деятельности.
− TotalCommander;
− Microsoft Office 2016 – офисныйпакет;
− Opera – веб-браузер;
− View FDCommander – файловыйменеджер;
− PDFReader – универсальныйпросмотрщик электронных документов различных форматов;
В компании ТОО «Концерн Найза Курылыс» есть следующие аппаратные обеспечения:
- принтеры HP, EPSON.
- многофункциональное устройство Kyrsera;
- маршрутизатор DLink;
- коммутаторы DLink;
- точка доступа ASUS.
Третья часть – практическая работа. В ходе ее выполнения студент научился определять работу оборудования и анализ ее состояний. Также на компьютер сотрудника была выполнена установка операционной системы через VirtulBox.
Вывод следующий – цели работы выполнены успешно.
Чтобы полностью достичь необходимую цель были проведены следующие задачи:
- Изучить инструкции и положения по применению в работе аппаратного и программного средства.
- Определить данные о характеристике компании, описать организационную структуру предприятия.
- Привести описание архитектуры компьютерной сети, список программного обеспечения, наличие сетевого оборудования и аппаратное обеспечение.
- Выделить структуру подразделения ИТ и перечислить основные функции.
- Выполнить индивидуальное задание от руководителя.
Список использованной литературы
1. Гусева А.И., Киреев В.С. Вычислительные системы, сети и телекоммуникации. Учебник для студ. учреждений высш. проф. образований. — М.: Академия, 2014. — 288 с.
2. Джестон Дж., Нелис Й. Управление бизнес-процессами. Практическое руководство по успешной реализации проектов / пер. с англ. Н. Агапов. – М.: Альпина Диджитал, 2015. – 640 с.
3. Макаренко С.И., Коровин В.М. Принципы построения и функционирования аппаратно-программных средств телекоммуникационных систем. Часть 1: Принципы функционирования аппаратных средств телекоммуникационных и вычислительных систем. Учеб. Пособие. - СПб.: ВКА имени А. Ф. Можайского, 2014. –– 197 с.
4. Максимов Н.В., Партыка Т.Л., Попов И.И. Архитектура ЭВМ и вычислительных систем. Учебник. — 5-е изд., перераб. и доп. — М.: Форум, Инфра-М, 2013.
5. Мельникова И.В. Вычислительные машины, системы и сети. Курс лекций. — Старый Оскол: СТИ НИТУ МИСиС, 2013. — 389 с.
6. Шнейдеров Е.Н. и др. Компьютерная техника, системы и сети. Лабораторный практикум: пособие / Е.Н. Шнейдеров, Д.В. Лихачевский, Д.В. Лукашонок, С.М. Боровиков; под ред. Е. Н. Шнейдерова. — Минск: БГУИР, 2016. — 106 с.: ил. — ISBN 978-985-543-191-7.
7. Кобайло А.С., Жиляк Н.А. Арифметико-логические основы цифровых вычислительных машин и архитектура компьютеров. Введение в архитектуру компьютерных систем. Учебно-методическое пособие по одноименной дисциплине для студентов IT-специальностей. — Минск: БГТУ, 2015. — 64 с.
8. Кобяк И.П. Спецкомпьютер с неймановской базовой архитектурой
9. Минск: БГУИР, 2013. — 105 с.
10. Таненбаум Э., Остин Т. Архитектура компьютера. 6-е издание. — СПб.: Питер, 2013. — 816 с.: ил. — ISBN 978-5-496-00337-7.
11. Ващенко Г.В. Информатика. Красноярск: СФУ, 2013. — 202 с.
12. Власовец А.М. Лекции по информатике. Курс лекций / под редакцией проф. А.М. Власовца. – 3-е изд., испр. и перераб.: учебное пособие. – СПб.: Изд-во СПбГЭУ, 2013. – 331 с.
13. Волкова В.Н. Информатика: семь идей профессора Ф.Е. Темникова. Текст доклада на 14-м заседании семинара «Методологические проблемы наук об информации» (Москва, ИНИОН РАН, 28 ноября 2013 г.). — 35с.






