Настройки, связанные с оформлением, находятся на вкладке «Конструктор».

Заливка и границы
Заливка и границы настраиваются так же, как и заливка и границы абзацев. Можно использовать соответствующие кнопки на вкладке «Главная» или на вкладке «Конструктор».

Обратите внимание, что под кнопкой «Заливка» можно выбрать только однотонную заливку, а в окне «Границы и заливка» ее можно установить полупрозрачной или узором из двух цветов.

Стили таблиц
Для таблиц существуют свои стили оформления. Они отличаются от символьных и абзацных стилей, которые мы рассматривали ранее, и находятся на вкладке «Конструктор», т.е. доступны только при выделении какой-то таблицы.
Стиль таблицы включает настройки заливки и границ, поля ячеек, шрифты и др. Причем настройки можно задать как для всей таблицы, так отдельно для первой строки, итоговой (последней) строки, первого и последнего столбца, чередующихся строк и столбцов
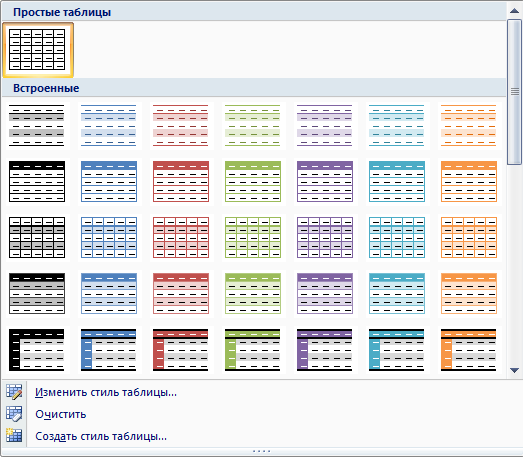
Независимо от того, какой именно стиль выбран, у него можно включить или отключить отдельное оформление для первой строки, итоговой (последней) строки, первого и последнего столбца, чередующихся строк и столбцов.
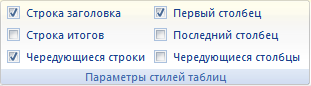
Можно создавать собственные стили таблиц с помощью соответствующей кнопки  внизу меню. Окно похоже на окно создания стиля абзаца/знака, но содержит настройки границ и заливки, а также выбор, к чему применить данные настройки:
внизу меню. Окно похоже на окно создания стиля абзаца/знака, но содержит настройки границ и заливки, а также выбор, к чему применить данные настройки:
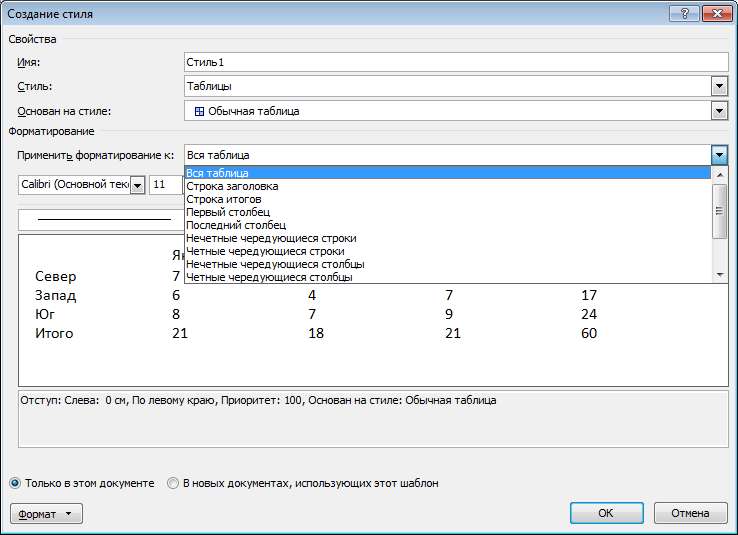
Вычисления в таблицах
С помощью полей, в таблицах можно выполнять вычисления, используя значения из соседних ячеек.
Например, в следующей таблице суммируется общее количество часов в строке и столбце всего. Измените исходные данные, обновите поля (выделить всю таблицу, F9) и убедитесь, что суммы пересчитываются.
| Дата | Лекции | Практика | Всего |
| 20.03.2017 | 0 | 6 | 6 |
| 21.03.2017 | 2 | 4 | 6 |
| 22.03.2017 | 2 | 4 | 6 |
| Всего | 4 | 14 | 18 |
Для вставки формулы, необходимо на вкладке «Макет» в группе «Данные» нажать кнопку « Формула».
Формула».
В появившемся окне вводится формула и выбирается формат представления результата.
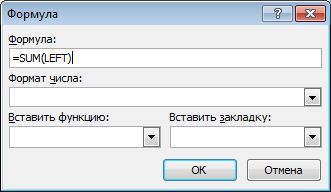
Формула должна начинаться со знака «равно», в ней могут использоваться числа, адреса ячеек (например, A5 – первый столбец, пятая строка), арифметические знаки (+ - * /), специальные формулы (SUM, AVERAGE и др.) и направление вычислений (ABOVE, BELOW, LEFT, RIGHT).
| Категория | Функция | Назначение |
| Статистические | AVERAGE(...) | Вычисление среднего значения |
| COUNT(...) | Подсчёт количество ячеек в указанном диапазоне | |
| MAX(...) | Нахождение максимального значения в указанном диапазоне | |
| MIN(...) | Нахождение минимального значения в указанном диапазоне | |
| SUM(...) | Нахождение суммы чисел в указанном диапазоне | |
| PRODUCT(...) | Произведение чисел в указанном диапазоне | |
| Математические | ABS(x) | Абсолютное значение (модуль) вычисляемого выражения |
| MOD(x, y) | Остаток от деления x на y | |
| INT(x) | Целая часть числа x (отбросить дробную часть) | |
| ROUND(x, z) | Округление значения x до указанного числа знаков z | |
| SIGN(x) | Определение знака числа x (-1 для отрицательных и 1 для положительных) |
В таблице ниже показаны примеры вычислений. Обратите внимание:
– строка заголовков (A, B, C, D) считается первой;
– в столбце C при использовании указания ABOVE он действует только до пустой строки (3); чтобы в расчеты попали 2 и 3 строка, нужно в ячейку C3 поставить 0;
– чтобы увидеть или изменить формулу, щелкните по ней правой кнопкой и выберите «Коды/значения полей»
– или «Изменить поле...» → кнопка «Формула...».
| A | B | C | D |
| 2 | 24 | 100 | 10 |
| 3 | 4 | 150 | |
| 4 | 1 | 1 | 50 |
| 5 | 3 | -10 | 100 |
| 6 SUM(ABOVE) | 32 | -9 | 310 |
| 7 AVERAGE(...) | 8,00 | 30,33 | 77,5 |
| 8 MAX(...) | 24,00 | 100 | 150 |
| 9 MIN(...) | 1,00 | -10 | 10 |
Более сложные вычисления лучше выполнять в Excel, а получившуюся таблицу уже копировать в Word.






