Иногда возникает необходимость разделить отрезок или иной объект на несколько равных частей. В AutoCAD данная функция может быть легко осуществлена при помощи точек.
Меню Рисование – Точка – Поделить делит объект путем расставления на нем через равные интервалы точек. Точки впоследствии могут быть использованы для привязки других объектов. После ввода команды следует выделить объект, затем ввести число частей. Ввод опции Блок позволяет вместо точек в необходимые места вставить блоки (о блоках см. ниже). После ввода опции следует ввести имя существующего блока и ответить на вопрос, следует ли выравнивать блоки, делая их ось X параллельной делимому объекту.
Примерно таким же образом работает меню Рисование – Точка – Разметить. Она откладывает от начала объекта интервалы, равные заданному, выделяя границы интервалов точками. После ввода команды следует выбрать объект, затем указать мышью или ввести значение интервала. Также можно указать опцию Блок, который работает так же, как и у предыдущей команды.
Блоки
Иногда при построении чертежа возникает необходимость вставки одного и того же фрагмента в различные места, часто повернутого под разными углами. Особенно часто такая ситуация возникает при построении разного рода схем. Можно воспользоваться копированием, перемещением и поворотом, однако AutoCAD представляет более удобный инструмент – блоки.
Блок представляет собой некую совокупность объектов, которой было присвоено имя и которая ведет себя как единое целое. Блок сохраняется в файле чертежа и, соответственно, не может быть доступен в других чертежах без предварительного копирования. Для создания блока следует подготовить объекты (т.е. предварительно нарисовать их) и воспользоваться меню Рисование – Блок – Создать… или кнопкой  панели инструментов «Рисование». Появится диалоговое окно «Описание блока» (рис. 4.6).
панели инструментов «Рисование». Появится диалоговое окно «Описание блока» (рис. 4.6).
В верхней части диалогового окна располагается поле выбора имени блока. Поле раскрывается в выпадающий список всех блоков чертежа, что позволяет не повториться и облегчает создание блоков с похожими названиями. Ниже располагаются поля для ввода координат базовой точки блока (точка, за которую будет осуществляться вставка блока в чертеж) с кнопкой, позволяющей указать эту базовую точку на чертеже, кнопка выбора объектов и кнопка быстрого выбора (см. Практическое занятие №5), переключатель, определяющий, что сделать с нарисованными объектами после создания блока (оставить как есть, заменить блоком или удалить с чертежа. Далее можно выбрать единицы измерения для блока и ввести его текстовое описание. Кнопка «Гиперссылка» позволяет импортировать блоки из других чертежей или из Интернета.

Рис. 4.6 Диалоговое окно создания блока
Справа находятся флажки, позволяющие применять к блоку функции автоматического масштабирования аннотаций (см. Практическое занятие №6), запрещающие расчленять данные блоки после их вставки (защита от несанкционированного редактирования) и запрещающие изменять масштаб блока при вставке. В самом низу окна расположен флажок, позволяющий редактировать блок в расширенном редакторе. В данном пособии эта функция не рассматривается.
Для вставки блока следует воспользоваться меню Вставка – Блок или кнопкой  панели инструментов «Рисование» (удерживая кнопку нажатой, можно раскрыть кнопки вставки в чертеж других объектов, не рассматриваемых в данном учебном пособии). Появится диалоговое окно «Вставка блока» (рис. 4.7). В верхней части окна присутствует выпадающий список, отображающий все блоки в данном чертеже. Кнопка «Обзор» позволяет указать другой чертеж, чтобы отобразить список находящихся в нем блоков. Ниже располагаются поля, позволяющие указать координаты точки, в которую будет помещена базовая точка блока при вставке, масштабные коэффициенты по трем координатным осям (флажок снизу делает координаты по всем трем осям равными), а также угол поворота блока при вставке. У каждой секции имеется флажок «Указать на экране», установка которого позволяет задать точку вставки, масштаб и поворот блока мышкой непосредственно на чертеже. Флажок «Расчленить» в самом низу окна позволяет вставить блок, предварительно разделив его на объекты, из которых он был составлен.
панели инструментов «Рисование» (удерживая кнопку нажатой, можно раскрыть кнопки вставки в чертеж других объектов, не рассматриваемых в данном учебном пособии). Появится диалоговое окно «Вставка блока» (рис. 4.7). В верхней части окна присутствует выпадающий список, отображающий все блоки в данном чертеже. Кнопка «Обзор» позволяет указать другой чертеж, чтобы отобразить список находящихся в нем блоков. Ниже располагаются поля, позволяющие указать координаты точки, в которую будет помещена базовая точка блока при вставке, масштабные коэффициенты по трем координатным осям (флажок снизу делает координаты по всем трем осям равными), а также угол поворота блока при вставке. У каждой секции имеется флажок «Указать на экране», установка которого позволяет задать точку вставки, масштаб и поворот блока мышкой непосредственно на чертеже. Флажок «Расчленить» в самом низу окна позволяет вставить блок, предварительно разделив его на объекты, из которых он был составлен.

Рис. 4.7 Диалоговое окно вставки блока
По умолчанию вставленный в чертеж блок представляет собой неделимое целое, которое нельзя редактировать. Можно лишь исправить такие его параметры, как базовую точку, текстовое описание и т.д. Для этого существует меню Редактировать – Объект – Пояснение к блоку…. Откроется диалоговое окно создания блока (рис. 4.6). В списке можно будет выбрать созданный ранее блок и изменить для него текстовое описание. Другие характеристики блока менять не следует, особенно, если данные блоки уже вставлены в чертеж.
Также блок можно разделить на составляющие его элементы (линии, дуги и т.д.). Для этого служит меню Редактировать – Расчленить или кнопка  панели инструментов «Редактировать». После ввода команды следует указать блоки и нажать «Enter». Блоки распадутся на составляющие их элементы.
панели инструментов «Редактировать». После ввода команды следует указать блоки и нажать «Enter». Блоки распадутся на составляющие их элементы.
Расчленить можно и любой другой составной объект: полилинию, мультилинию, штриховку, размер (см. Практическое занятие №6), трехмерную поверхность (см. Практическое занятие №8) и т.д. Следует быть осторожным, так как процесс обратим лишь командой отмены ошибочных действий.
Атрибуты блоков
После составления схемы, включающей в себя множество блоков, может возникнуть необходимость составить список этих блоков (например, для создания спецификации). В AutoCAD предусмотрен гибкий инструмент, упрощающий эту задачу. Данный инструмент представляет собой атрибуты блоков.
Атрибут представляет собой текстовое поле, присоединяемое к блоку. Вставив в чертеж несколько одинаковых блоков, можно задать их атрибутам различные значения. Один блок может иметь несколько атрибутов, соответственно, после вставки блока в чертеж каждому из них можно будет присвоить свою текстовую информацию.
После завершения работы над чертежом атрибуты всех блоков на чертеже можно автоматически экспортировать для дальнейшей обработки.
Работа с атрибутами происходит в следующей последовательности. Сначала создаются объекты, которые в дальнейшем образуют блок. Затем создаются атрибуты. После этого объекты и все необходимые атрибуты, наконец, объединяются в блок.
Для создания определения атрибутов используется меню Рисование – Блок – Задание атрибутов…. Команда откроет диалоговое окно (рис. 4.8).
В левой части диалогового окна располагаются флажки для выбора режима атрибута: Скрытый – текстовое поле со своим значением не отображается на чертеже; Постоянный – значение атрибута одинаково для всех блоков данного типа, задается автоматически при создании блока и остается неизменным при вставке блоков; Контролируемый – программа предлагает пользователю после ввода значения атрибута подтвердить правильность ввода; Установленный – значение атрибута предварительно задается по умолчанию и не спрашивается при вставке блока, но, в отличие от постоянного, его можно изменить. Если снять флажок Зафиксировать положение, то после создания блока атрибут можно будет перемещать относительно остальных частей блока, хоть они и будут оставаться одним целым. Флажок Несколько строк позволяет записывать значение в атрибут в несколько строк. В этом случае можно задать ширину рамки, и если текст в нее не влезет, будет осуществлен перенос на новую строку.
В правой части окна располагаются строки, где вводится имя атрибута (системное имя), фраза, которая будет запросом на ввод значения атрибута, и его значение по умолчанию.
Ниже располагаются область указания точки вставки (базовой точки) атрибута, а также поля для настройки стиля текста (см. Практическое занятие №5) и размера шрифта, выравнивания и поворота текста, а также ширины текстового поля (для атрибутов в несколько строк).

Рис. 4.8 Диалоговое окно определения атрибутов
После объединения объектов и атрибутов в блок появится диалоговое окно (рис. 4.9), в котором будет предложено ввести значения атрибутов блока. Блок будет создан, скрытые атрибуты исчезнут и вместо имен атрибутов будут отображены их значения.

Рис. 4.9 Диалоговое окно заполнения атрибутов при создании блока
После вставки ранее созданного блока в командную строку будут последовательно выведены запросы, указанные при определении атрибутов, и будет предложено ввести их значения. После вставки блока также отобразятся значения видимых атрибутов. Двойным щелчком на блоке или через меню Редактировать – Объект – Атрибуты – По одному можно вызвать диалоговое окно «Редактор атрибутов блоков» (рис. 4.10), где можно будет отредактировать как значения атрибутов, так и их внешний вид (размер и стиль текста, поворот, выравнивание).
В случае, если необходимо более серьезное редактирование, можно воспользоваться меню Редактировать – Объект – Атрибуты – Диспетчер атрибутов блоков…, которое вызовет диалоговое окно расширенного редактирования (рис. 4.11). При необходимости следует освоить работу с данным окном самостоятельно.
Меню Редактировать – Объект – Атрибуты – Полный позволяет через командную строку и ее опции задать поисковый шаблон для выбора атрибутов, которые следует редактировать, затем изменить, опять же через командную строку, их свойства. Метод достаточно сложен и трудоемок и в данном пособии не рассматривается.
Для извлечения данных атрибутов из чертежа служит мастер извлечения атрибутов (меню Сервис – Извлечение данных). Мастер осуществляет подготовку и извлечение данных в несколько этапов, студентам следует ознакомиться с его работой самостоятельно.



Рис. 4.10 Диалоговое окно редактора атрибутов и его вкладки

Рис. 4.11 Диалоговое окно редактора атрибутов и его вкладки
ПРАКТИЧЕСКОЕ ЗАНЯТИ №5
Нанесение штриховки и текста и построение таблиц
ЗАДАНИЕ
1) Запустить программу AutoCAD. Открыть чертеж с заданием №5 (XXX_YY_p5_ZZZZZZ.dwg, где XXX – три цифры номера группы, YY – номер варианта задания, ZZZZZZZ – фамилия учащегося)
2) Заштриховать деталь на чертеже
3) Сохранить изменения в чертеже
4) Создать новый чертеж, используя шаблон с первого занятия.
5) Тонкой линией обвести рамкой созданные границы чертежа, толстой – начертить рамку, соответствующую полям (20,5,5,5 мм). Вычертить основную надпись, согласно ЕСКД
6) Настроить стиль текста
7) Заполнить основную надпись, используя однострочный текст.
8) Сохранить новый чертеж в виде шаблона. Название шаблона «Лист А4. dwt»
9) Создать на базе нового шаблона чертеж. В верхней части создать многострочный текст и набрать на выбор два любых абзаца из текста методического пособия. Самостоятельно освоить приемы редактирования
10) Сохранить чертеж под именем XXX_YY_p6_ZZZZZZ.dwg, где XXX – три цифры номера группы, YY – номер варианта задания, ZZZZZZZ – фамилия учащегося.
11) Создать новый чертеж, повторив пункт 6
12) Создать таблицу и настроить ее размер под лист спецификации в соответствии ЕСКД. Заполнить «шапку» таблицы.
13) Создать стиль таблицы, взяв построенную таблицу в качестве образца. Удалить первоначально построенную таблицу. Вставить таблицу спецификации, используя созданный только что стиль.
14) Сохранить новый чертеж в виде шаблона. Название шаблона «Спецификация Л1.dwt».
Методические указания к выполнению пунктов задания
1. Воспользоваться меню Файл – Открыть
2. Воспользоваться меню Рисование – Штриховка
3. См. пункт 17 Практического занятия №1
4. См. пункт 1 Практического занятия №2
5. См. предыдущие занятия. Размеры основной надписи согласно ЕСКД приведены в Приложении В
6.. Воспользоваться меню Формат – Текстовый стиль. За основу принять шрифт «Simplex. shx», размер 3, масштаб ширины 0.85, наклон букв 13. Поэкспериментировать с другими шрифтами и значениями.
7. Воспользоваться меню Рисование – Текст – Однострочный. При заполнении надписи задать выравнивание символов.
8. См. пункт 18 Практического занятия №1.
9. Воспользоваться меню Рисование – Текст – Многострочный. Поэкспериментировать с линейкой и отступами, выравниванием, а также с дробями.
10, 11. См. предыдущие занятия.
9. Воспользоваться меню Рисование – Таблица. Число строк – 30, число столбцов – 7. Размеры таблицы спецификации согласно ЕСКД приведены в Приложении В. Размеры строк и столбцов редактировать через дерево свойств (вызывается через меню Редактировать – Свойства).
10. Воспользоваться меню Формат – Стили таблиц. Высота текста 3,5. Создать отдельные стили для горизонтального и вертикального текста, для текста с выравниванием по левому краю и по центру. После вставки таблицы на основании созданного Вами стиля убедитесь, что она соответствует ЕСКД.
11. См. пункт 6.
Нанесение штриховки
Штриховка – заполнение замкнутого контура на чертеже каким-либо шаблоном. В простейшем случае шаблоном служат повторяющие через равный промежуток линии. Для заштриховывания области необходимо, чтобы она была замкнута. В случае, если необходимо заштриховать область, контур которой не должен быть видим (например, штриховка под шарнирной опорой на кинематической схеме и т.д.), можно предварительно создать контур, заштриховать его, а затем удалить ставшие ненужными объекты.
Помимо штриховки в AutoCAD замкнутую область можно залить двумя цветами, так, что один из них будет определенным образом плавно переходить в другой. Такая заливка называется градиентной.
Штриховку и градиентную заливку в AutoCAD удобнее всего выполнять через диалоговое окно «Штриховка и градиент» (см. рис. 5.1, рис. 5.3). Для вызова диалогового окна, открытого на вкладке «Штриховка» (рис. 5.1) следует воспользоваться меню Рисование – Штриховка либо кнопкой  панели инструментов «Рисование»; для вызова этого же окна, открытого на вкладке «Градиент» (рис. 5.3) – меню Рисование – Градиент или кнопку
панели инструментов «Рисование»; для вызова этого же окна, открытого на вкладке «Градиент» (рис. 5.3) – меню Рисование – Градиент или кнопку  панели инструментов «Рисование».
панели инструментов «Рисование».
В правом нижнем углу окна находится кнопка  , позволяющее развернуть окно, отобразив в его правой части дополнительные настройки определения контуров. В этом случае кнопка
, позволяющее развернуть окно, отобразив в его правой части дополнительные настройки определения контуров. В этом случае кнопка  превратится в кнопку
превратится в кнопку  , позволяющую скрыть дополнительные настройки.
, позволяющую скрыть дополнительные настройки.
В диалоговом окне штриховки слева сверху первое поле выбирает тип шаблона. Шаблоны бывают трех типов: стандартные, из линий и создаваемые пользователем. Создание шаблонов не рассматривается в данном пособии.
Ниже расположен выпадающий список названий доступных стандартных шаблонов штриховки, а еще ниже – поле, отображающее шаблон. Если выбор шаблона по названию затруднителен, следует щелкнуть на кнопке «…» справа от списка или по изображению шаблона. Появится диалоговое окно шаблонов (рис. 5.2), на вкладках которого располагаются все доступные шаблоны.

Рис. 5.1 Диалоговое окно штриховки и заливки, вкладка «Штриховка», дополнительные опции отображены
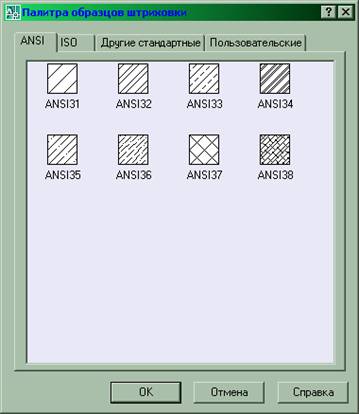
Рис. 5.2 Диалоговое окно встроенных шаблонов штриховки
Ниже в диалоговом окне идут поля со списками для выбора угла поворота шаблона и его масштаба. Значения можно как выбрать из списка, так и вводить свои. Флажки ниже позволяют рисовать штриховку из линий крест-накрест, а также связать масштаб штриховки с масштабом отображения на видовом экране (см. Практическое занятие №7).
Штриховка из линий представляет собой совокупность линий, равномерно отстающих друг от друга. В этом случае настраивается угол наклона линий (а не шаблона) и интервал между ними. Наличие большого количества шаблонов делает такую штриховку ненужной.
В нижней правой части диалогового окна имеется блок, позволяющий настраивать расположение начальной точки штриховки. Данная настройка малозначима для штриховки линиями, но, к примеру, для шаблонов «AR-B» (кирпичная кладка) может иметь существенное значение. По умолчанию началом штриховки считается точка с координатами (0;0) в текущей системе координат, независимо от положения штрихуемого контура, однако флажок «Исходную точку по умолчанию» может ее заменить текущей выбранной.
Новую начальную точку можно указать на экране (кнопка  ) либо взять точки углов или середины габаритного ортогонального прямоугольника, который окаймляет штрихуемый контур.
) либо взять точки углов или середины габаритного ортогонального прямоугольника, который окаймляет штрихуемый контур.
Вкладка «Градиент» (рис. 5.3) позволяет осуществить градиентную заливку области. Можно выбрать цвета заливки (два произвольных или один произвольный и один – более светлый либо темный аналог первого), способ построения градиента (из предложенных) и угол наклона градиента. Снятие флажка «По центру» смещает градиент вверх и влево, создавая иллюзию бликов и теней.
После настройки шаблона для штриховки или заливки следует выбрать контур. Это можно сделать выбором объектов, его образующих, или указанием точки внутри контура. Второй способ более быстрый и удобный, первый – точнее. Для выбора контура первым или вторым способом следует нажать кнопки  или
или  в правой части диалогового окна соответственно. Диалоговое окно временно исчезнет, и будет предложено выбрать объекты или указать точку. Выбрав контур (один или несколько), следует нажать «Enter». Диалоговое окно вернется, и в нем станут доступны новые кнопки. Если при анализе области внутри нее были найдены другие области, они не будут заштрихованы. Это т.н. «острова». Кнопка
в правой части диалогового окна соответственно. Диалоговое окно временно исчезнет, и будет предложено выбрать объекты или указать точку. Выбрав контур (один или несколько), следует нажать «Enter». Диалоговое окно вернется, и в нем станут доступны новые кнопки. Если при анализе области внутри нее были найдены другие области, они не будут заштрихованы. Это т.н. «острова». Кнопка  позволяет удалить один или несколько «островов», тем самым заштриховав и внутри них. Кнопка
позволяет удалить один или несколько «островов», тем самым заштриховав и внутри них. Кнопка  временно скрывает диалоговое окно, оставляя все найденные контуры выделенными пунктиром и позволяя проверить правильность их определения, кнопка «Образец» внизу окна – заштриховать области и временно убрать диалоговое окно, чтобы можно было убедиться, что параметры штриховки подобраны правильно (если что-то не нравится, можно нажать «Esc» или левую кнопку мыши, вернув диалоговое окно для изменения настроек; «Enter» или правая кнопка мыши – принять штриховку), а кнопка OK – заштриховать область и полностью закрыть окно.
временно скрывает диалоговое окно, оставляя все найденные контуры выделенными пунктиром и позволяя проверить правильность их определения, кнопка «Образец» внизу окна – заштриховать области и временно убрать диалоговое окно, чтобы можно было убедиться, что параметры штриховки подобраны правильно (если что-то не нравится, можно нажать «Esc» или левую кнопку мыши, вернув диалоговое окно для изменения настроек; «Enter» или правая кнопка мыши – принять штриховку), а кнопка OK – заштриховать область и полностью закрыть окно.

Рис. 5.3 Диалоговое окно штриховки и заливки, вкладка «Градиент», дополнительные опции не отображены
Для штриховки можно указать свойства аннотативности (к данной штриховке будет применима функция автоматического масштабирования аннотаций, см. Практическое занятие №6) и ассоциативности. Последнее свойство обозначает, что при изменении формы и размеров контура ассоциативная штриховка будет обновлена автоматически. Если контур станет разомкнутым, свойство ассоциативности штриховки будет утеряно.
Если при штриховании выделено несколько непересекающихся контуров, можно создать одну на всех штриховку (удалить или переместить в случае потери ассоциативности одну ее часть будет невозможно) или несколько независимых штриховок. За это отвечает флажок «Отдельные штриховки». Наконец, для штриховки можно скорректировать порядок прорисовки (см. ниже).
Двойным щелчком по уже нанесенной штриховке можно снова вызвать диалоговое окно штриховки, чтобы изменить какие-либо из ее параметров. Также, если на чертеже уже имеется заштрихованная область, и необходимо заштриховать другую с использованием аналогичных параметров, следует нажать кнопку  . Диалоговое окно исчезнет, и будет предложено выбрать штриховку-образец. После щелчка на штриховке вернется диалоговое окно, поля образца, масштаба и поворота окажутся запольными параметрами образца. Можно нажать кнопку «ОК» либо указать новые контуры для заштриховывания их. Также для копирования параметров штриховки на другую штриховку можно воспользоваться кнопкой
. Диалоговое окно исчезнет, и будет предложено выбрать штриховку-образец. После щелчка на штриховке вернется диалоговое окно, поля образца, масштаба и поворота окажутся запольными параметрами образца. Можно нажать кнопку «ОК» либо указать новые контуры для заштриховывания их. Также для копирования параметров штриховки на другую штриховку можно воспользоваться кнопкой  панели инструментов «Стандартная».
панели инструментов «Стандартная».
Если была построена штриховка, а ее границы удалены, после двойного щелчка по ней в диалоговом окне можно нажать кнопку  . Будет предложено восстановить удаленные границы. Границы будут восстановлены либо в виде полилинии, либо в виде области (определяется опциями команды). Штриховку можно будет связать с восстановленной границей (сделать ассоциативной), а можно и не связывать.
. Будет предложено восстановить удаленные границы. Границы будут восстановлены либо в виде полилинии, либо в виде области (определяется опциями команды). Штриховку можно будет связать с восстановленной границей (сделать ассоциативной), а можно и не связывать.
Правая расширенная часть диалогового окна служит для тонкой настройки алгоритмов поведения штриховки, в частности, поиска т.н. «островов», возможности конвертировать штрихуемый контур в полилинию или область; возможность указания допуска замкнутости – разрывы в контуре, меньшие этого допуска и которые можно устранить продлением одной из линий, будут проигнорированы. Также можно настроить выбор начальной точки штриховки при копировании параметров с другой штриховки.
5.2 Объекты типа «Область»
Область представляет собой неделимый замкнутый контур, обладающий внутренней площадью. Область может быть создана из любого замкнутого объекта (эллипс, круг, прямоугольник, полилиния, набор отрезков и дуг и т.д.). Области наиболее важны в трехмерном моделировании (см. Практическое занятие №8), так как именно путем вращения и выдавливания областей получаются твердотельные объекты сложной формы (вращение и выдавливание разрозненных объектов или полилиний дает поверхности, неприменимые для твердотельного моделирования).
Области могут быть подвержены логическим операциям: сложению, вычитанию или пересечению. Для их выполнения служат пункты в верхней части меню Редактировать – Редактирование тела. Логические операции будут рассмотрены в Практическом занятии №8.
Для создания области следует подготовить замкнутый контур, после чего воспользоваться меню Рисование – Область или кнопкой  панели инструментов «Рисование». Далее следует выделить объекты и нажать «Enter». Объекты будут конвертированы в область и в командной строке отобразится сообщение о числе созданных областей.
панели инструментов «Рисование». Далее следует выделить объекты и нажать «Enter». Объекты будут конвертированы в область и в командной строке отобразится сообщение о числе созданных областей.
Полилинии или области из разрозненных объектов также можно создать через меню Рисование – Контур. Команда позволяет применить для этого алгоритм поиска замкнутого контура, используемый для штриховки. Появится диалоговое окно создания контура (рис. 5.4), где будет предложено выбрать, что создавать (полилинию или область). Следует нажать кнопку  , затем на чертеже щелкнуть в любой точке внутри замкнутого контура. Границы контура будут определены (как при штриховке) и сконвертированы в область или полилинию. Флажок вверху включает или выключает определение «Островов».
, затем на чертеже щелкнуть в любой точке внутри замкнутого контура. Границы контура будут определены (как при штриховке) и сконвертированы в область или полилинию. Флажок вверху включает или выключает определение «Островов».
Определив область, можно при помощи специальных инструментов вычислить ее площадь, моменты инерции и координаты центра тяжести. Подробнее об этом будет рассказано на Практическом занятии №6.

Рис. 5.4 Диалоговое окно создания контура
Многострочный текст
В AutoCAD предусмотрено два вида текста – однострочный и многострочный. Первый представляет собой строку текста, которую можно вставить в произвольное место чертежа (при желании такой текст может быть написан и в несколько строк, однако строки получатся независимыми друг от друга). Однострочный текст характеризуется быстротой вставки текстового блока и минимумом настроек, однако возможности для форматирования также минимальны. Ввод однострочного текста был подробно рассмотрен на Практическом занятии №2.
Многострочный текст, в отличие от однострочного, представляет собой законченный текстовый абзац (один или несколько). Характеризуется большим числом настроек, которые необходимо произнести при его вставке, однако и большими возможностями для форматирования.
Для ввода текстового абзаца следует воспользоваться меню Рисование – Текст – Многострочный либо кнопкой  на панели инструментов «Рисование». В командной строке отобразится подсказка о текущем стиле и высоте текста, и будет предложено последовательно указать углы прямоугольной области, в которой разместится абзац. Затем на экране возникнет область редактирования текста и отобразится панель инструментов «Формат текста» и линейка (рис. 5.5).
на панели инструментов «Рисование». В командной строке отобразится подсказка о текущем стиле и высоте текста, и будет предложено последовательно указать углы прямоугольной области, в которой разместится абзац. Затем на экране возникнет область редактирования текста и отобразится панель инструментов «Формат текста» и линейка (рис. 5.5).
В панели предоставлены следующие инструменты (слева направо): первая строчка – выпадающие списки выбора стиля текста и шрифта; кнопка режима аннотативности (см. Практическое занятие №6), поле ввода с выпадающим списком для выбора высоты текста (по высоте заглавных букв), кнопки включения жирного, наклонного, подчеркнутого и надчеркнутого написания текста, отмены ошибочного действия и возврата ошибочно отмененного, кнопка преобразования в дробь, выпадающий список выбора цвета, кнопка включения и выключения линейки, кнопка «OK» и кнопка  , отображающее меню дополнительных функций. Кнопка «OK» принимает внесенные изменения и закрывает панель редактирования текста. В нижней строке добавлены инструменты для организации текста в несколько колонок, список опций выравнивания текста относительно изначально очерченного прямоугольника, кнопка вызова диалогового окна «Абзац», кнопки режимов выравнивания длины строк в абзаце, межстрочного интервала, нумерованных списков, смены регистра, кнопка вставки специальных символов, а также поля регулировки наклона символов, интервала между ними и их масштаба по горизонтали.
, отображающее меню дополнительных функций. Кнопка «OK» принимает внесенные изменения и закрывает панель редактирования текста. В нижней строке добавлены инструменты для организации текста в несколько колонок, список опций выравнивания текста относительно изначально очерченного прямоугольника, кнопка вызова диалогового окна «Абзац», кнопки режимов выравнивания длины строк в абзаце, межстрочного интервала, нумерованных списков, смены регистра, кнопка вставки специальных символов, а также поля регулировки наклона символов, интервала между ними и их масштаба по горизонтали.


Рис. 5.5 Панель инструментов форматирования многострочного текста и линейка
Линейка позволяет наглядно видеть размеры текстового абзаца и настраивать отступы. Верхний левый треугольник характеризует отступ первой строки абзаца («Красная строка»). Нижний левый характеризует отступ всех строк, кроме первой. Нижний правый – отступ всех строк справа. Два треугольника в правой части линейки позволяют изменять длину абзаца. Для точного изменения размеров абзаца следует щелкнуть по линейке правой кнопкой мыши и выбрать соответствующие пункты из контекстного меню.
Щелчком левой кнопки мыши на линейке можно поставить значок табулятора (черный угольник). Тип табуляции (по левому краю, центру, правому краю и по десятичной запятой) можно выбрать, щелкая по квадрату слева от линейки, в котором изображается значок текущего типа табулятора. Когда табулятор установлен, нажатием клавиши «Tab» при наборе текста в строку будет вставлен отступ до ближайшего табулятора, так, чтобы текст после отступа был выровнен по табулятору в соответствии с его типом.
Маркеры по линейке перемещаются скачками. Для точной настройки следует щелкнуть правой кнопкой на вводимом тексте и выбрать пункт «Абзац…» (такой же пункт есть в контекстном меню при щелчке правой кнопкой по линейке или в меню дополнительных функций) или нажать кнопку  на панели инструментов «Формат текста». В появившемся диалоговом окне (рис. 5.6) можно будет ввести значения всех отступов, выставляемых при помощи линейки, задать тип выравнивания в абзаце, указать отступы перед абзацем и после него, а также настроить межстрочный интервал.
на панели инструментов «Формат текста». В появившемся диалоговом окне (рис. 5.6) можно будет ввести значения всех отступов, выставляемых при помощи линейки, задать тип выравнивания в абзаце, указать отступы перед абзацем и после него, а также настроить межстрочный интервал.

Рис. 5.6 Диалоговое окно форматирования абзаца текста
После указания первого угла текста перед указанием второго в командную строку можно ввести различные опции. Опция Поворот позволяет ввести угол поворота абзаца относительно горизонтали, остальные опции дублируют функции, доступные через панель инструментов «Формат текста».
Если в ходе редактирования ввести два числа, разделенные знаками «/», «^» или «#», и выделить их, становится доступной кнопка  . Нажатие ее переведет строку из вида «2/3» в вид
. Нажатие ее переведет строку из вида «2/3» в вид  . Вместо нажатия на кнопку можно щелкнуть правой кнопкой мыши и активировать «Дробный» из контекстного меню (либо из меню дополнительных функций). После преобразования в контекстном меню вместо пункта «Дробный» появятся два пункта: «Не дробный» (аналогично отжатию кнопки) и «Свойства дробного текста». Последний вызывает диалоговое окно настройки формы дроби, где, помимо всего прочего, можно выбрать вместо дроби допуск (
. Вместо нажатия на кнопку можно щелкнуть правой кнопкой мыши и активировать «Дробный» из контекстного меню (либо из меню дополнительных функций). После преобразования в контекстном меню вместо пункта «Дробный» появятся два пункта: «Не дробный» (аналогично отжатию кнопки) и «Свойства дробного текста». Последний вызывает диалоговое окно настройки формы дроби, где, помимо всего прочего, можно выбрать вместо дроби допуск ( ), настроить высоту и выравнивание малых строк. Там же можно активировать автоматическое превращение текстовых строк вида 2/3в дробь.
), настроить высоту и выравнивание малых строк. Там же можно активировать автоматическое превращение текстовых строк вида 2/3в дробь.
Также из контекстного меню на вводимом тексте можно выбрать функции отмены и возврата, вырезки, копирования и вставки, поиска фрагмента текста и замены его другим, изменения регистра вводимого текста (заглавные на прописные и наоборот), вставки специальных символов из произвольного шрифта, импорта текста из txt -файла, объединения нескольких многострочных текстовых объектов в один, настройки списков (маркированных и нумерованных) и проч. Эти же функции доступны через меню дополнительных возможностей. Через эти же меню можно скрыть или отобразить панель «Формат текста» и отдельно скрыть или отобразить ее нижнюю строку, а также скрыть или отобразить линейку.
Многострочный текст представляет собой довольно мощное средство для редактирования текстовых подписей к чертежам.
Специальные символы
В программе AutoCAD зарезервированы три специальных символа, которые могут быть вставлены в любое место вводимого текста (как однострочного, так и многострочного). Так, ввод %% c даст знак диаметра, %% d – знак градуса, а %% p – знак «Плюс-минус» (буквы – малые английские). Также при редактировании многострочного текста кнопка  вызывает список, в котором содержатся эти 3 и еще 17 специальных символов, а также пункт «Другой..», вызывающий утилиту MS Windows «Таблица символов».
вызывает список, в котором содержатся эти 3 и еще 17 специальных символов, а также пункт «Другой..», вызывающий утилиту MS Windows «Таблица символов».






