Стараясь не отставать от времени, AutoDesk в 2006г ввела в свою программу AutoCAD более современный способ ввода координат – динамический ввод, более удобный, легкий или наглядный, использующий преимущества графического интерфейса. Динамический ввод является совокупностью трех инструментов:
1) Так называемый ввод с помощью мыши отображает подсказки для ввода координат первой точки (и последующих, если не включен графический ввод размеров). В этом случае рядом с курсором мыши появляются два прямоугольника, изображающие текущие координаты курсора. Значения в одном из прямоугольников выделены, там же находится текстовый курсор. Если нажать клавиши с цифрами на клавиатуре, они заменят выделенные значения, и будет введена одна из координат. Нажатие клавиши TAB переходит к следующему полю, и далее по кругу. Если нажать TAB после ввода числа, рядом с ним появится значок замка, и данная координата будет принята как итоговая, независимо от фактического места положения курсора мыши (при движении мыши координата зафиксируется и перестанет обновляться). Нажатие клавиши TAB без ввода нового числа переходит к следующему полю, при этом «замок» с предыдущего поля исчезает. Пример подсказки показан на рис. 3.1.
2) Подсказка, дублирующая запрос командной строки вблизи курсора мыши на экране. Поскольку запрос командной строки практически всегда указывает, какого действия ожидает от вас программа, активация этого режима в большинстве случаев позволяет полностью отказаться от отображения командной строки на экране, что особенно актуально для компьютеров с малым размером экрана. Для доступа к опциям команды следует нажать клавишу «↓» (стрелка «вниз» управления курсором). На экране отобразится динамическое меню с опциями. Нажатием клавиш «↓» и «↑» управления курсором, нужно выбрать необходимую опцию (подсветится жирной точкой) и нажать «Enter». Динамический ввод не отменяет возможность активировать опции из контекстного меню. Пример подсказки и динамического меню показан на рис. 3.2.
3) Подсказка для ввода или изменения объекта путем указания его размеров. При построении отрезков, окружностей и ряда других объектов после ввода первой точки AutoCAD предлагает ввести вторую посредством указания размеров будущего объекта (длины и угла наклона для отрезка, радиуса для круга). В этом случае на экране возникают тянущиеся вслед за курсором мыши выносные и размерные линии с полями на месте размерного числа. Число в одном из полей оказывается выделенным, там же находится текстовый курсор. Переключение между полями осуществляется клавишей TAB. Пример динамического ввода размеров показан на рис. 3.3.
При редактировании объекта маркерами на экране отрисовываются размеры не только нового объекта, но и приращения размеров нового объекта по сравнению с исходным, т.е. может быть предложено до четырех размеров с возможностью их редактировать. По умолчанию на экране при этом отображены два из них, клавиша TAB автоматически скрывает предыдущий и выносит на экран следующий из четырех размер.
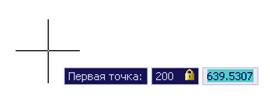
Рис. 3.1 Подсказка динамического ввода с помощью мыши
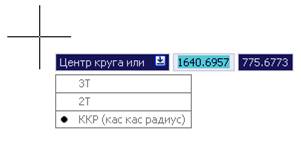
Рис. 3.2 Подсказка динамического запроса командной строки и меню выбора опций
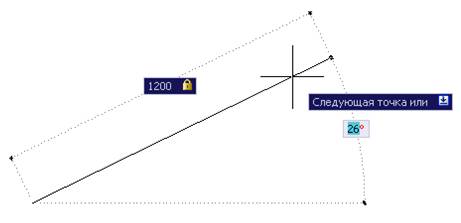
Рис. 3.3 Подсказка динамического ввода размеров
Данные три инструмента включаются и выключаются одновременно переключателем «ДИН» в строке состояния или нажатием клавиши «F12». Правым щелчком на переключателе и выбором пункта «Настройка» из контекстного меню (или через меню Сервис – Режимы рисования, вкладка «Динамический ввод») можно вызвать диалоговое окно «Режимы рисования» для настройки поведения данных инструментов. Внешний вид окна показан на рис. 3.4.
Флажки позволяют включать и выключать отдельные инструменты динамического ввода, так что переключатель «ДИН» будет включать и выключать только необходимые инструменты; кнопки настройки показывают свои диалоговые окна, которые позволяют тонко настроить каждый из инструментов. Для ввода мышкой можно выбрать абсолютные или относительные, декартовы или полярные координаты (в любом случае, к декартовым всегда можно перейти, введя символ «,» после первой координаты, а к полярным – символ «<», к абсолютным, введя символ «#» перед вводом первой координаты, а к относительным – символ «@»), а также указать, в какие моменты подсказка с координатами нужна, а в какие – нет. Для размеров есть возможность ограничить число одновременно отрисовываемых размеров и соответствующих им полей ввода. Также можно изменить цвета подсказок.

Рис. 3.4 Диалоговое окно режимов рисования, вкладка динамического вода
Системы координат
В некоторых случаях бывает удобно совместить начало системы координат в с определенной точкой уже построенного изображения. Также иногда имеет смысл повернуть систему координат на некоторый угол относительно ее исходного положения.
В программе AutoCAD существует два вида систем координат: мировая система координат (МСК) и пользовательская система координат (ПСК). Определить, какая из систем координат активна, можно по значку системы координат на экране: у МСК в основании стрелок значка рисуется квадрат, у ПСК его нет. При создании нового чертежа всегда активирована работа мировой системы координат.
Для управления системами координат следует воспользоваться соответствующими пунктами меню Сервис либо кнопками панелей инструментов «ПСК» и «ПСК-2»(см. рис. 3.5 и рис. 3.6). По умолчанию эти панели скрыты. Функции управления системами координат рассмотрены в табл. 3.1.
Табл. 3.1
| Команда меню | Кнопка | Описание |
| – | 
| Работа команды определяется последующим вводом опций; в пособии не рассматривается |
| Сервис – Именованные ПСК… | 
| Отображение диалогового окна управления системами координат, открытого на вкладке «Именованные ПСК», о нем см. ниже. |
| Сервис – Новая ПСК – Начало | 
| Создать новую систему координат с осями, параллельными предыдущей, указав координаты новой начальной точки |
| Сервис – Новая ПСК – Zось | 
| Создать новую систему координат, указав координаты новой начальной точки и положительное направление оси Z (щелчком мыши) |
| Сервис – Новая ПСК – 3 точки | 
| Создать новую систему координат, указав координаты новой начальной точки, точки на оси X и положительного направления оси Y (щелчком мыши) |
| Сервис – Новая ПСК – Объект | 
| Создать новую систему координат, использовав в качестве ориентира характерные точки какого-либо уже построенного объекта. Программа попросит выделить объект. Поведение команды зависит от типа объекта* |
| Сервис – Новая ПСК – Грань | 
| Создать новую систему координат, использовав в качестве ориентира плоскую грань какого-либо 3-мерного твердотельного объекта (см. Практическое занятии №8) |
| Сервис – Новая ПСК – Вид | 
| Создать новую систему координат, используя старую начальную точку, а оси расположить относительно текущей экранной проекции: ось Z перпендикулярно экрану, ось X – горизонтально вправо, ось Y – вертикально вверх (см. Практическое занятие №7) |
| Сервис – Новая ПСК – X (Y, Z) |   
| Создать новую систему координат, повернув старую систему относительно оси X (Y,Z) на заданный угол. После ввода команды будет запрошено значение угла |
| Сервис – Новая ПСК – Предыдущая СК | 
| Вернуть предыдущую систему координат |
| – | 
| Применить созданную до этого систему координат к другому видовому экрану** |
| Сервис – Новая ПСК – МСК | 
| Вернуться к мировой системе координат. |
*более подробную информацию о назначении системы координат по объекту можно найти в справочной системе AutoCAD.
**Понятие о видовых экранах рассматривается на Практическом занятии №7.
В диалоговом окне управления системами координат присутствуют три вкладки (см. рис. 3.7, рис. 3.8, рис. 3.9). Первая «Именованная ПСК» позволяет присвоить текущей системе координат имя (т.е. сохранить ее), просмотреть список сохраненных ранее систем координат, сделать одну из них текущей, просмотреть детали (координаты начала и осей системы координат по отношению к другой системе координат), удалить сохраненную систему координат. Эти операции осуществляются кнопками справа от списка, а также из контекстного меню при щелчке правой кнопкой мыши по названию системы координат. Также все сохраненные (поименованные) системы координат появляются в выпадающем списке на панели инструментов «ПСК-2».

Рис. 3.5 Панель инструментов систем координат (основная)

Рис. 3.6 Панель инструментов систем координат (вспомогательная)
Вторая вкладка «Ортогональные ПСК» показывает список из шести предустановленных систем координат, которые различаются направлением (положительное/отрицательное) и порядком следования осей. Инструменты на вкладке позволяет сделать одну из систем координат текущей, просмотреть детали, а также переместить систему относительно ее оси Z (изменив параметр «Глубина»). Список внизу позволяет выбрать, какую из систем координат использовать в качестве основы для ортогональной смены осей – мировую или ранее сохраненную.

Рис. 3.7 Диалоговое окно систем координат, вкладка именованных систем
Третья вкладка «Режимы» позволяет включать и выключать отображение иконки системы координат на экране, указывает, отображать ли иконку по возможности в начале координат или всегда в левом нижнем углу экрана (если начало координат попадает в экран и иконка отображается в начале координат, в квадрате ее основания рисуется знак «+»), а также включает автоматическое применение создаваемых систем координат ко всем видовым экранам (см. Практическое занятие №7). Нижние флажки также касаются видовых экранов, потому их действие здесь не рассматривается.

Рис. 3.8 Диалоговое окно систем координат, вкладка ортографических систем

Рис. 3.9 Диалоговое окно систем координат, вкладка настроек
Управление отображением иконки системы координат также осуществляется через меню Вид – Отображение – Знак ПСК. Подпункты меню позволяют включить или выключить отображение иконки, отображение ее в начале координат, когда последнее попадает в экран, а также вызвать диалоговое окно настройки внешнего вида этой иконки (см. рис. 3.10).
Объектная привязка
Объектная привязка является очень мощным инструментом, значительно облегчающим и ускоряющим процесс черчения. Она заключается в том, что при построении объектов AutoCAD находит характерные точки уже существующих объектов (концы отрезков, центры дуг, точки пересечения линий и т.д.) и точно позиционирует курсор мыши в эти точки.

Рис. 3.10 Диалоговое окно «Знак ПСК»
Объектная привязка может осуществляться в автоматическом или ручном режиме. Автоматический режим включается переключателем «ПРИВЯЗКА» в строке состояния, клавишей «F3» либо установкой галочки на вкладке «Объектная привязка» диалогового окна «Режимы рисования» (см. рис. 3.11). Это диалоговое окно также можно вызвать правым щелчком по переключателям «ШАГ», «СЕТКА», «ОТС-ПОЛЯР», «ОТС-ОБЪЕКТ» либо через меню Сервис – Режимы рисования, а также кнопкой  панели инструментов «Объектная привязка» (см. рис. 3.12).
панели инструментов «Объектная привязка» (см. рис. 3.12).
В автоматическом режиме программа вычисляет все характерные точки в окрестности курсора мыши и предлагает привязаться к ближайшей из них. Найденные точки помечаются специальными маркерами (по умолчанию желтого цвета, можно изменить в диалоговом окне основных настроек AutoCAD), форма которых определяет тип найденной точки. При приближении курсора мыши к маркеру он скачком позиционируется точно на данной точке.
При вычислении точек действует система приоритетов, точки из начала списка в диалоговом окне «Режимы рисования», вкладка «Объектная привязка» вычисляются в первую очередь. Если нужная точка не была вычислена, можно попробовать другие варианты, многократно нажимая клавишу «Tab».
В случае, если точек много, а масштаб отображения малый, функция может стать бесполезной (например, автоматическая объектная привязка готова прикрепить отрезок не только к углу контура детали, но и к концу каждой из линий штриховки). В этом случае лучше временно отключить объектную привязку. Также отказаться от всех вычисленных точек можно, нажав кнопку  панели инструментов «Объектная привязка».
панели инструментов «Объектная привязка».
В верхней части диалогового окна располагаются флажки включения объектной привязки и объектной трассировки (см. ниже), чуть ниже – флажки типов характерных точек, к которым будет осуществлена автоматическая объектная привязка.

Рис. 3.11 Диалоговое окно режимов рисования, вкладка объектной привязки
Ручная объектная привязка осуществляется через панель инструментов «Объектная привязка». При построении объектов перед указанием следующей точки следует нажать кнопку, определяющую тип точки, и подвести курсор мыши в нужный район. Будут вычислены лишь точки данного типа, так как нажатие кнопки временно блокирует работу автоматической объектной привязки (если она включена). Нажатие кнопки распространяется только на ввод одной точки, перед вводом каждой последующей следует снова нажать кнопку на панели инструментов. По мнению автора книги, панель инструментов «Объектная привязка» должна обязательно быть вынесена на экран.

Рис. 3.12 Панель инструментов объектной привязки
Типы характерных точек, соответствующие им команды и кнопки приведены в табл. 3.2.
Табл. 3.2
| Кнопка | Маркер | Описание |

| 
| Конец отрезка, дуги и т.д. |

| 
| Середина отрезка, дуги |

| 
| Пересечение объектов или их продолжений* |

| 
| Точка видимого в данной проекции пересечения скрещивающихся в 3-мерном пространстве прямых |

| 
| При приближении курсора к концу отрезка и перемещении вдоль него программа трассирует временной линией продолжение отрезка |

| 
| Центр окружности, дуги, эллипса |

| 
| Квадрант окружности, дуги, эллипса (точки пересечения окружности с ее осями, параллельными осям координат) |

| 
| Точка касания к окружности, дуге, эллипсу** |

| 
| Основание перпендикуляра или нормали, опущенных на объект из заданной точки |

| 
| После щелчка на первой линии и перевода мыши в другую точку трассируется прямая, проходящая через эту точку параллельно первой линии |

| 
| Точка вставки блока, атрибута, текста*** |

| 
| Точка построения |

| 
| Первая попавшаяся точка, лежащая на данном объекте. Полезно при проставлении выносок, знаков шероховатости и проч. |
*Если точка пересечения объектов не очевидна и к ней сложно подвести курсор мыши, можно щелкнуть левой кнопкой на одном из объектов вдали от возможных пересечений. Появится маркер с многоточием. Щелкнув затем в любой точке второго объекта, можно найти точку пересечения объектов и привязаться к ней.
**Если точка касания не очевидна, можно щелкнуть левой кнопкой мыши в любом месте окружности. Появится маркер с многоточием. После выбора второй точки (это может быть еще одна точка касания на другой окружности) точка касания будут вычислена и будет произведена привязка. То же самое касается и перпендикуляров.
***См. Практические занятия №4 и 5.
Все пункты панели инструментов «Объектная привязка» также продублированы в виде подпунктов меню «Переопределение привязок», присутствующего в контекстном меню при нажатии правой кнопки мыши. Нажатие правой кнопки мыши одновременно с клавишей «Shift» или «Ctrl» вызывает отдельное контекстное меню объектной привязки.
Очень удобной является функция совмещения объектной привязки и относительного ввода координат. Для этого следует воспользоваться кнопкой  панели инструментов «Объектная привязка». После этого следует при помощи автоматической или ручной объектной привязки указать характерную точку, а затем ввести относительные координаты смещения от этой характерной точки. При этом никакой линии, соединяющей характерную точку с вычисленной посредством относительных координат, не строится.
панели инструментов «Объектная привязка». После этого следует при помощи автоматической или ручной объектной привязки указать характерную точку, а затем ввести относительные координаты смещения от этой характерной точки. При этом никакой линии, соединяющей характерную точку с вычисленной посредством относительных координат, не строится.
Объектная трассировка
В автоматическом режиме функция предусматривает проведение дополнительного луча трассировки из точки, определенной методами объектной привязки. При этом могут возникать сразу несколько лучей (до 7), рисуемых как из предыдущей введенной точки (если включена полярная трассировка), так и из точек, которые были вычислены автоматической объектной привязкой. Работа функции иллюстрируется на рис. 3.13. Функция работает только при включенной автоматической объектной привязке.
Для включения автоматической объектной трассировки можно щелкнуть на переключателе «ОТС-ОБЪЕКТ» в строке состояния, нажать клавишу «F11» или поставить флажок на вкладке «Объектная привязка» диалогового окна «Режимы рисования».

Рис. 3.13 Построение точки на пересечении двух лучей: наклонного полярной трассировки и горизонтального – объектной
Автоматическая объектная трассировка работает лишь при включенной автоматической объектной привязке и использует точки, вычисленные последней. Поэтому данный метод наследует все недостатки автоматической объектной привязки. Нажатие кнопки ручной объектной привязки блокирует объектную трассировку.
Режим ручной объектной трассировки активируется кнопкой  панели инструментов «Объектная привязка». Далее можно выбрать тип ручной объектной привязки и указать точку. При перемещении мышки в сторону от этой точки возникнет луч трассировки, точно указывающий направление.
панели инструментов «Объектная привязка». Далее можно выбрать тип ручной объектной привязки и указать точку. При перемещении мышки в сторону от этой точки возникнет луч трассировки, точно указывающий направление.
По умолчанию объектная трассировка (как автоматическая, так и ручная) включена в ортогональном режиме, т.е. трассируются только горизонтальные и вертикальные лучи, однако на вкладке «Отслеживание» диалогового окна «Режимы рисования» (см. рис.2.2) можно включить объектную трассировку по всем углам полярной трассировки, а также сменить метод отсчета углов при трассировке лучей.
Обновление чертежа
При построении сложных чертежей для повышения производительности компьютера AutoCAD стремится упростить вычислительные задачи. При постоянном масштабировании и панорамировании чертежа окружности на экране постепенно заменяются многоугольниками, при построении линий координаты начинают округляться. Рано или поздно неточность чертежа начинает бросаться в глаза. В частности, точки, вычисленные объектной привязкой, перестают попадать на контуры изображаемых объектов.
Это касается лишь вывода чертежа на экран. В файле все как хранилось, так и хранится с высочайшей точностью. И если закрыть и открыть чертеж, он предстанет в первозданном виде. Но если хочется вернуть точное отображение, не закрывая файл, его можно обновить.
Регенерация чертежа
Осуществляется через меню Вид – Регенерировать. При этом экран очищается, из файла последовательно считывается информация чертежа и он строится заново с высокой точностью. В ходе регенерации все математические зависимости, связывающие одни объекты чертежа с другими (координаты точек касания окружностей и проч.) пересчитываются.
Регенерация большого чертежа на слабых машинах может занять несколько десятков секунд.
Регенерация применяется только к изображению на текущем видовом экране (см. Практическое занятие №7). Регенерация изображения одновременно во всех видовых экранах производится через меню Вид – Регенерировать все.
Регенерация не затрагивает объекты на замороженных слоях. При разморозке слоя он автоматически регенерируется.
Перерисовка
В отличие от регенерации лишь удаляет «мусор» в виде остатков линий трассировки, маркеров привязки, а также артефактов, образующихся при интенсивной прокрутке чертежа колесиком мыши. Осуществляется через меню Вид – Перерисовать. Работает в несколько раз быстрее регенерации, однако не восстанавливает упростившиеся геометрические построения, так как не регенерирует чертеж.
ПРАКТИЧЕСКОЕ ЗАНЯТИ №4
Рисование и редактирование полилиний и мультилиний. Рисование других объектов. Блоки
ЗАДАНИЕ
1) Создать новый чертеж
2) Самостоятельно изучить и освоить построение полилиний и мультилиний, блоков, областей, а также операции с точками
Методические указания к выполнению пунктов задания
1. Воспользуйтесь меню Файл – Создать. Выберите шаблон на усмотрение студента
2. Освоить приемы работы самостоятельно
Рисование полилиний
Полилиния (ломаная) – объект AutoCAD, представляющий собой совокупность последовательно соединенных друг с другом отрезков и дуг. Полилиния имеет ряд особенностей:
Полилиния представляет собой единый неделимый объект;
Сегментами полилинии могут быть не только отрезки прямой, но и дуги окружности;
Каждый сегмент может иметь толщину, отличную от толщины других сегментов;
Толщина сегмента может не быть постоянной, а линейно изменяться от одного значения до другого;
Имеется возможность скругления всех вершин полилинии или снятия со всех вершин фасок в один прием. Результатом также будет полилиния;
Полилинии могут быть автоматически преобразованы в сплайны (см. ниже).
Пример полилинии показан на рис. 4.1.

Рис. 4.1 Пример полилинии AutoCAD
Для рисования полилинии следует воспользоваться кнопкой  панели инструментов «Рисование» или меню Рисование – Полилиния. После ввода команды указывается начальная точка, затем все последующие.
панели инструментов «Рисование» или меню Рисование – Полилиния. После ввода команды указывается начальная точка, затем все последующие.
Вместо указания точек можно выбирать опции:
Замкнуть – из текущей точки будет автоматически проведен отрезок в самую первую точку.
Ширина – позволяет ввести начальную, затем конечную толщину сегмента. Для рисования сегмента постоянной толщины оба значения должны быть одинаковы. Последнее введенное значение автоматически становится значением по умолчанию для последующих сегментов. Начальное значение толщины по умолчанию – 0. Значение толщины, введенное посредством опции Ширина, не может быть изменено заданием толщины линии (из выпадающего списка панели инструментов «Свойства», см. рис.1.12, или посредством слоя). Для создания сегментов полилинии, чувствительных к толщине линии объекта или слоя следует после ввода опции Ширина указать толщину 0.
Опция Полуширина аналогична опции Ширина за тем исключением, что в качестве параметра задается половинное значение (т.е. расстояние от оси сегмента). В некоторых случаях пользоваться полушириной удобнее.
Опция Длина рисует сегмент заданной длины в том же направлении, что и предыдущий сегмент (либо касательно к нему, если предыдущий сегмент был дугой). Длина вводится после ввода опции.
Опция Отменить удаляет последний построенный сегмент полилинии, не прекращая выполнение команды.
Опция Дуга переводит команду в режим рисования дуг. Для возврата в режим рисования отрезков следует ввести опцию Линейный. В режиме рисования дуг появляется множество дополнительных опций, аналогичных опциям рисования дуги (см. Практическое занятие №2) и задающих различные способы построения дуг.
Полилинии часто используются для создания сложных фигурных стрелок на схемах, если встроенных инструментов образмеривания (см. Практическое занятие №6) оказывается недостаточно. Также полилиниями удобно задавать замкнутые контуры, которые будет трудно разомкнуть (т.к. полилиния – единое целое).
Редактирование полилиний
Построенную полилинию можно модифицировать. Для этого существует меню Редактировать – Объект – Полилиния. Будет предложено выбрать полилинию (опция Несколько позволяет выбрать несколько объектов; если объекты не являются полилиниями, будет предложено конвертировать их). Также можно выполнить двойной щелчок мышью по полилинии. Далее следует при помощи опций произвести необходимые преобразования.
Опция Замкнуть аналогична одноименной при рисовании полилинии. Она соединяет последнюю точку с первой. Если полилиния замкнута, появляется опция Разомкнуть, стирающая последний сегмент.
Опция Добавить позволяет соединить несколько полилиний в одну. Если части имеют общую точку, достаточно указать остальные. Если же части не имеют общих точек, следует выделить их все (с опцией Несколько, сконвертировав в полилинии при необходимости), затем ввести расстояние обнаружения (объекты, расположенные друг к другу ближе, чем это расстояние, будут соединены). Перед вводом расстояния можно ввести опцию Способ и выбрать способы соединений (Удлинить – удлинить или обрезать до пересечения, Добавить – добавить соединительный сегмент, Оба – использовать оба этих способа на усмотрение программы).
Опция Ширина позволяет указать задать толщину одновременно для всех сегментов полилинии.
Опция Сгладить заменяет все отрезки полилинии дугами, опция Сплайн сглаживает полилинию сплайновыми элементами (математическими кривыми, радиус которых изменяется строго непрерывно), опция Убрать сглаживание имеет обратное действие – превращает сплайн (только созданный из полилинии) или дуги полилинии в отрезки.
Иногда полилиния рисуется пунктирным, штрихпунктирным и иными типами линии. Бывают случаи, когда необходимо исключить попадание точки или разрыва штрихпунктирной линии в вершину. Опция Типлин включает и выключает режим, когда масштаб типа линии соблюдается точно, невзирая на вершины полилинии. Если режим включен, масштаб может быть автоматически скорректирован программой, чтобы в вершины попадали лишь отрезки пунктирных линий.
Опция Вершина позволяет редактировать каждый из сегментов полилинии по отдельности. После его ввода набор доступных операций и соответствующих опций станет другим, а начало редактируемого сегмента будет отмечено крестиком. Опции След и Пред перемещают крестик соответственно вперед и назад.
Опция Разорвать позволяет разбить полилинию на две, удалив один или несколько сегментов. После ввода опции крестик остается на месте, старое его положение будет запомнено, и появляются новые опции: След и Пред двигают крестик, Выполнить стирает элементы между старым и текущим положением крестика, Выход позволяет отказаться от разрыва, не выходя из команды. Если начальное и текущее положение крестиков совпадает, при разрыве предшествующий крестику элемент превращается в отдельный отрезок или дугу.
Опция Вставить добавляет промежуточную вершину в сегмент после крестика, деля его на два. Необходимо указать мышкой положение новой вершины. Опция Перенести позволяет переместить вершину, обозначенную крестиком, указав ее новое положение.
Опция Выпрямить позволяет спрямить часть полилинии. Положение крестика запоминается, и появляется выбор из четырех опций: След и Пред двигают крестик, Выполнить спрямляет элементы между старым и новым положениями креста, удаляя вершины, Выход позволяет отказаться от спрямления, не выходя из команды.
Опция Касательная позволяет задать вектор направления для выделенной крестиком вершины. Вектор направления очень важен в случае, если полилиния в дальнейшем будет конвертироваться в сплайн.
Опция Ширина аналогична одноименной при рисовании полилинии, позволяя изменить начальную и конечную толщину сегмента. Опция Реген регенерирует полилинию, заново рассчитывая ее. Опция Выход позволяет выйти из режима редактирования отдельных сегментов, не прерывая работы команды.
На любом этапе опция Отменить отменяет последнее ошибочное действие по редактированию полилинии.
Также команды снятия фасок и построения сопряжений (см. Практическое занятие №2) имеют опцию Полилиния. После ввода опции команды просят указать полилинию, затем снимают фаски или скругляют каждую ее вершину соответственно.
Рисование сплайнов
Сплайн – плавная математическая кривая, задаваемая точками. В обычном черчении аналогичные кривые (только заметно худшего качества) можно построить лишь с помощью лекал. Особенностью сплайна является то, что радиус кривизны его изменяется строго непрерывно. Сплайн не обязательно проходит через точки, которые его определяют – он может проходить от них на некотором удалении. От определяющих следует отличать управляющие точки. Последние определяют положение и плавность экстремумов сплайна. Они могут лежать на значительном удалении от линии сплайна, но их влияние на форму последнего огромно.
Для рисования сплайна следует воспользоваться меню Рисование – Сплайн или кнопкой  панели инструментов «Рисование». Далее вводятся точки, характеризующие форму кривой. Нажатием «Enter» можно перейти к следующему этапу – указанию направлений векторов, касательных к сплайну в его начальной и конечной точках (по сути, векторов направления сплайна в начале и конце).
панели инструментов «Рисование». Далее вводятся точки, характеризующие форму кривой. Нажатием «Enter» можно перейти к следующему этапу – указанию направлений векторов, касательных к сплайну в его начальной и конечной точках (по сути, векторов направления сплайна в начале и конце).
При рисовании сплайнов опция Допуск позволяет изменить максимальное расстояние от кривой до ее определяющих точек (по умолчанию – 0). Нулевой допуск заставляет сплайн точно проходить через точки, увеличение же допуска делает кривую более плавной. После ввода третьей точки опция Замкнуть соединяет предыдущую точку с самой первой. Направления касательных в этом случае вычисляются автоматически.
Если имеется полилиния, которая была сглажена с применением опции Сплайн, ее можно превратить в самый настоящий сплайн (при этом свойства полилинии и возможность убрать сглаживание будут потеряны, точность возрастет). Для этого вместо указания первой точки при рисовании сплайна следует выбрать опцию Объект и выбрать сглаженную полилинию.
Редактирование сплайнов
Сплайн можно редактировать, перемещая мышью маркеры определяющих точек. Также для редактирования сплайна можно воспользоваться меню Редактировать – Объект – Сплайн или дважды щелкнуть мышью на сплайне. В этот момент вместо определяющих на сплайне будут выделены управляющие точки. Далее следует при помощи опций выбрать необходимое преобразование:
Опция Определяющие раскрывается в свою очередь в ряд опций, позволяющих редактировать определяющие точки сплайна:
– Добавить позволяет добавить дополнительную определяющую точку. Следует щелкнуть на имеющейся определяющей точке, после которой будет добавлена новая, затем указать место этой новой.
– Удалить служит для удаления определяющей точки, Перенести позволяет переместить определяющую точку на новое место. Опции След и Пред служат для выбора следующей или предыдущей определяющих точек, а Выбрать точку позволяет непосредственно выбрать любую из управляющих точек.
– Очистить стирает всю информацию об определяющих точках. Отныне редактировать сплайн можно будет только посредством управляющих точек.
– Касательная позволяет перезадать вектора касательных в начале и конце сплайна, Допуск – изменить для сплайна величину допуска.
– Замкнуть или Разомкнуть – действие аналогично соответствующим опциям при редактировании полилиний. Опции Замкнуть или Разомкнуть дублируются как при редактировании определяющих точек сплайна, так и при редактировании его самого (когда выделены управляющие точки).
Опция Перенести позволяет перемещать управляющие точки сплайна. При этом положение определяющих точек игнорируется, а сами точки со сплайна удаляются. В этом режиме одна из управляющих точек выделяется и предлагается задать ее новое положение. В случае щелчка по определяющей точке будет выбрана ближайшая к ней управляющая.
Опция Исправить раскрывается в свою очередь в ряд опций, позволяющих тонко редактировать управляющие точки и математические параметры сплайна:
– Добавить управляющую точку – после выделения управляющей точки между ней и следующей добавляется новая управляющая точка. Форма сплайна при этом не изменяется.
– Повысить порядок сплайна – повышает математическую степень функций, определяющих форму сплайна. Увеличение порядка приводит к равномерному появлению на сплайне новых управляющих точек. Максимальный порядок сплайна в AutoCAD – 26.
– Вес – позволяет изменить коэффициент важности управляющей точки. Чем он выше, тем ближе сплайн к данной точке по сравнению с другими управляющими точками. Точки выбираются с помощью опций Пред, След и Выбрать точку.
Опция Обратно изменяет направление сплайна, меняя статус точек «начало» и «конец» местами.
Опция Отменить отменяет последнее введенное изменение, не выходя из редактирования сплайна.
Рисование мультилиний
Мультилиния представляет собой объект, состоящий из совокупности линий различных типов, располагаемых параллельно друг другу. При построении мультилинии указываются координаты ее оси, все остальные линии достраиваются автоматически. Пример мультилинии показан на рис. 4.2.
Для рисования мультилинии служит меню Рисование – Мультилиния. После ввода команды последовательно указываются точки, через которые проходит мультилиния. Опция Замкнуть соединяет последнюю введенную точку с самой первой, опция Отменить стирает последний введенный сегмент мультилинии.

Рис. 4.2 Фигура, начерченная мультилинией
Перед вводом самой первой точки можно ввести следующие опции:
– Расположение – выравнивание мультилинии относительно указываемых точек. Просит указать способ выравнивания: Верх – при построении через указываемые точки проводится самая верхняя из линий мультилинии, Центр – через точки проводится ось мультилинии, Низ – самая нижняя линия мультилинии.
– Масштаб – ввести масштаб для получения мультилиний разной толщины.
– Стиль – предлагает выбрать стиль мультилинии. Следует ввести ее название (чтобы просмотреть доступные стили в командной строке, следует ввести опцию?). К сожалению, стиль уже построенной мультилинии изменить нельзя.
Мультилинии удобно применять на строительных планах и картах, например, для построения трасс автомобильных дорог и иных инженерных сооружений, а также на всевозможных схемах для рисования сложных трубопроводов или электрических жгутов.
По умолчанию мультилинии строятся стилем Standard и представляют собой совокупность двух параллельных непрерывных линий, отстающих друг от друга на 1 мм. Чтобы получить мультилинию, состоящую из другого набора линий, следует настроить стиль мультилинии.
Стиль мультилинии
Стиль мультилинии представляет собой описание линий, из которых состоит мультилиния, расстояний между ними, а также способа построения концов и углов мультилинии. Управление стилями производится через диалоговое окно «Стили мультилиний», которое вызывается через меню Формат – Стили мультилиний. Диалоговое окно показано на рис. 4.3.
В верхней части окна располагается список доступных стилей, ниже –описание стилей, справа – кнопки управления: «Загрузить» – открывает диалоговое окно загрузки стиля из файла (по умолчанию это файл «acad. mln», но там же можно выбрать любой другой файл); «Сохранить» – сохранить новый стиль в файл (стиль добавляется к уже записанным в этом файле); «Создать» – стиль добавляется в список выбора в верхней части окна, однако не сохраняется в каком-либо файле и из других чертежей недоступен (впрочем, если скопировать из одного чертежа в другой нарисованную мультилинию, стиль ее также скопируется в новый чертеж); «Переимен.» – изменить имя стиля (сохранение стиля после переименования делает его копию в файле); «Изменить» – редактировать стиль (стиль, которым уже начерчены мультилинии в чертеже, редактировать нельзя); «Удалить» – удаляет стиль из списка (но не из файла. mln); «Установить» – сделать стиль текущим, рисование будет осуществляться именно им.

Рис. 4.3 Диалоговое окно выбора стиля мультилинии
Редактирование стиля мультилинии осуществляется в диалоговом окне «Переопределение стиля мультилинии:…» (рис. 4.4). В строке в верхней части окна можно напечатать описание стиля.
В левом блоке диалогового окна можно разрешить или запретить отображение стыков (стык отображается линией, соединяющей точки перегибов всех линий, составляющих мультилинию, а направление этой линии соответствует биссектрисе угла). Там же можно включить обозначение начала и конца мультилинии отрезком (перпендикулярным оси мультилинии или расположенным под некоторым углом к ней) либо внешней или внутренней дугой, а также задать заливку внутреннего контура мультилинии цветом.
Правый блок позволяет задавать элементы – линии, из которых состоит мультилиния. В верхней его части показан список элементов, любой из которых можно выбрать. Ниже располагаются кнопки для добавления нового элемента или удаления выделенного. Поле «Сдвиг» позволяет задать смещение элемента относительно нулевой линии (оси). Смещение может быть больше, меньше или равно нулю. Ниже задаются тип линии и ее цвет.

Рис. 4.4 Диалоговое окно настройки стиля мультилинии






