Лабораторная работа №2.
Форматирование документа Microsoft Word
Цель работы: научиться форматировать документ Word.
Форма отчета: выполненные задания в файле с лабораторными работами.
Формат символа и абзаца
Команда на вкладке Главная à Шрифт (рис. 1.). Так же можно выбрать в контекстном меню команду Шрифт (рис. 2.) или нажатие кнопки в правом нижнем углу группы Шрифт (рис. 3.), что позволяет изменить параметры шрифтов для символов выделенного фрагмента и набора нового текста, а именно: рисунок шрифта, стиль начертания, размер, цвет, эффекты, плотность символов, смещение относительно базовой линии строки (вверх, вниз). Примеры форматов шрифтов приведены в табл. 1.

Рис. 1. Группа Шрифт вкладки Главная.
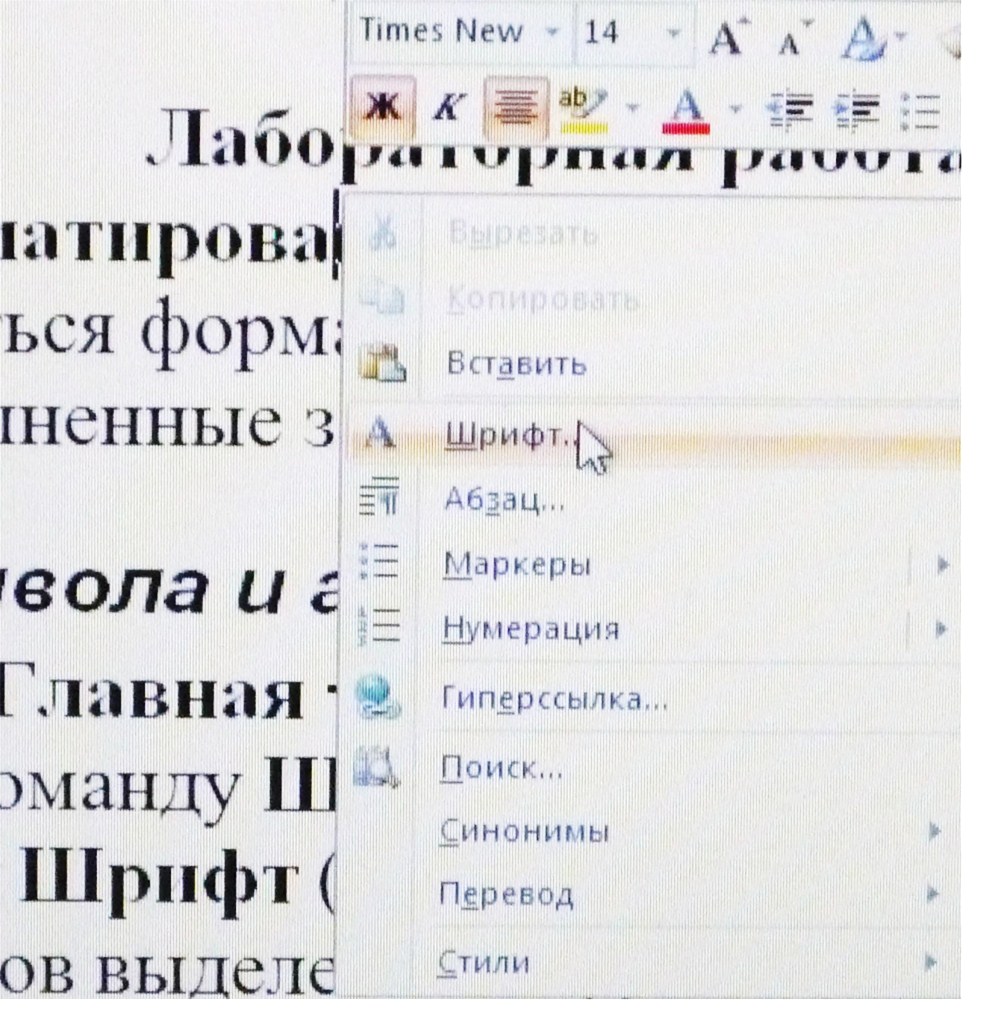
Рис. 2. Выбор в контекстном меню команды Шрифт.
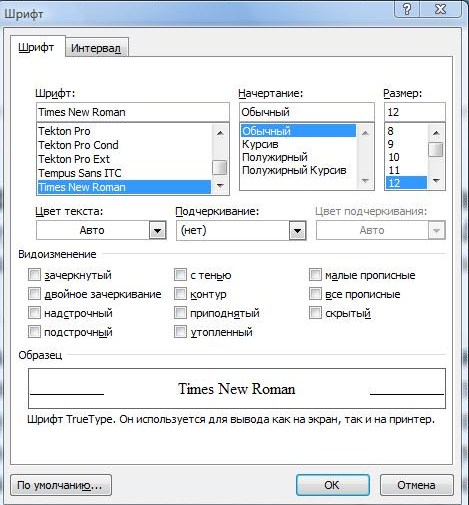
Рис. 3. Диалоговое окно форматирования шрифтов
Таблица 1.
Примеры форматов шрифта текстового документа
| Формат | Параметры |
| Шрифт | Times New Roman, 14 пт. |
| ШРИФТ | Times New Roman, 14 пт, полужирный, все прописные, масштаб символов 200 % |
| ШРИФТ | Times New Roman, 14 пт, курсив, контурный, с тенью, все прописные, масштаб символов 150% |
| Шрифт | Times New Roman, 14 пт, курсив, разреженный, 10 пт |
| Обычный текст Шрифт | Times New Roman, 14 пт, смещение относительно базовой линии – 10 пт |
Команда на вкладке Главная à Абзац устанавливает параметры формата абзацев выделенного фрагмента или текущего абзаца текстового документа, а именно: поля отступов, междустрочный интервал внутри абзаца, интервал между абзацами текстового документа, выравнивание текста в абзаце, положение абзаца на странице (рис. 4).
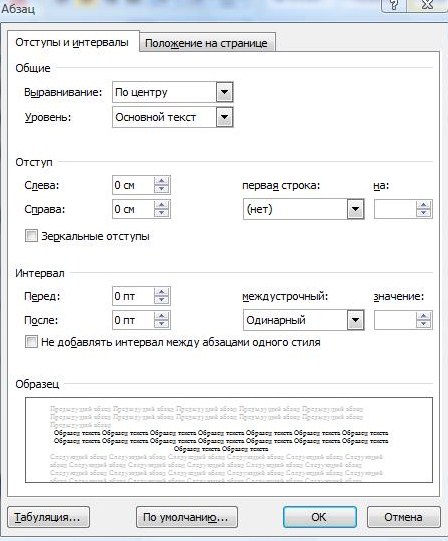
Рис. 4. Диалоговое окно Абзац.
Но прежде чем отформатировать фрагмент документа его надо ВЫДЕЛИТЬ.
Фрагменты документа выделяются с помощью мыши (Таблица 2) или клавиш (Таблица 3). Команда меню Правка à Выделить все или «горячие» клавиши Ctrl + (на цифровой клавиатуре) 5 или Ctrl + A выделяют весь текстовый документ.
Таблица 2
Выделение фрагментов документа с помощью мыши
| Фрагмент | Способ выделения |
| Слово | Двойной щелчок левой кнопкой мыши на слове |
| Предложение | Одинарный щелчок левой кнопкой мыши при одновременном нажатии клавиши Ctrl в любом месте предложения |
| Абзац | Тройной щелчок левой кнопкой мыши в любом месте абзаца |
| Произвольный фрагмент | При нажатой левой кнопки мыши протаскивание курсора по тексту |
| Строчный фрагмент | При нажатой левой кнопки мыши протаскивание курсора слева от текста |
| Прямоугольный (блочный) фрагмент | При нажатии клавиши Alt и левой кнопки мыши протаскивание курсора по тексту |
Таблица 3
Выделение фрагментов документа с помощью клавиш
| Действие | Клавиши |
| Перемещение в начало строки | НОМЕ |
| Перемещение в конец строки | END |
| Перемещение на один символ влево/вправо | ß à |
| Перемещение на одно слово влево | CTRL + ß |
| Перемещение на одно слово вправо | CTRL + à |
| Выделение от места вставки до начала ввода | SHIFT + HOME |
| Выделение от места вставки до конца ввода | SHIFT+ END |
| Выделение символов влево (отмена выделения) | SHIFT + ß |
| Выделение символов вправо (отмена выделения) | SHIFT + à |
| Выделение слов влево (отмена выделения) | CTRL + SHIFT + ß |
| Выделение слов вправо (отмена выделения) | CTRL + SHIFT + à |
Операции над фрагментами документа.
Копирование фрагментов.
Выделенный фрагмент с помощью команды вкладки Главная à Копировать копируется в буфер обмена. Буфер обмена в Microsoft Word 2007 позволяет хранить до 24 объектов.
Работа с буфером обмена осуществляется с помощью команды вкладки Главная à Буфер обмена, нужно щелкнуть по кнопке вызова области задач для работы с буфером обмена.
Если выведена панель инструментов Буфер обмена, выделенный фрагмент документа можно копировать в буфер обмена при помощи кнопки Копировать. Для очистки буфера обмена служит кнопка Очистить буфер обмена.
Перемещение фрагментов.
Перемещение фрагмента предполагает его удаление в прежнем месте и вставку в другое место. Команда вкладки Главная à Вырезать помещает фрагмент в буфер обмена.
Вставка фрагментов.
Буфер обмена можно вставлять в любые открытые текстовые документы любое число раз. Для вставки последнего сформированного буфера используется команда вкладки Главная à Вставить.
Для вставки копии фрагмента из буфера обмена курсор устанавливается в место вставки, а на панели инструментов Буфер обмена выбирается кнопка буфера. Кнопка Вставить все обеспечит вставку всех фрагментов в место установки курсора.
Если вставка/перемещение выделенного фрагмента документа осуществляется в пределах одного документа на достаточно близком расстоянии, можно использовать графический способ копирования или перемещения.
1. Выделить исходный фрагмент документа.
2. Установить курсор в область выделенного фрагмента документа.
3. Нажать левую кнопку мыши. Для копирования фрагмента дополнительно нажать клавишу Ctrl.
4. Перетащить выделенный фрагмент в место вставки.
5. Отпустить левую кнопку мыши и клавишу Ctrl.
Задание №1.
1. Откройте документ со своими лабораторными работами. Создайте в нем новый лист с соответствующим колонтитулом.
2. Введите следующий текст:

3. Теперь приступим к форматированию введенного текста. Для этого поставьте курсор после слова «Приглашение» и нажмите клавишу Enter. Далее отделите с помощью клавиши Enter остальные предложения друг от друга (каждое предложение должно начинаться с новой строчки).
4. Выделите слово «Приглашение» и нажмите клавиши Shift+F3 (повторное нажатие приводит к изменению регистра).
5. Далее, не снимая выделения, вызовите меню Главная→Шрифт и выберите шрифт – Tahoma, начертание – полужирный, размер – 20.
6. В диалоговом окне «Шрифт» найдите и нажмите кнопку Подчеркивание → Только слова.
7. Перейдите на вкладку «Интервал» и выберите интервал – разреженный на 5 пт.
8. Дальнейший текст отформатируйте согласно образцу самостоятельно.

9. Теперь выделите весь текст и вызовите меню Главная→Абзац. Произведите следующие настройки: выравнивание – по центру, интервал перед – 12 пт., междустрочный интервал – полуторный. Далее нажмите кнопку ОК.
10. Выделите «Ваше имя» и с помощью кнопки на панели Абзац выровняйте его по правому краю.
11. С помощью меню «Абзац» установите для вашего имени отступ справа 3см.
12. Так должно выглядеть ваше приглашение:

Задание №2.
Самостоятельно создайте следующие фрагменты текста:
1. Заголовок 18пт., полужирный, по центру, междустрочный интервал одинарный, красная строка отступ на 1,25 см. весь текст 14пт.


Задание №3.
1. Дважды скопируйте текст из второго задания и выделите первую копию.
2. Отформатируйте текст в две колонки, использовав меню вкладки Разметка страницы→Колонки.
3. Вторую копию отформатируйте в три колонки с помощью кнопки «Колонки».
ТАБУЛЯЦИЯ
Иногда бывает необходимо «жестко» привязать фрагмент текста к определенной позиции строки, для того, чтобы положение этого фрагмента не изменялось при изменении других параметров форматирования. Для этого используют специальные символы табуляции – табуляторы. В текстовом процессоре Word существуют 4 вида табуляторов:
 – табулятор с выравниванием текста по левому краю;
– табулятор с выравниванием текста по левому краю;
 – табулятор с выравниванием текста по центру;
– табулятор с выравниванием текста по центру;
 – табулятор с выравниванием текста по правому краю;
– табулятор с выравниванием текста по правому краю;
 – табулятор с выравниванием текста по разделителю целой и дробной.
– табулятор с выравниванием текста по разделителю целой и дробной.
Чтобы установить позицию табуляции в строке, надо выбрать нужный вид табулятора, последовательно щёлкая по кнопке табулятора, расположенной слева от горизонтальной линейки, а затем щёлкнуть на горизонтальной линейке в том месте, где необходимо установить позицию табуляции. После этого при нажатии клавиши Tab на клавиатуре курсор будет автоматически установлен в той позиции строки, где стоит табулятор, а набираемый текст будет выравниваться относительно этой позиции в соответствии с выбранным типом табулятора.
Для понимания табуляции выполните следующее задание:
Задание №4.
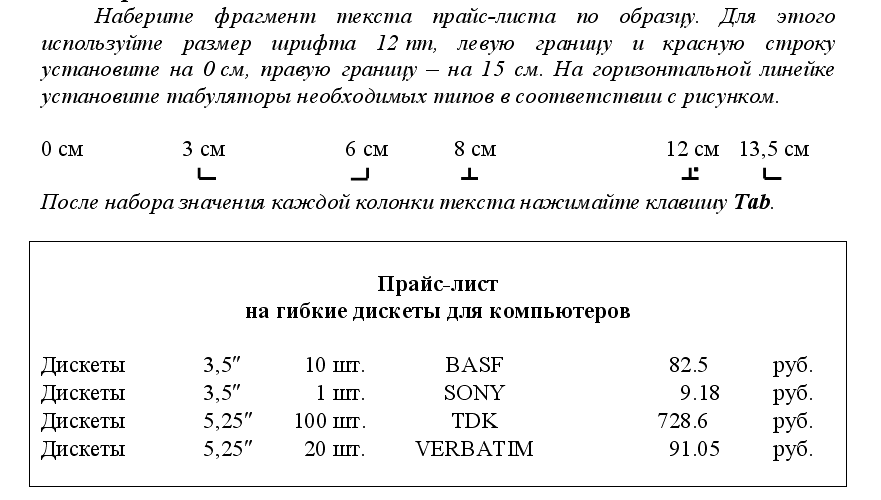
Команда меню вставки Главная à Абзац открывает диалоговое окно, найдите кнопку Табуляция. Табуляция обеспечивает форматирование текста в несколько колонок. Формат табуляции задается для абзаца, включает:
· определение позиции на горизонтальной линейке;
· выбор способа выравнивания текста относительно позиции табуляции;
· выбор символа заполнителя.
Переход в тексте к позиции табуляции осуществляется нажатием клавиши Tab (рис. 5).

Рис. 5. Диалоговое окно табуляции
Задание №5.
Набрать текст, указанный на рисунке:
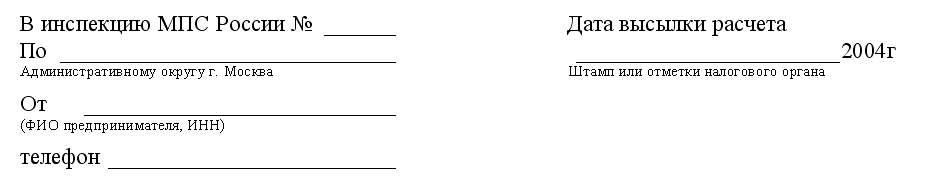
1. Выберите пункт меню Главная à Абзац à Табуляция и установите позиции табуляции 7 см, выравнивание – по левому краю, заполнитель – линия. Нажмите кнопку Установить.
2. Далее установите позиции табуляции 10 см, выравнивание – по правому краю, заполнитель – нет. Нажмите кнопку ОК.
3. Введите текст «В инспекцию МПС России №» и нажмите два раза клавишу Tab.
4. Затем введите текст «Дата высылки расчета» и перейдите на следующий абзац.
5. Повторите пункт 2 и установите табулятор 16 см – по правому краю, заполнитель – линия.
6. Введите текст «По» и нажмите три раза клавишу Tab. Введите оставшийся текст и перейдите на следующую строку.
7. Повторите пункт 2 и установите табуляторы 1 см – по левому краю без заполнителя и 10 см – по левому краю, без заполнителя.
8. Нажмите клавишу Tab введите текст «Административному округу г. Москва», затем нажмите клавишу Tab дважды, и введите оставшийся текст.
9. Выделите текст третьего абзаца и установите шрифт 10.
10. Повторите пункт 2 и установите табулятор 7 см – по правому краю, заполнитель – линия.
11. Введите текст «От» и нажмите два раза клавишу Tab, перейдите на следующий абзац и выполните п.10 для пятого абзаца.
12. Введите текст «(ФИО предпринимателя, ИНН)» установите его размер 10пт., перейдите на следующий абзац и выполнить п.10 для шестого абзаца.
13. Введите текст «телефон» и нажмите клавишу Tab.
Сноски
Различают обычные сноски (внизу каждой страницы) и концевые сноски (в конце текста документа). Сноска содержит значок и поясняющий текст. Для создания сноски следует:
· установить курсор за словом, к которому относится сноска;
· выбрать команду меню вкладки Ссылки à Сноски, нажать кнопку в нижнем правом углу;
· в диалоговом окне Сноски можно выбирать тип и символ сноски, задавать параметры сноски (положение сноски в документе, формат и начальный номер сноски).
Значок сноски размещается в основном окне текстового документа, а текст сноски – в служебном окне Сноски.
При подведении курсора в тексте документа к сноске он изменяет форму и на экран в специальном окне выводится текст сноски. Для редактирования сноски следует выделить ее значок и дважды щелкнуть левой кнопкой мыши. Для удаления сноски после выделения значка сноски нажимается клавиша Del.
Задание №6.
1. Создайте обычную сноску на слово ШАРАДЫ из задания 2. Текст сноски «Это обычная сноска на слово из задания №2 из второй лабораторной работы».
2. Создайте концевую сноску на заголовок «Лабораторная работа №1» для своей лабораторной работы. Текст сноски: «Это концевая сноска».
Темы
Тема – набор унифицированных стилей и дополнительных элементов оформления документа (рисунки, цветовые схемы, маркеры, линии, графические объекты и т. п.). Подготовленные тематические оформления можно просматривать как в Microsoft Word, так и в программах электронной почты, редакторах Web-страниц.
Темы задаются командой Разметка страницы à Тема
В меню вкладки Главная à Стили находится набор стилей, которые можно просмотреть и применить к активному документу.
Команда меню вкладки Разметка страницы à Фон страницы используется для оформления Web-документов и сообщений электронной почты. Можно красочно оформить фон документа, выбрав соответствующий цвет. Для фона электронного документа используются одноцветные, текстурные и градиентные заливки – формат JPEG, узорные заливки – формат GIF.
Для оформления документов, выводимых на печать, обеспечения Идентификации и защиты документов от подделок создается подложка документа. Подложка представляет собой текст, рисунок, цветовое оформление, она может размещаться под основным текстом документа или над текстом документа. Подложки отображаются на экране в режиме разметки и в напечатанном документе.
Для вставки подложки печатного документа следует:
Отройте вкладку Разметка страницы à Фон страницы нажмите кнопку Подложка. Выберете или создайте необходимую подложку страницы.
Задание №7.
С помощью меню вкладки Разметка страницы à Тема оформите свою лабораторную работу.
Контрольные вопросы
1. Каким образом можно заменить параметры шрифтов для выделенного фрагмента или нового текста документа?
2. Как установить параметры абзаца?
3. Как установить сноски?
4. Как отформатировать текст в несколько колонок?
5. Могут ли быть колонки разных размеров?
6. Как оформить документ различными темами?
7. Как установить табуляторы?
8. Сколько табуляторов вы знаете?






