Лабораторная работа №1.
Первичные настройки текстового процессора Microsoft Word 2007
Цель работы: научиться настраивать параметры документа Word.
Форма отчета: выполнение задания преподавателя.
Текстовый редактор Microsoft Word 2007 предоставляет широкие возможности для работы с текстовыми документами.
Интерфейс пользователя
Для ввода текста и выполнения операций обработки документа используется клавиатура и мышь. Пользовательский интерфейс представлен основным экраном (см. рис. 1), который содержит: раскрывающееся меню, включающее подменю и пункты меню (команды). Выбор любого пункта меню приводит к выполнению определенных действий; панели инструментов, содержащие кнопки, которым соответствуют команды меню; дополнительные элементы (линейки, полосы прокрутки, строка состояния, указатели режимов работы и др.), облегчающие работу с документом.
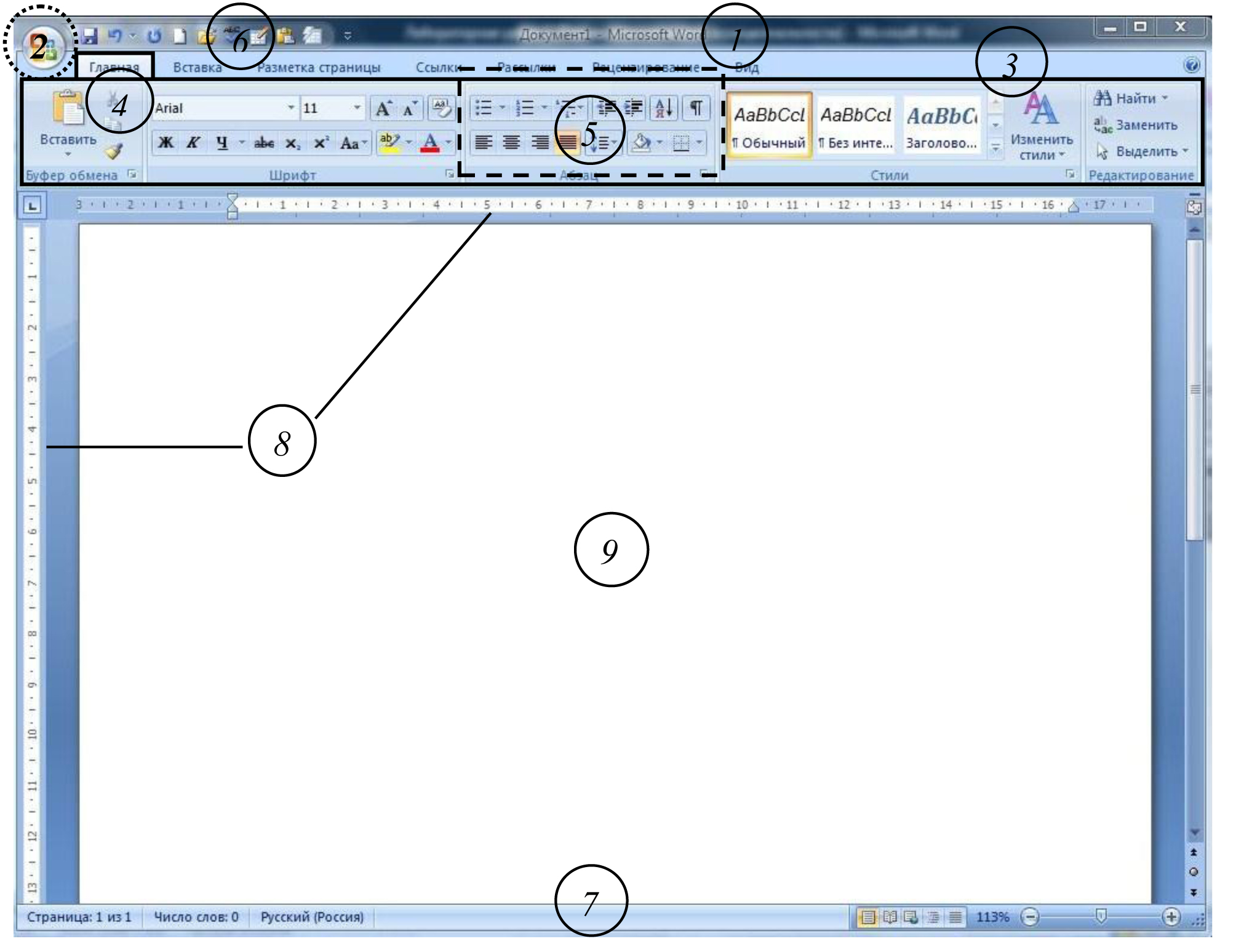
Рис. 1. Основной экран Microsoft Word
Строка названия.
Строка названия окна программы Word 2007 отображает название программы, имя открытого вданный момент документа, кнопку «Office» и кнопки управления окном (свернуть, развернуть/восстановить и закрыть).
2. Кнопка «Office».
Кнопка «Office» расположена в самом верхнем левом углу программы и предназначена для активации меню типичных программ. Меню типичных программ содержит базовые команды («Создать», «Сохранить», «Подготовить», «Параметры Word» и т.д.).

Лента.
Лента – широкая полоса в верхней части окна, на которой размещены тематические наборы команд собранные на вкладках и в группах.
Вкладка.
Вкладка – это часть ленты с командами, сгруппированными по задачам, которые обычно совместно выполняются для достижения определенных целей.
Группа.
Группа – более локализованный набор команд, сформированный по принципу наибольшей близости. В группах непосредственно и находятся кнопки для выполнения определенных команд или активации меню.
Панель быстрого доступа.
Вверху окна программы, над лентой, находится панель быстрого доступа, на которой по умолчанию размещаютсякнопки сохранения, отмены и повтора действий.
Строка состояния.
Строка состояния располагается внизу окна.
Измерительные линейки.
Измерительные линейки располагаются вверху (горизонтальная линейка) и слева (вертикальная линейка). Вертикальная линейка отображается в документе только в режиме «Разметка страницы».
Текстовое поле.
В центре окна Word располагается текстовое поле (рабочая область), в области которого и происходит непосредственный набор текста, а также размещение рисунков, таблиц и других объектов.
Задание №1
1. Запустите текстовый процессор командой Пуск → Программы → Microsoft Office → Microsoft Office Word 2007.
Новый документ Microsoft Word создается с помощью меню кнопки Office à Создать, с указанием шаблона. При нажатии на кнопку  создается документ на основе шаблона Новый документ.
создается документ на основе шаблона Новый документ.
2. Откройте новый документ и введите в него строку: «=rand(6,6)» (кавычки вводить не надо, после ввода нажмите Enter).
3. На ленте откройте вкладку Вид
i. Режимы работы с документом
ii. Документ может обрабатываться в различных режимах, которым соответствуют информационные технологии. Режим работы с документом устанавливается с помощью команды Вид (табл.1).
Таблица 1.
Режим работы с текстовым документом.
| Режим | Назначение |
| Разметка страницы | Просмотр и макетирование печатной страницы, работа с колонтитулами, колонками текста, рисунками |
| Режим чтения | Режим чтения создан, чтобы пользователи могли свободно читать и перемещаться по документу, не распечатывая его. |
| Web-Документ | Дизайн Web-страниц |
| Структура | Работа со структурными частями документа, копирование, перемещение, изменение их иерархии, просмотр структуры документа, переход в режим Главного документа |
| Черновик | Для набора и форматирования текста. |
4. В качестве режима отображения документа выберите Режим разметки. Для этого используйте соответствующую кнопку на вкладке Разметка страницы или команду Вид → Разметка страницы.
5. Если шрифт на экране выглядит слишком мелким, настройте масштаб отображения командой Вид → Масштаб. Можно также использовать Масштаб на строке состояния. Если щелкнуть на изображении текущего масштаба документа, то откроется диалоговое окно, в котором можно будет выбрать нужный масштаб из предложенных значений или указать произвольный.
6. На вкладке Разметка страницы выберите команду Поля → Обычное. Выбранный тип полей автоматически применяется ко всему документу.
7. Отключите автоматическую расстановку переносов. В абсолютном большинстве случаев на ранних этапах работы с документами она не нужна. Расстановку переносов отключаем, выбирая команду: Разметка страницы → Расстановка переносов → Автоматическая расстановка переносов →Нет.
8. В качестве единицы измерения для настройки параметров документа выберите миллиметры (Office → Параметры Word → Дополнительно →Экран→ Единицы измерения).
9. Настройте список быстрого открытия документов. После запуска программы в меню Файл можно найти список из нескольких документов, открывавшихся в текстовом процессоре в последнее время. Это удобно для быстрого открытия нужного документа. Количество документов, отображаемых в этом списке, задайте счетчиком. Office → Параметры Word → Дополнительно →Экран→ Число документов в списке последних файлов. Программа Word 2007 может запоминать до 50 данных файлов.
10. Отключите замену выделенного фрагмента при правке текста, спросив флажок Office → Параметры Word → Дополнительно → Параметры правки → Заменять выделенный фрагмент. Это несколько снижает производительность труда при редактировании текста, но страхует начинающих от нежелательных ошибок. С набором опыта практической работы этот флажок можно установить вновь.
11. Включите контекстно-чувствительное переключение раскладки клавиатуры (Office → Параметры Word → Дополнительно → Автоматически переключать раскладку клавиатуры в соответствии с языком окружающего текста). Эта функция удобна при редактировании текста. При помещении курсора в английский текст автоматически включается англоязычная раскладка, а при помещении его в текст на русском языке — русскоязычная.
12. Что бы в процессе ввода текста не исчезал ранее введенный текст отключите режим замены, спросив флажок Office → Параметры Word → Дополнительно → Использовать режим замены.
13. Настройте функцию автосохранения с помощью счетчика Office → Параметры Word → Сохранение → Автосохранение каждые... минут. Имейте в виду следующие обстоятельства:
· при автосохранении данные записываются в специальный файл, который в аварийных ситуациях может быть однократно использован для восстановления несохраненных данных, но только однократно(!);
· функция автосохранения не отменяет необходимости периодически во время работы и после ее завершения сохранять файл прямыми командами Сохранить и Сохранить как.
14. Программа Word 2007 использует новый формат файлов — DOCX. Файлы данного типа не могут быть открыты в предыдущих версиях приложения. Для совместимости с предыдущими версиями Word выбирайте для сохранения формат DOC. Office → Параметры Word → Сохранение → Сохранять файлы в следующем формате.
15. Временно отключите средства проверки правописания. Office → Параметры Word → Правописание сбросьте флажки Автоматически проверять орфографию и Автоматически проверять грамматику. На ранних этапах работы с документом надо сосредоточиться на его содержании, а средства проверки правописания действуют отвлекающе. Завершая работу над документом, необходимо вновь подключить и использовать эти средства.
16. Временно отключите функцию автозамены при вводе сбросом флажка Office → Параметры Word → Правописание → Параметры автозамены→ Автозамена → Заменять при вводе.
17. Включите автоматическую замену «прямых» кавычек парными: Office → Параметры Word → Правописание →Параметры автозамены→ Автоформат при вводе→ Заменять при вводе «прямые» кавычки парными. В русскоязычных текстах прямые кавычки не применяются. Для подготовки англоязычных текстов и листингов программ отключите эту функцию.
18. Временно отключите ряд средств автоматического форматирования, в частности автоматическую маркировку и нумерацию списков. На вкладке Office → Параметры Word → Правописание →Параметры автозамены→ Автоформат при вводе сбросьте флажки Применять при вводе к маркированным спискам и Применять при вводе к нумерованным спискам. После приобретения первичных навыков работы с текстами вновь подключите эти средства.
Итак! Вы научились выполнять первичные настройки текстового процессора и узнали, что доступ к ним осуществляется следующими командами:
• Вид > Разметка страницы;
• Вид > Масштаб;
• Разметка страницы > Поля;
• Разметка страницы > Расстановка переносов;
• Office > Параметры Word.
Печатная страница документа
Для печати текстовых документов задается формат печатной страницы с помощью команды на вкладке Разметка страницы à Параметры страницы. (Кнопка в правом нижнем углу группы Параметры страницы). Эта команда выводит диалоговое окно Параметры страницы, содержащее вкладки:
· Поля – устанавливается размер полей печатной страницы, тип полей (обычные или зеркальные – для брошюрованного текста); отступы колонтитулов сверху и снизу печатной страницы и ориентация печатной страницы (книжная, альбомная);
· Размер бумаги – задается формат. Как правило, печатают на листах стандартного размера — А4, А3 и др.;
· Источник бумаги – указывается способ подачи бумаги для первой и последующих печатных страниц;
Текстовый документ состоит из разделов, число которых не ограничено. Новый документ содержит только один раздел. В документе раздел создается, если изменяются: 1) размеры печатной страницы; 2) ориентация печатной страницы; 3) размеры полей или отступы колонтитулов; 4) количество колонок текста на странице; 5) содержание колонтитулов печатных страниц; 6) нумерация страниц.
Новый раздел документа создается командой меню Разметка страницы à Разрыв с указанием типа разрыва: Со следующей страницы; На текущей странице; С четной страницы; С нечетной страницы.
Параметры печатной страницы могут устанавливаться для каждого раздела, либо для всего документа.
Для дополнительного графического оформления печатных страниц используется команда меню Разметка страницы à Границы страниц. На вкладке Страница диалогового окна Границы страниц выбирается:
· тип линий;
· размер полей отступа линий от текста и края печатного листа;
· сфера действия: весь документ, текущий раздел, первая или все, кроме первой, страницы.
Команда на вкладке Разметка страницы à Цвет страницы используется только для Web-страниц и позволяет изменить рисунок и цвет заливки страницы электронного документа. На печать фон электронного документа не выводится.
Вверху или внизу печатной страницы документа размещаются: колонтитулы – постоянная информация, содержащая произвольный текст, рисунки, номера страниц, дату, время и т. п. Колонтитулы создаются и редактируются командой меню Вставка à Колонтитулы с помощью кнопок на Ленте (Верхний колонтитул, Нижний колонтитул).
Для нумерации печатных страниц служит команда меню Вставка à Номер страниц. В диалоговом окне Номер страниц текстовая кнопка Формат номера страницы позволяет:
· задать начальное значение номера страницы;
· выбрать внешнее изображение номера страницы (римские или арабские цифры, буквенная нумерация);
· включить в нумерацию номер главы документа и др.
Задание №2.
1. Откройте диалоговое окно на вкладке Разметка страницы → Поля→Настраиваемые поля и настройте параметры страницы на вкладке Поля: левое – 2 см; правое – 1 см; верхнее – 1 см; нижнее – 0,5 см.
2. Далее установите курсор между вторым и третьим абзацами текста и выполните команду Разметка страницы →Разрывы→Следующая страница. Только эта команда позволяет создавать различные колонтитулы.
3. Повторите пункт 2 для четвертого и пятого абзацев.
4. Теперь выставим нумерацию страниц. Для этого выполите команду Вставка→Номер страниц. Выберите нужное расположение для нумерации.
5. Далее займемся колонтитулами. Перейдите к началу первого листа (команда CTRL+HOME), затем выполните команду Вставка→Колонтитулы, появится меню колонтитулов, при этом весь документ не будет активным:

Самостоятельно изучите пункты меню «Колонтитулы» (используйте всплывающую подсказку).
6. Вверху будет написано: «Верхний колонтитул». Введите в поле колонтитула следующую фразу: Это колонтитул Раздела №1.
7. Нажимайте кнопку «Переход к следующему» до тех пор, пока не появится надпись над колонтитулом: «Верхний колонтитул Раздел 2». Затем отожмите кнопку «Как в предыдущем».
8. Во втором колонтитуле введите фразу: Это колонтитул Раздела №2.
9. Повторите пункты 7-8 для третьего колонтитула.
10. Вернитесь к началу второго колонтитула и, используя команду, Разметка страницы →Ориентация установите ориентацию бумаги альбомная.
11. Установите масштаб отображения документа 25% и посмотрите, что получилось (альбомная ориентация должна быть только у страниц 2-го раздела, этого можно достичь, используя только Разрыв раздела с новой страницы).
Задание №3.
1. Разработайте титульный лист к лабораторной работе (на титульном листе колонтитула быть не должно).
2. Создайте на втором листе колонтитул «Лабораторная работа №1» допишите в него свою фамилию и имя (если вас за компьютером двое, то обе фамилии).
3. Далее на втором листе создайте заголовок «Лабораторная работа №1» и напишите, в свободной форме, чему вы научились, выполняя первую лабораторную работу.
4. Сохраните документ под названием Лабораторные_Word в своей папке.






