В этой статье мы рассмотрим создание автоматизированной книги, которая позволит организовать участок работы, связанный с кадровым учетом в организации. На рис. 3.23 показан один из листов этой книги, содержащий штатное расписание. Здесь каждая строка информирует сотрудника кадровой службы о конкретной должности в определенном подразделении. Например, в пятой строке указана должность одного переводчика в административном отделе. Третий столбец на листе содержит информацию о количестве ставок.
Учитывая постановку задачи, нам в дальнейшем понадобится учитывать уже занятые ставки, чтобы отличить их от вакантных. Для этого мы воспользуемся шестым столбцом на листе Штатное расписание. Его мы будем программно использовать для фиксации занятости ставок. Скажем, если на место секретаря в административный отдел будет принят один человек, то в шестом столбце данной строки это будет отмечено цифрой 1. Наоборот, при переводе или увольнении сотрудника единица будет вычитаться из соответствующей ячейки. Разумеется, нам в процессе работы понадобится справочный лист, который представлен на рис. 3.24. Видно, что здесь в каждом столбце листа содержится перечень данных, который будет программно использоваться для подстановки в различные списки для исключения неоднозначности выбора.

Рис. 3.23. Лист Штатное расписание
Лист Основной (рис. 3.25) будет играть роль регистра текущих данных. На этом листе мы будем фиксировать всю информацию о конкретных сотрудниках. Все данные на рис. 3.25 не видны, поэтому приведем названия тех столбцов, которые скрыты:
· приказ о приеме №;
· дата приказа о приеме;
· оклад;
· приказ об увольнении №;
· дата приказа об увольнении.
Разумеется, ручное заполнение листа Основной не предусматривается (или не является основным в процессе работы), и мы специально разработаем удобный интерфейс, который позволит с листа Управление (рис. 3.26) воспользоваться специально разработанными формами ввода.

Рис. 3.24. Содержание справочного листа книги

Рис. 3.25. Организация листа с информацией по сотрудникам
На листе Управление три кнопки, каждая из которых реализует определенное функциональное действие. Значения свойства Name у этих элементов управления относительно варианта «по умолчанию» мы изменим, и они (слева направо) выглядят следующим образом:
· Add_People
· Del_People
· Tr_People

Рис. 3.26. Организация листа Управление
Наша задача заключается в том, чтобы последовательно рассмотреть функциональные действия, связанные с каждой из трех данных кнопок. Первая цель — обеспечить зачисление нового сотрудника щелчком на кнопке Принять. В этом случае будет открываться форма, показанная на рис. 3.27.

Рис. 3.27. Форма Включение нового сотрудника
В плане программирования первая процедура, которая нам понадобится, вызывается щелчком на кнопке Принять на листе Управление. Ее программный код состоит из единственной строки (листинг 3.19).
| 1234 | ' Листинг 3.19. Процедура, выполняемая при щелчке на кнопке ПринятьPrivate Sub Add_People_Click() AddNewSotr.ShowEnd Sub |
Таким образом, перед пользователем открывается форма, представленная на рис. 3.27. После ее заполнения щелчком на кнопке Записать информация переносится на лист с названием Основной. Перед дальнейшими программными процедурами приведем в табл. 3.2 значения свойства Name элементов управления.
Таблица 3.2. Элементы управления на форме AddNewSotr
| Тип элемента управления | Подпись | Name |
| TextBox | Табельный номер | TabNum |
| TextBox | Дата приема | DatePriem |
| TextBox | Фамилия | Fam |
| TextBox | Имя | Ima |
| TextBox | Отчество | Otch |
| ComboBox | Подразделение | Podrazdel |
| ComboBox | Должность | Dolznost |
| ComboBox | Вид работы | VidRab |
| ComboBox | Пол | Pol |
| ComboBox | Вид договора | VidDog |
| TextBox | Дата приказа | DatePrikaz |
| TextBox | Номер приказа | NumPrikaz |
| TextBox | Оклад | Oklad |
| CommandButton | Записать | OK |
Пять полей со списками должны при открытии формы должны быть заполнены данными с листа Справочный. Для этого процедуру UserForm_Activate необходимо оформить в соответствии с листингом 3.20.
| 12345678910111213141516171819202122232425262728293031323334353637383940414243444546474849505152 | ' Листинг 3.20. Процедура, выполняемая при активизации формы AddNewSotrPrivate Sub Userform_Activate()' Подсчет и заполнение списка подразделенийN = 0While Worksheets("SPRAV").Cells(N + 2, 4).Value <> "" N = N + 1WendPodrazdel.ClearFor i = 1 To N Podrazdel.AddItem Worksheets("SPRAV").Cells(i + 1, 4).ValueNext' Очистка списка должностейDolznost.Clear' Подсчет и заполнение списка вариантов работыN = 0While Worksheets("Справочный").Cells(N + 2, 2).Value <> "" N = N + 1WendVidRab.ClearFor i = 1 To N VidRab.AddItem Worksheets("Справочный").Cells(i + 1, 2).ValueNextN = 0While Worksheets("Справочный").Cells(N + 2, 1).Value <> "" N = N + 1Wend' Заполнение списка указания полаPol.ClearFor i = 1 To N Pol.AddItem Worksheets("Справочный").Cells(i + 1, 1).ValueNextN = 0While Worksheets("Справочный").Cells(N + 2, 3).Value <> "" N = N + 1Wend' Подсчет и заполнение списка вариантов договораVidDog.ClearFor i = 1 To N VidDog.AddItem Worksheets("Справочный").Cells(i + 1, 3).ValueNext' Подсчет числа сотрудников на основном листеN = 0While Worksheets("Основной").Cells(N + 2, 1).Value <> "" N = N + 1Wend' Извлечение табельного номера последней записиKod = Worksheets("Основной").Cells(N + 1, 1).ValueIf N <> 0 Then' Внесение значения нового табельного номера TabNum.Text = Kod + 1End If End Sub |
Кроме заполнения полей со списками, процедура, представленная в листинге 3.20, позволяет выполнить еще одно функциональное действие. Поле Табельный номер на рис. 3.27, разумеется, должно быть при открытии формы автоматически заполнено исходя из табельного номера предыдущего сотрудника. Для этого мы в строке Kod = Worksheets("Основной").Cells(N + 1, 1).Value извлекли значение из первого столбца последней заполненной строки. После этого увеличили на единицу извлеченное значение и внесли результат в текстовое окно TabNum.
Наоборот, при увольнении единица вычитается (тем самым показывается освобождение ставки).
Перейдем теперь к рассмотрению действий пользователя при работе с формой. Так, после выбора подразделения в элементе управления Podrazdel элемент управления Dolznost должен заполняться только должностями из штатного расписания (для каждого подразделения они свои). В листинге 3.21 показана необходимая для этого процедура.
| 1234567891011121314151617 | ' Листинг 3.21. Обработка щелчка на поле со списком подразделенийPrivate Sub Podrazdel_Click()Dolznost.Clear' Подсчет числа записей в штатном расписанииN = 0While Worksheets("Штатное расписание").Cells(N + 2, 1).Value <> "" N = N + 1WendNext For i = 1 To NIf Podrazdel.Text = Worksheets("Штатное расписание").Cells(i + 1, 1).Value Then' Если подразделение совпадает с указанным, то' должность заносится в списокDolznost.AddItem Worksheets("Штатное расписание").Cells(i + 1, 2).ValueEnd If Next End Sub |
Заполнив остальные поля на рис. 3.27, пользователь может щелчком на кнопке Записать внести информацию на лист Основной. Текст необходимой для этого программной процедуры представлен в листинге 3.22.
| 123456789101112131415161718192021222324252627282930313233343536 | ' Листинг 3.22. Обработка щелчка на кнопке Записать на формеPrivate Sub OK_Click()' Подсчет числа записей на листе ОсновнойN = 0While Worksheets("Основной").Cells(N + 2, 1).Value <> "" N = N + 1WendWorksheets("Основной").Cells(N + 2, 1).Value = TabNum.TextWorksheets("Основной").Cells(N + 2, 2).Value = Fam.TextWorksheets("Основной").Cells(N + 2, 3).Value = Ima.TextWorksheets("Основной").Cells(N + 2, 4).Value = Otch.TextWorksheets("Основной").Cells(N + 2, 5).Value = DatePriem.TextWorksheets("Основной").Cells(N + 2, 6).Value = Dolznost.TextWorksheets("Основной").Cells(N + 2, 7).Value = Podrazdel.TextWorksheets("Основной").Cells(N + 2, 8).Value = Pol.TextWorksheets("Основной").Cells(N + 2, 9).Value = VidRab.TextWorksheets("Основной").Cells(N + 2, 10).Value = NumPrikaz.TextWorksheets("Основной").Cells(N + 2, 11).Value = DatePrikaz.TextWorksheets("Основной").Cells(N + 2, 12).Value = Oklad.Text' Фрагмент коррекции штатного расписанияN = 0While Worksheets("Штатное расписание").Cells(N + 2, 1).Value <> "" N = N + 1WendFor i = 1 To NIf Podrazdel.Text = Worksheets("Штатное расписание").Cells(i + 1, 1).Value _And Worksheets("Штатное расписание").Cells(i + 1, 2).Value = _Dolznost.Text Then' Шестой столбец листа используется для учета занятых должностейWorksheets("Штатное расписание").Cells(i + 1, 6).Value = _CInt(Worksheets("Штатное расписание").Cells(i + 1, 6).Value) + 1End If NextMsgBox ("Информация внесена")HideEnd Sub |
Кроме внесения новой информации на лист Основной, процедура, представленная в листинге 3.22, отмечает заполнение ставки на листе Штатное расписание. Для этого используется шестой столбец листа Штатное расписание. И при принятии нового человека на конкретную должность в определенной строке шестого столбца производится добавление единицы. Результат продемонстрирован на рис. 3.28.

Рис. 3.28. Отметка занятых должностей
Учитывая рассмотренную возможность учета занятых ставок, следует скорректировать процедуру (см. листинг 3.21), выполняемую по щелчку на поле со списком подразделений. Этот модернизированный вариант представлен в листинге 3.23, и он позволяет исключать уже занятые должности (в списке остаются только вакантные ставки).
| 123456789101112131415 | ' Листинг 3.23. Обработка щелчка на списке подразделений на форме (вариант 2)Private Sub Podrazdel_Click()Dolznost.ClearN = 0While Worksheets("Штатное расписание").Cells(N + 2, 1).Value <> "" N = N + 1WendFor i = 1 To NIf Podrazdel.Text = Worksheets("Штатное расписание").Cells(i + 1, 1).Value _And (Worksheets("Штатное расписание").Cells(i + 1, 3).Value) - _CInt(Worksheets("Штатное расписание").Cells(i + 1, 6)) > 0 ThenDolznost.AddItem Worksheets("Штатное расписание").Cells(i + 1, 2).ValueEnd If Next End Sub |
Здесь вместе с проверкой подразделения еще проверяется условие наличия ставки в указанном подразделении:
| 12 | (Worksheets("Штатное расписание").Cells(i + 1, 3).Value) - _CInt(Worksheets("Штатное расписание").Cells(i + 1, 6)) > 0 |
Таким образом, необходимый «функционал» для внесения новых сотрудников обеспечен; перейдем к другой форме, Yvolnenie (рис. 3.29), которая позволит производить необходимые технические действия для увольнения сотрудников.
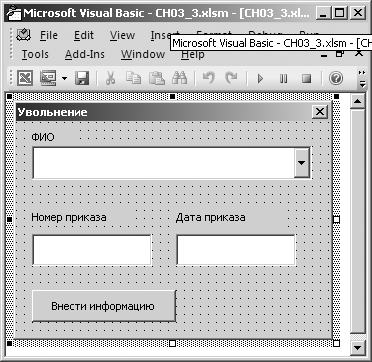
Рис. 3.29. Форма для реализации удаления сотрудников
Технически форма для увольнения открывается по щелчку на кнопке Уволить, расположенной на листе Управление. В этом случае необходимо оформить процедуру Del_People_Click() в виде, представленном в листинге 8.24.
| 1234 | ' Листинг 3.24. Обработка щелчка на кнопке Уволить на листе УправлениеPrivate Sub Del_People_Click() Yvolnenie.ShowEnd Sub |
На форме (рис. 3.29) расположено семь элементов управления, при этом два из них являются чисто пояснительными и представляют надписи (Label). В верхней части формы расположено поле со списком (Name — Spk), в которое заносятся все имеющиеся сотрудники. Пользователю после выбора конкретного специалиста требуется указать в текстовых окнах номер приказа на увольнение (Name — NumPrikaz) и его дату (Name — DatePrikaz). После этого щелчком на кнопке Внести информацию (Name — OK) на листе Основной фиксируется факт увольнения. Также изменения производятся и на листе Штатное расписание — одна из должностей переходит в категорию вакантных. В плане рассмотрения описанных функциональных действий первая процедура, которая нам понадобится, выполняется при активизации формы (листинг 3.25).
| 12345678910111213141516 | ' Листинг 3.25. Процедура, выполняемая при активизации формы на рис. 3.29Private Sub UserForm_Activate()N = 0While Worksheets("Основной").Cells(N + 2, 1).Value <> "" N = N + 1WendSpk.ClearFor i = 1 To N' Извлечение фамилии, имени и отчества сотрудникаa = Worksheets("Основной").Cells(i + 1, 2).Value + " " + _Worksheets("Основной").Cells(i + 1, 3).Value + " " + _Worksheets("Основной").Cells(i + 1, 4).Value' Добавление ФИО в списокSpk.AddItem aNext End Sub |
Теперь сотрудник, работающий с данной разработкой, может щелчком на поле со списком выбрать одного из сотрудников и далее внести номер и дату приказа.
Технический момент связан с тем, что мы можем таким образом выбрать уже ранее уволенного сотрудника (его данные не пропадают из базы). Здесь можно предложить несколько вариантов программной реализации для исключения подобной ситуации. Мы используем один из наиболее несложных. Так, мы обеспечим, чтобы при выборе фамилии сотрудника в поле со списком в текстовые поля NumPrikaz и DatePrikaz заносилась информация из 13-го и 14-го столбцов листа Основной. В этих столбцах и размещается информация об увольнении. В листинге 3.26 приведена процедура, необходимая для выполнения данного функционального действия.
| 12345 | ' Листинг 3.26. Обработка щелчка на поле со списком на рис. 3.29Private Sub Spk_Click()NumPrikaz.Text = Worksheets("Основной").Cells(Spk.ListIndex + 2, 13).ValueDatePrikaz.Text = Worksheets("Основной").Cells(Spk.ListIndex + 2, 14).ValueEnd Sub |
Теперь при попытке повторного увольнения сотрудника мы это увидим — увидим номер и дату приказа об увольнении. На данном листе осталось разработать процедуру, которая позволила бы вносить информацию об увольнении на лист Основной, а также корректировать штатное расписание (листинг 3.27).
| 1234567891011121314151617181920212223242526 | ' Листинг 3.27. Обработка щелчка на кнопке Внести информациюPrivate Sub OK_Click()' Вычисляется номер строки, где расположена информация о сотрудникеNomStr = Spk.ListIndex + 2' Внесение информации о номере приказа и дате увольненияWorksheets("Основной").Cells(NomStr, 14).Value = DatePrikaz.TextWorksheets("Основной").Cells(NomStr, 13).Value = NumPrikaz.Text' Извлечение информации о подразделении и должности сотрудникаPodrazdelenie = Worksheets("Основной").Cells(NomStr, 7).ValueDolznost = Worksheets("Основной").Cells(NomStr, 6).Value' Подсчет числа записей в штатном расписанииN = 0While Worksheets("Штатное расписание").Cells(N + 2, 1).Value <> "" N = N + 1WendFor i = 1 To NIf Podrazdelenie = Worksheets("Штатное расписание").Cells(i + 1, 1).Value _And Worksheets("Штатное расписание").Cells(i + 1, 2).Value = _Dolznost Then' Коррекция штатного расписанияWorksheets("Штатное расписание").Cells(i + 1, 6).Value = _CInt(Worksheets("Штатное расписание").Cells(i + 1, 6).Value) - 1End If NextMsgBox ("Информация введена")End Sub |
Во второй части процедуры OK_Click() производится коррекция штатного расписания. На рис. 3.28 это отражено в уменьшении на единицу количества занятых должностей.

Рис. 3.30. Форма Perevod для перевода сотрудников
Таким образом, мы обеспечили прием и увольнение с работы. На листе Управление последним нерассмотренным сервисом является перевод сотрудников с одной должности на другую. Для этого мы разработаем форму, представленную на рис. 3.30. Отображение ее на экране обеспечивает процедура (листинг 3.28) обработки щелчка на кнопке Перевод на листе Управление.
| 1234 | ' Листинг 3.28. Обработка щелчка на кнопке Перевод листа УправлениеPrivate Sub Tr_People_Click() Perevod.ShowEnd Sub |
На форме Perevod три элемента управления типа ComboBox (поле со списком) с соответствующими надписями (элементы Label). Два элемента управления типа Label используются в дальнейших программных процедурах. Они выделены более светлым оттенком и снабжены соответствующими надписями (которые также представляют элементы типа Label). И еще один элемент управления — CommandButton. В табл. 3.3 приведены значения свойства Name данных элементов на форме. Первая процедура, которую мы рассмотрим, выполняется при активизации формы. Ее действия сводятся к заполнению полей со списками, а сам текст приведен в листинге 3.29.
Таблица 3.3. Элементы управления на форме Perevod
| Тип элемента управления | Подпись | Name |
| ComboBox | ФИО | Spk |
| ComboBox | Новое подразделение | NewPodrazdel |
| ComboBox | Новая должность | NewDolznost |
| Label | Подразделение | StPodr |
| Label | Должность | StDolznost |
| CommandButton | Перевести | OK |
| 123456789101112131415161718192021222324252627282930313233 | ' Листинг 3.29. Процедура, выполняемая при активизации формыPrivate Sub UserForm_Activate()' Подсчет числа сотрудниковN = 0While Worksheets("Основной").Cells(N + 2, 1).Value <> "" N = N + 1Wend' Очистка и последующее заполнение списка сотрудниковSpk.ClearFor i = 1 To Na = Worksheets("Основной").Cells(i + 1, 2).Value + " " + _Worksheets("Основной").Cells(i + 1, 3).Value + " " + _Worksheets("Основной").Cells(i + 1, 4).ValueSpk.AddItem aNext' Заполнение списка подразделенийN = 0While Worksheets("Справочный").Cells(N + 2, 4).Value <> "" N = N + 1WendNewPodrazdel.ClearFor i = 1 To N NewPodrazdel.AddItem Worksheets("Справочный").Cells(i + 1, 4).ValueNext' Заполнение списка должностейWhile Worksheets("Справочный").Cells(N + 2, 5).Value <> "" N = N + 1WendNewDolznost.ClearFor i = 1 To N NewDolznost.AddItem Worksheets("Справочный").Cells(i + 1, 5).ValueNext End Sub |
Таким образом, при открытии формы перевода элементы управления «Поле со списком» заполнены. Пользователь, работающий с данной книгой, должен выбрать в поле со списком интересующего его сотрудника. Выполняемая при этом процедура осуществляет внесение информации о подразделении и должности сотрудника в элементы управления на форме. Если же сотрудник уволен, то сообщение об этом факте выводится в надпись, предназначенную для подразделения. Необходимый программный код данной процедуры представлен в листинге 3.30.
| 1234567891011 | ' Листинг 3.30. Обработка щелчка на поле со списком сотрудниковPrivate Sub Spk_Click()If Worksheets("Основной").Cells(Spk.ListIndex + 2, 14).Value = "" Then' Внесение информации о старом подразделенииStPodr.Caption = Worksheets("Основной").Cells(ListIndex + 2, 7).Value' Внесение информации о старой должностиStDolznost.Caption = Worksheets("Основной").Cells(Spk.ListIndex + 2, 6).ValueElseStPodr.Caption = "Уволен"End If End Sub |
Следующая процедура (листинг 3.31) позволяет внести в поле со списком NewDolznost только вакантные должности в указанном подразделении.
| 123456789101112131415161718 | ' Листинг 3.31. Обработка щелчка на поле со списком подразделенийPrivate Sub NewPodrazdel_Click()' Очистка поля со списком должностейNewDolznost.Clear' podschetN = 0While Worksheets("Штатное расписание").Cells(N + 2, 1).Value <> "" N = N + 1WendFor i = 1 To NIf NewPodrazdel.Text = Worksheets("Штатное расписание").Cells(i + 1, 1).Value _And (Worksheets("Штатное расписание").Cells(i + 1, 3).Value - _CInt(Worksheets("Штатное расписание").Cells(i + 1, 6).Value)) > 0 Then' Добавление в список вакантной должностиNewDolznost.AddItem Worksheets("Штатное расписание").Cells(i + 1, 2).ValueEnd If Next End Sub |
На рис. 3.31 продемонстрирован вариант заполнения формы благодаря разработанным процедурам.

Рис. 3.31. Заполненная форма перевода сотрудника
Теперь ключевая процедура (листинг 3.32), которая выполняется по щелчку на кнопке Перевести. Она производит изменения на листах Основной и Штатное расписание.
| 12345678910111213141516171819202122232425262728293031323334353637383940 | ' Листинг 3.32. Обработка щелчка на кнопке Перевести на рис. 3.31Private Sub OK_Click()' Вычисление номера строки, где располагается информация по сотрудникуNom = Spk.ListIndex + 2' Подсчет числа записей на листе ОсновнойN = 0While Worksheets("Основной").Cells(N + 2, 1).Value <> "" N = N + 1Wend' Внесение информации о новых должности и подразделенииWorksheets("Основной").Cells(Nom, 6).Value = NewDolznost.TextWorksheets("Основной").Cells(Nom + 2, 7).Value = NewPodrazdel.Text' Подсчет числа строк в штатном расписанииNN = 0While Worksheets("Штатное расписание").Cells(NN + 2, 1).Value <> "" NN = NN + 1WendFor i = 1 To NNIf StPodr.Caption = Worksheets("Штатное расписание").Cells(i + 1, 1).Value _And Worksheets("Штатное расписание").Cells(i + 1, 2).Value = _StDolznost.Caption Then' Фиксирование освобождаемой должностиWorksheets("Штатное расписание").Cells(i + 1, 6).Value = _CInt(Worksheets("Штатное расписание").Cells(i + 1, 6).Value) - 1Exit For End If Next For i = 1 To NNIf NewPodrazdel.Text = Worksheets("Штатное расписание").Cells(i + 1, 1).Value _And Worksheets("SHTAT").Cells(i + 1, 2).Value = NewDolznost.Text Then' Фиксирование занимаемой должностиWorksheets("Штатное расписание").Cells(i + 1, 6).Value = _CInt(Worksheets("Штатное расписание").Cells(i + 1, 6).Value) + 1Oklad = Worksheets("Штатное расписание").Cells(i + 1, 4).ValueWorksheets("Основной").Cells(Nom, 12).Value = OkladExit For End If NextMsgBox ("Перевод выполнен")End Sub |
Результат работы рассмотренных процедур показан на рис. 3.32.

Рис. 3.32. Результат изменений в штатном расписании
Практическая работа № 26
1. Тема практического занятия «Создание базы данных сотрудники АТП »
2. Количество часов 2 часа
3. Место проведения аудитория № 309(А)
4. Характер работы: частично – поисковый
5. Форма организации учебной деятельности студентов групповая
6. Цель практического занятия: обобщение, закрепление и углубление теоретических знаний; формирование умения анализировать материал, выступать перед аудиторией и вести дискуссию по обсуждаемым проблемам.
7. Пример выполнения работы:
Минимальный список характеристик:
• номерной знак автомобиля, марка автомобиля, его техническое состояние, пробег, грузоподъемность, расход топлива,
• табельный номер водителя, ФИО, дата рождения, стаж работы, оклад, категория;
• дата выезда, дата прибытия, место назначения, расстояние, расход горючего, масса груза
Один и тот же автомобиль может использоваться разными водителями и один водитель может использовать разные автомобили.
Выборки:
• Выбрать автомобиль с наименьшим расходом горючего за данный период.
• Выбрать водителей, использующих заданную марку автомобиля.
• Подсчитать количество автомобилей, имеющих плохое техническое состояние.
• Выбрать водителей, которые чаще всего ездят по данному маршруту.
1) Создать структуры таблиц, ключевые поля. Заполнить таблицы данными. Количество данных в таблицах должно обеспечивать выдачу не менее 3-5 записей по каждому запросу задания. Установить связи между таблицами.
2) Создать формы для ввода информации в удобном для пользователя формате.
3) Создать запросы на выборку в соответствии с заданием. Создать параметрический запрос. Создать запросы на обновление и удаление. Создать перекрестный запрос. Создать запрос для создания отчета.
4) Создать простой отчет и отчет на основе ранее созданного запроса.
5) Создать кнопочную форму для работы со всеми созданными ранее объектами базы данных (таблицы, формы, запросы, отчеты). Предусмотреть в форме выход из базы данных (прекращение работы).

Таблица «Автомобили» — База данных Access Автотранспортное предприятие

Таблица «Водитель» — База данных Access Автотранспортное предприятие

Форма «Водитель»

Форма «Автомобили»
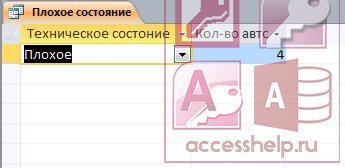
Запрос «Плохое состояние»
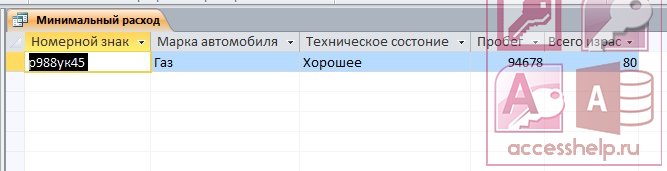
Запрос «Минимальный расход»

Перекрестный запрос
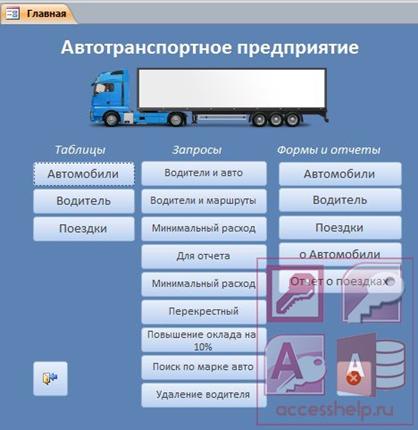
Главная кнопочная форма
Готовая база данных Access Автотранспортное предприятие доступна для скачивания по ссылке ниже.
Практическая работа № 27
1. Тема практического занятия «Создание базы данных сотрудники АТП. »
2. Количество часов 2 часа
3. Место проведения аудитория № 309(А)
4. Характер работы: частично – поисковый
5. Форма организации учебной деятельности студентов групповая
6. Цель практического занятия: обобщение, закрепление и углубление теоретических знаний; формирование умения анализировать материал, выступать перед аудиторией и вести дискуссию по обсуждаемым проблемам.
7. Пример выполнения работы:
Минимальный список характеристик:
• номерной знак автомобиля, марка автомобиля, его техническое состояние, пробег, грузоподъемность, расход топлива,
• табельный номер водителя, ФИО, дата рождения, стаж работы, оклад, категория;
• дата выезда, дата прибытия, место назначения, расстояние, расход горючего, масса груза
Один и тот же автомобиль может использоваться разными водителями и один водитель может использовать разные автомобили.
Выборки:
• Выбрать автомобиль с наименьшим расходом горючего за данный период.
• Выбрать водителей, использующих заданную марку автомобиля.
• Подсчитать количество автомобилей, имеющих плохое техническое состояние.
• Выбрать водителей, которые чаще всего ездят по данному маршруту.
1) Создать структуры таблиц, ключевые поля. Заполнить таблицы данными. Количество данных в таблицах должно обеспечивать выдачу не менее 3-5 записей по каждому запросу задания. Установить связи между таблицами.
2) Создать формы для ввода информации в удобном для пользователя формате.
3) Создать запросы на выборку в соответствии с заданием. Создать параметрический запрос. Создать запросы на обновление и удаление. Создать перекрестный запрос. Создать запрос для создания отчета.
4) Создать простой отчет и отчет на основе ранее созданного запроса.
5) Создать кнопочную форму для работы со всеми созданными ранее объектами базы данных (таблицы, формы, запросы, отчеты). Предусмотреть в форме выход из базы данных (прекращение работы).

Таблица «Автомобили» — База данных Access Автотранспортное предприятие

Таблица «Водитель» — База данных Access Автотранспортное предприятие

Форма «Водитель»

Форма «Автомобили»
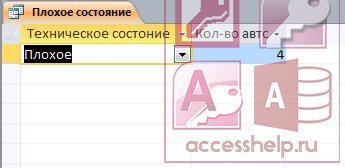
Запрос «Плохое состояние»
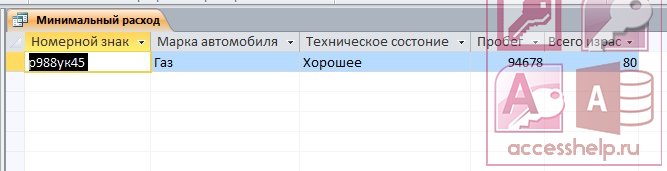
Запрос «Минимальный расход»

Перекрестный запрос

Главная кнопочная форма
Готовая база данных Access Автотранспортное предприятие доступна для скачивания по ссылке ниже.
Практическая работа № 28
1. Тема практического занятия «Работа в среде браузера Internet Explorer».
2. Количество часов 2 часа
3. Место проведения аудитория № 309(А)
4. Характер работы: частично – поисковый
5. Форма организации учебной деятельности студентов групповая
6. Цель практического занятия: обобщение, закрепление и углубление теоретических знаний; формирование умения анализировать материал, выступать перед аудиторией и вести дискуссию по обсуждаемым проблемам. Освоение основных возможностей программы-браузера Internet Explorer. Освоение навыков работы с программой-браузером Internet Explorer, изучение процесса поиска информации в Интернет, зная адрес страницы, на которой она расположена. Развитие способностей планирования последовательности своих действий. Воспитание потребности осуществлять самоконтроль учебного процесса
7. Пример выполнения работы:






