Списки и текстовыЕ колонки В MS WORD.
Цель работы: изучение приемов работы со списками и колонками в Microsoft Word 2013.
Общие сведения
Очень часто бывает необходимо выделить какие-нибудь части текста визуально (например, при перечислении). Простое выделение абзаца не дает должного эффекта. В этом случае есть смысл воспользоваться маркерами или нумерацией. Маркеры объединяют пункты, связанные одной темой. Нумерованные списки содержат пункты, следующие друг за другом.
Кроме того, бывают многоуровневые списки, содержащие в себе вложенные списки. Такие списки используются в документах со сложной структурой. Для создания нумерованных, маркированных и многоуровневых списков можно использовать кнопки Маркеры, Нумерация и Многоуровневый список в группе Абзац вкладки Главная на ленте. Если просто щелкнуть на этих кнопках, то будет создан список с последним выбранным форматированием. Если щелкнуть на треугольнике справа от кнопки, то раскроется список с вариантами оформления списка. При наведении указателя мыши на вариант списка вы сразу увидите, как он будет выглядеть в тексте.
Нумерованные и маркированные списки можно также создать с помощью команд Нумерация и Маркеры контекстного меню, которое появляется при щелчке правой кнопкой мыши на строке будущего списка или на выделенном фрагменте текста, который нужно оформить списком. При создании маркированных списков можно использовать самые разные типы маркеров. Список кнопки Маркеры и одноименная команда контекстного меню позволяют выбрать один из семи наиболее применяемых маркеров. Кроме того, можно создать собственный тип маркера. Для этого выберите команду Определить новый маркер из списка кнопки или команды контекстного меню. Окно Определение нового маркера, которое появится после выполнения этого действия, позволяет задать следующие параметры оформления маркера:
· Символ – оформление маркера в виде знака таблицы символов
· Рисунок – оформление маркера в виде рисунка, имеющегося в коллекции клипов
· Шрифт – оформление маркера в виде текстового символа
· Выравнивание – положение маркера относительно текста
В области Образец вы сможете увидеть, как будет выглядеть список с заданными параметрами.
При создании нумерованных списков можно использовать самые разные типы нумерации. Список кнопки Нумерация и одноименная команда контекстного меню позволяют выбрать один из семи наиболее часто используемых типов нумерации. Кроме того, можно создать собственный тип нумерации. Для этого выберите команду Определить новый формат номера из списка кнопки или команды контекстного меню. Диалоговое окно Определение нового формата номера, которое появится после выполнения этого действия, позволяет задать следующие параметры оформления маркера:
· Нумерация – тип нумерации;
· Шрифт – оформление номера в виде текстового символа;
· Формат номера – выбор текста, который будет располагаться после номера;
· Выравнивание – положение номера относительно текста.
Если в документе используется несколько нумерованных списков, не связанных между собой, то при создании каждого следующего списка щелкните на пункте списка, который должен быть первым, правой кнопкой мыши и выберите в контекстном меню команду Начать заново с 1. Если необходимо продолжить нумерацию, то выберите команду Продолжить нумерацию из контекстного меню. При выполнении команды Задать начальное значение контекстного меню открывается окно, с помощью которого также можно начать список заново или продолжить его, а кроме того, можно указать номер, с которого будет начинаться список.
Команды Изменить отступы в списке и Изменить уровень списка для нумерованного списка аналогичны таким же командам для маркированного списка (см. выше). Microsoft Word позволяет создавать также многоуровневые списки, содержащие до девяти уровней различных списков. При этом каждый уровень может иметь собственный маркер или номер. Кнопка Многоуровневый список, которая находится в группе Абзац вкладки Главная на ленте, позволяет выбрать один из семи наиболее часто используемых типов многоуровневых списков. Кроме того, можно создать собственный тип многоуровневого списка. Для этого выберите команду Определить новый многоуровневый список из списка кнопки. В результате появится окно Определение нового многоуровневого списка. Если нажать кнопку Больше, то появятся расширенные настройки.
Параметры, представленные в окне Определение нового многоуровневого списка, аналогичны настройкам нумерованного списка. Однако в данном случае можно выбрать настройки нумерации отдельно для каждого уровня, а кроме того, можно связать уровень списка со специально созданным стилем (подробнее о стилях читайте далее). Чтобы создать стиль многоуровневого списка, нужно в меню кнопки Многоуровневый список выбрать команду Определить новый стиль списка. В результате появится окно, в котором можно определить гарнитуру, размер, начертание, цвет шрифта номера списка каждого уровня.
Кроме обычного расположения текста на бумаге Microsoft Word даёт возможность оформлять текст в виде колонок. При таком расположении текст читается сверху вниз, зигзагообразно переходя на следующую колонку. Подобный способ отображения текста широко используется в газетных и журнальных статьях и др. Многоколоночный текст форматируется точно так же, как и обычный. Однако, в отличие от обычного текста, в котором объектом редактирования является весь текст (или выделенный его участок), при редактировании многоколоночного текста объектом форматирования может служить одна колонка.
Задание
Создать и сохранить документ, ввести в него указанный текст, отформатировать его согласно приведённой ниже последовательности выполнения работы.
Последовательность выполнения работы
1. Запустить текстовый процессор Microsoft Word.
2. Набрать первые три строки договора (см. файл Договор.pd f) до слов "13 июля 2013 г." включительно, завершая ввод каждой строки нажатием клавиши Enter (в том числе и третьей). (Текст документа см. ниже).
3. Выделить слово "ДОГОВОР", протянув по нему мышью при нажатой левой кнопке. Щелкнуть мышью по инструментам Ж и Выравнивание по центру, а затем – по кнопке, раскрывающей список размеров шрифта (справа от числа, указывающего размер шрифта), а затем – по строке с числом "20".
4. Щелкнуть мышью в любом месте второй строки, а затем – по инструменту Выравнивание по центру. Щелкнуть мышью в любом месте третьей строки, а затем – по инструменту Выравнивание по ширине. Далее установить курсор между городом и датой, после чего несколько раз нажать клавишу Tab.
5. Ввести текст первого абзаца с красной строки. Для задания параметров первой строки абзаца (красная строка) можно воспользоваться группой Абзац вкладки Главная ленты. При щелчке на кнопку Абзац (правый нижний угол группы) открывается диалоговое окно Абзац.
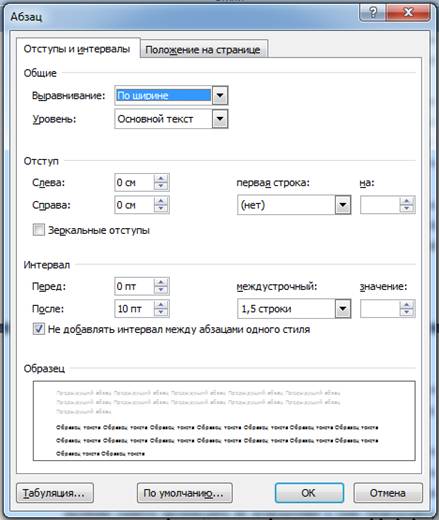
Рис. 1. Диалоговое окно Абзац.
Группа элементов Отступ позволяет настроить отступы абзаца в целом, а также его первой строки. Установите отступ первой строки в 1,25 см. В поле Образец можно сразу же увидеть, как будет выглядеть текст документа.
Аналогичные настройки можно сделать с помощью ползунков на Линейке:
 – отступ первой строки;
– отступ первой строки;
 – отступ абзаца слева;
– отступ абзаца слева;
 – отступ абзаца справа.
– отступ абзаца справа.

Рис. 2. Линейка в MS Word.
Для выставления нужных параметров необходимо буксировать нужный ползунок. При двойном щелчке мышью на любом из этих ползунков будет открыто окно Абзац. Буксировка ползунков одновременно с нажатой клавишей Alt обеспечивает более точную настройку отступов.
6. Установить курсор в любое место первого абзаца и щелкнуть мышью по инструменту Выравнивание по ширине.
7. Ввести условия договора в виде списка: Установить указатель мыши в начало новой строки. Для формирования списка щелкнуть мышью по инструменту  (Нумерация списка). Набрать условия договора, завершая ввод каждого из них нажатием клавиши Enter. Для установки отступов/выступов списка можно воспользоваться ползунками Линейки либо диалоговым окном Абзац.
(Нумерация списка). Набрать условия договора, завершая ввод каждого из них нажатием клавиши Enter. Для установки отступов/выступов списка можно воспользоваться ползунками Линейки либо диалоговым окном Абзац.
8. Ввести реквизиты сторон: Набрать текст "РЕКВИЗИТЫ СТОРОН" и расположить его по центру строки, используя соответствующую пиктограмму выравнивания. Набрать все реквизиты ПРОДАВЦА, а затем под ними — реквизиты ПОКУПАТЕЛЯ, завершая ввод каждой строки (в том числе и последней) нажатием клавиши Enter.
9. Сформировать колонки текста: Выделить мышью фрагмент текста от слова "ПРОДАВЕЦ" до последней строки, содержащей реквизиты ПОКУПАТЕЛЯ (строка с текстом "М. П."). При этом выделение не должно попасть на последнюю чистую строку документа, в которой находился курсор по окончании ввода реквизитов. Выполнить команду вкладки Разметка страницы → Колонки. Указать количество создаваемых колонок: 2 и щелкнуть мышью. Произвести форматирование созданных колонок.
10. Выполнить команду Вставка → Номера страниц. В появившемся окне выбрать параметры нумерации страниц и нажать на кнопку Ок. Убедиться в том, что страницы договора пронумерованы.
11. Проверить текст на предмет грамматических ошибок: Установить курсор в начало текста договора. На панели инструментов щелкнуть мышью по пиктограмме Правописание ( вкладка Рецензирование). При наличии ошибок производить их исправление в окне Орфография, нажимая затем кнопку Изменить, при отказе от исправления нажимать кнопку Пропустить.
12. Выполнить команду вкладки Разметка страницы – Параметры страницы – Расстановка переносов. Убедиться в том, что по тексту расставлены переносы.
13. Сохранить документ.
14. Создать новую папку.
15. Набрать в качестве имени новой папки свою фамилию.
16. Открыть созданную папку.






