Лабораторная работа №7. Работа со слоями, каналами и масками
Скопируйте в свою папку все изображения из папки \Photoshop\ЛР_7
Сохраняйте в своей папке все задания по мере их выполнения в формате Photoshop (.psd)!
1. Создайте новый файл с белым фоном. Используя инструменты создания фигур или готовые фигуры инструмента Произвольная фигура (загрузите все имеющиеся фигуры, выбрав в меню списка «Фигура» вариант "Все") в режиме Слой-фигура нарисуйте 5-7 различных фигур разных форм, размеров и цветов, которые могут быть елочными украшениями (рис.1). При этом каждая фигура будет находиться на своем слое. Сохраните файл под именем «Елочные украшения» (не закрывайте!).

2. Откройте Палитру «Слои» и, используя элементы Палитры, команды Контекстного меню слоя и мышь, выполните следующие операции:
каждому слою дайте имя;
измените порядок слоев;
отключите/включите видимость какого-либо слоя;
для некоторых слоев измените прозрачность и режим наложения;
продублируйте два-три слоя и измените цвет и размер фигур на слое-дубликате (рис.2);
растрируйте несколько слоев;
удалите какой-либо слой;
объедините все слои.
Отмените объединение слоев, используя Палитру «История».
3. Откройте файл «Елка-…» и выделите елку, используя любой способ выделения. Поместите елку в новый файл. На верхушку елки “наденьте” звезду из файла «Золотая звезда» (подобрав для нее нужный размер и цветовой оттенок). Используя нарисованные елочные игрушки, “украсьте” ими елку, при необходимости применяйте трансформацию (изменение размера, поворот и др.). Добавьте на елку шарики из файлов «Шар-1», «Шар-2» и «Шар-3». С помощью различных кистей добавьте на елку «мишуру» или «бусы». Поскольку каждый вид украшений располагался на своем слое, выполните объединение всех слоев (команда Слой→Выполнить сведение). Сохраните файл под именем «Украшенная елка» (рис.3).

4. Откройте файл «Площадь», осветлите его и поместите украшенную елку на площадь, подобрав для нее соответствующий размер. Сохраните файл под именем «Елка на площади» (рис.4).
5. Откройте файлы «Коты-1», «Коты-2» и «Кот» и перенесите несколько котов в файл «Елка на площади». Для коррекции выделения используйте режим быстрой маски. Для этого, после выделения кота с помощью инструмента Лассо или Магнитноелассо, включите режим быстрой маски, нажав соответствующую кнопку на Панели «Инструменты». Увеличьте изображение и подкорректируйте его с помощью инструмента Ластик (ластик белого цвета удаляет область из выделения, а черный – добавляет) или Кисть (кисть черного цвета удаляет область из выделения, а белого – добавляет). Отключите режим быстрой маски и переместите выделенного кота в файл «Елка на площади».
6. В файле «Елка на площади» продублируйте котов, а затем примените к ним различные виды трансформации (масштаб, отражение, поворот, наклон, перспектива), чтобы получился «хоровод» из танцующих вокруг елки котов (все коты должны смотреть на елку!). Поместите несколько котов “за елку” (чтобы была видна только их часть), перемещая соответствующие слои. Сохраните файл под именем «Танцующие коты» (рис.5).

7. Создайте новый файл (300х300 пикселей с белым фоном). Создайте новый слой и на нем инструментом Карандаш нарисуйте горизонтальную линию диаметром 13 пикселей на всю ширину листа (чтобы линия получилась ровной, держите клавишу <Shift>).
Сделайте копию слоя и передвиньте на ней линию вниз, примерно на 1 см. Повторите процедуру несколько раз (делая дубликаты копий), сохраняя одинаковое расстояние между линиями (рис.6).

Объедините все слои с линиями (кроме слоя “Задний план”). Сделайте копию полученного слоя и с помощью трансформации поверните изображение на 90° (рис.7). Выделите полученную сетку, поочередно щелкнув мышью на изображении слоев с линиями при нажатых клавишах <Ctrl> и <Shift> (рис.8).

Выполните команду Выделение→Модификация→Сжать с параметром 3 (рис.9). Создайте новый слой и на нем залейте область выделения каким-либо ярким цветом (рис.10). Отмените выделение.
Объедините все слои (кроме слоя Задний план). Трансформируйте полученную сетку с помощью перспективы (рис.11) и добавьте эффект тени (кнопка «Добавить стиль слоя» на Палитре «Слои»). Сохраните файл под именем «Решетка» (рис.12).

8. Откройте файл «Изображение-…». Создайте дубликат слоя и произведите на нем следующие действия:
Выполните команду Изображение→Размер холста и в открывшемся окне укажите: цвет расширения холста – белый, включите флажок «Относительно» и задайте значения ширины и высоты по 40 пикселей. Появится рамка белого цвета. Выполните команду Выделение→Загрузить выделенную область (рис.13).

Выполните команду Выделение→Трансформировать выделенную область. Выделение станет маркированной областью. Немного уменьшите область выделения, потянув левой мышкой за угловой маркер внутрь изображения (для симметричного уменьшения держите нажатой клавишу < Alt>) и нажмите < Enter> (рис.14).
Добавьте маску слоя, нажав соответствующую кнопку Палитры «Слои». Выберите маску слоя, щелкнув на соответствующей иконке (рис.15) и выполните команду Фильтр→Оформление→Цветные полутона с параметром максимального радиуса 10 пикселей (остальные параметры – не меняйте).
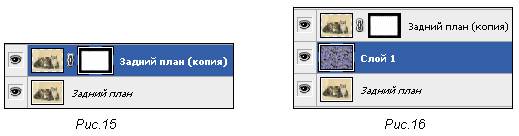
Создайте новый слой, поместите его между дубликатом и задним планом и выполните его заливку (рис.16) произвольным цветом или узором (Редактирование→Выполнить заливку). Объедините все слои. Сохраните изображение под именем «Рамка (через слои)» (рис.17).

9. Откройте файл «Изображение-…». Создайте новый канал, нажав соответствующую кнопку на Палитре «Каналы» (рис.18). Вместо первоначального изображения появится черная заливка. Создайте прямоугольное выделение в созданном канале, отступив от краев черной области на ширину будущей рамки (рис.19). Инвертируйте полученное выделение (Выделение→Инверсия), а затем залейте белым цветом образовавшееся пространство между двумя пунктирными линиями выделения. В результате получится черный прямоугольник в белой рамке (рис.20). Отмените выделение (Выделение→Отменить выделение). Выполните команду Фильтр→Оформление→Цветные полутона с параметром максимального радиуса 10 пикселей, остальные параметры – не меняйте (рис.21)..

Выберите RGB-канал, при этом канал «Альфа 1» должен отключиться (рис.22). Выполните команду Выделение→3агрузить выделенную область (рис.23) и произведите заливку выделенной области произвольным цветом или узором. Отмените выделение.
Сохраните изображение под именем «Рамка (через каналы)» (рис.24).

10. Откройте файл «Пейзаж». Создайте новый слой. Выберите инструмент Градиент «Радуга на прозрачном», установите параметры градиентной заливки: вид – линейный; режим – норма; непрозрачность – 100%. Удерживая клавишу <Shift>, левой кнопкой мыши нарисуйте небольшую вертикальную линию, длина которой будет соответствовать ширине радуги (рис.25).
Для скругления линии радуги выполните команду Фильтр→Искажение→Полярные координаты. Линия радуги превратится в круг (эллипс). Используйте трансформацию для придания ей нужной формы и положения (рис.26).

Добавьте маску слоя (нажав кнопку на вкладке слоев). Выберите цвет переднего плана – черный. С помощью инструмента Кисть скройте ненужные части радуги (рис.27).
Для придания радуги «размытости» выполните команду (Фильтр→Размытие→Размытие по Гауссу) с радиусом 5 пикселей, а также измените прозрачность слоя (например, установите непрозрачность 50%). Объедините все слои (рис.28).







